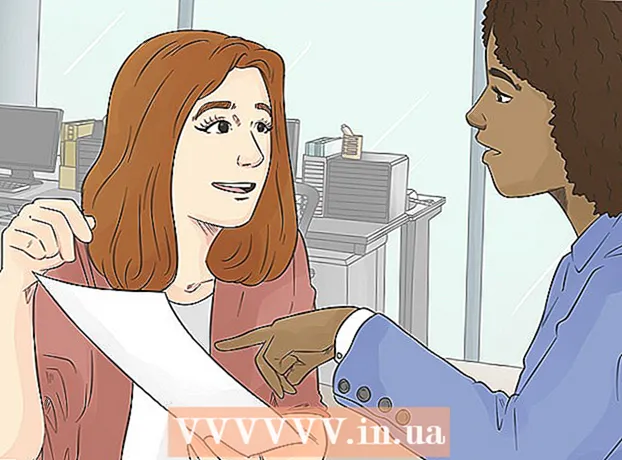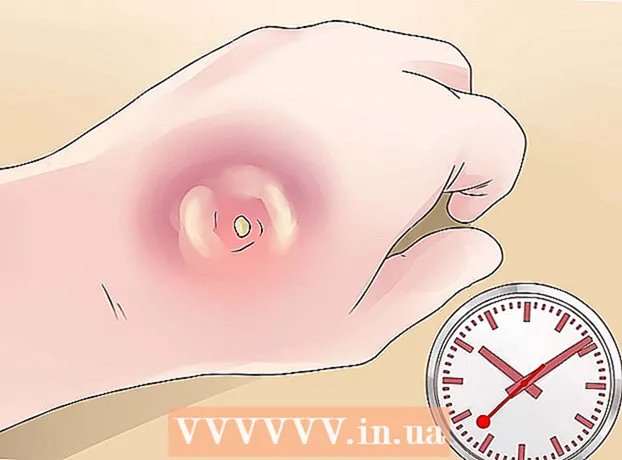Autor:
Virginia Floyd
Data Utworzenia:
6 Sierpień 2021
Data Aktualizacji:
1 Lipiec 2024

Zawartość
W Mapach Google możesz znaleźć lokalizację określonej organizacji i dodać informacje o niej, takie jak godziny otwarcia, numer telefonu kontaktowego, strona internetowa i inne. Aby dodać lokalizację swojej organizacji do Map Google, musisz zarejestrować się w Miejscach Google. Następnie musisz podać informacje o swojej lokalizacji i potwierdzić swoje dane telefonicznie lub pocztą. Przeglądanie i publikowanie informacji o lokalizacji może potrwać do 2 tygodni. Obecnie możesz dodać do 100 pojedynczych adresów lub pobrać arkusz kalkulacyjny z informacjami o adresie, jeśli chcesz dodać więcej niż 10 adresów naraz. Jeśli chcesz zacząć dodawać adresy do Map Google już dziś, przejdź do kroku 1, aby rozpocząć.
Kroki
 1 Przejdź do serwisu Miejsca Google dla Organizacjiaby zarejestrować się w Miejscach Google lub zalogować się na swoje konto Google przy użyciu istniejącej nazwy użytkownika i hasła.
1 Przejdź do serwisu Miejsca Google dla Organizacjiaby zarejestrować się w Miejscach Google lub zalogować się na swoje konto Google przy użyciu istniejącej nazwy użytkownika i hasła.- Kliknij przycisk „Zarejestruj się”, jeśli nie masz konta Google i wypełnij wymagane pola, takie jak nazwa użytkownika i hasło, aby utworzyć konto.
 2 Wybierz kraj, w którym znajduje się Twoja organizacja. Wprowadź numer telefonu organizacji w specjalnym polu, a następnie kliknij „Znajdź informacje o organizacji”.
2 Wybierz kraj, w którym znajduje się Twoja organizacja. Wprowadź numer telefonu organizacji w specjalnym polu, a następnie kliknij „Znajdź informacje o organizacji”.  3 Miejsca Google powiązane z wprowadzonym numerem pojawią się pod polem telefonu. Wybierz opcję edycji z listy Miejsc Google, aby rozpocząć proces wypełniania informacji.
3 Miejsca Google powiązane z wprowadzonym numerem pojawią się pod polem telefonu. Wybierz opcję edycji z listy Miejsc Google, aby rozpocząć proces wypełniania informacji. - Jeśli w Miejscach Google nie ma adresu powiązanego z Twoim numerem telefonu, otworzy się strona, na której możesz wpisać informacje o swojej firmie.

- Jeśli w Miejscach Google nie ma adresu powiązanego z Twoim numerem telefonu, otworzy się strona, na której możesz wpisać informacje o swojej firmie.
 4 Wprowadź informacje o swojej organizacji w odpowiednich polach
4 Wprowadź informacje o swojej organizacji w odpowiednich polach - podstawowe informacje
- Obszar świadczenia usług i ustawienia lokalizacji
- Godziny otwarcia
- Metody Płatności
- Zdjęcia
- Wideo
- Dodatkowe informacje
- Możesz poprawić niedokładną pozycję znacznika lokalizacji, klikając „Popraw lokalizację” po prawej stronie pod mapą.
 5 Sprawdź wprowadzone informacje pod kątem wszelkich nieścisłości i kliknij „Zapisz” u dołu strony.
5 Sprawdź wprowadzone informacje pod kątem wszelkich nieścisłości i kliknij „Zapisz” u dołu strony. 6 Wybierz metodę weryfikacji wprowadzonych informacji w Miejscach Google
6 Wybierz metodę weryfikacji wprowadzonych informacji w Miejscach Google - Telefonicznie (zalecane)
- Za pośrednictwem poczty
- Kliknij Zakończ
 7 Zostaniesz przekierowany na stronę Google Places Bar.
7 Zostaniesz przekierowany na stronę Google Places Bar.- Jeśli wybrałeś opcję weryfikacji telefonicznej, natychmiast zadzwonimy. Zanotuj kod weryfikacyjny.
- Jeśli wybrałeś opcję czeku pocztą, pocztówkę otrzymasz w ciągu 2-3 tygodni
 8 W specjalnym polu w panelu Miejsc Google wpisz kod, który otrzymałeś telefonicznie lub mailem do weryfikacji.
8 W specjalnym polu w panelu Miejsc Google wpisz kod, który otrzymałeś telefonicznie lub mailem do weryfikacji. 9 Gotowy! Zostaniesz poproszony o edycję lokalizacji organizacji lub powrót do Map Google.
9 Gotowy! Zostaniesz poproszony o edycję lokalizacji organizacji lub powrót do Map Google. - Zawsze możesz przejść do panelu Miejsc Google, aby zaktualizować informacje.
Metoda 1 z 2: Dodanie więcej niż 10 adresów
 1 Otwórz lub utwórz nową tabelę za pomocą istniejącej aplikacji.
1 Otwórz lub utwórz nową tabelę za pomocą istniejącej aplikacji.- Miejsca Google obsługują ładowanie tabel w następujących formatach: .txt, .xls, .csv, tsv, .ods i .xlsx.
 2 Wprowadź nazwy pierwszych 9 kolumn w następującej kolejności: Kod, nazwa, adres, miasto, województwo (obszar), kod pocztowy, kod kraju, główny telefon, kategoria.
2 Wprowadź nazwy pierwszych 9 kolumn w następującej kolejności: Kod, nazwa, adres, miasto, województwo (obszar), kod pocztowy, kod kraju, główny telefon, kategoria.  3 Wprowadź informacje o organizacjach w każdej kolumnie, używając jednego wiersza na organizację.
3 Wprowadź informacje o organizacjach w każdej kolumnie, używając jednego wiersza na organizację.- W kolumnie Kod wpisz unikalny identyfikator dla każdej lokalizacji w Twojej organizacji. Na przykład, jeśli wszystkie Twoje organizacje to kawiarnie o tej samej nazwie, oznacz je jako Cafe1, Cafe2 itd.
- Przy wprowadzaniu Kodu i Nazwy należy użyć nie więcej niż 60 znaków.
- Wpisz maksymalnie 80 znaków w polach Adres, Miasto i Województwo.
- Sprawdź formatowanie tabeli, upewnij się, że kody pocztowe zaczynające się od „0” są poprawnie wyświetlane i rozpoznawane przez program do tworzenia tabeli.
- W numerze telefonu dodaj nawiasy wokół numeru kierunkowego, tak aby format był zgodny z następującym przykładem: (555) 555-5555.
- Dla każdej organizacji wprowadź nie więcej niż 5 kategorii oddzielonych przecinkami. Na przykład, jeśli masz kawiarnię sprzedającą książki, możesz określić „Restauracje, sklepy”.
 4 Po wprowadzeniu informacji o organizacji zapisz arkusz kalkulacyjny i wróć do Miejsc Google.
4 Po wprowadzeniu informacji o organizacji zapisz arkusz kalkulacyjny i wróć do Miejsc Google. 5 Po zalogowaniu się do Miejsc Google na swoim koncie kliknij przycisk „Prześlij zbiorczo”.
5 Po zalogowaniu się do Miejsc Google na swoim koncie kliknij przycisk „Prześlij zbiorczo”. 6 Kliknij przycisk „Wybierz plik” i przejdź do wcześniej zapisanego pliku z tabelą.
6 Kliknij przycisk „Wybierz plik” i przejdź do wcześniej zapisanego pliku z tabelą. 7 Kliknij przycisk Prześlij, a następnie Opublikuj nowe lokalizacje, gdy Google prześle Twój arkusz kalkulacyjny.
7 Kliknij przycisk Prześlij, a następnie Opublikuj nowe lokalizacje, gdy Google prześle Twój arkusz kalkulacyjny.- Jeśli Google znajdzie w Twoim arkuszu kalkulacyjnym błędy, takie jak brakujące informacje lub nieprawidłowy format, otrzymasz szczegółowy komunikat o błędzie. Wprowadź niezbędne zmiany i wybierz opcję „Sprawdź ponownie pod kątem błędów”, zanim spróbujesz ponownie załadować arkusz kalkulacyjny.
 8 Zanim rozpoczniesz proces weryfikacji, musisz poczekać co najmniej godzinę, aż Google doda wszystkie informacje z Twojego arkusza kalkulacyjnego do Twojego konta Miejsc Google.
8 Zanim rozpoczniesz proces weryfikacji, musisz poczekać co najmniej godzinę, aż Google doda wszystkie informacje z Twojego arkusza kalkulacyjnego do Twojego konta Miejsc Google.
Metoda 2 z 2: Zakończ proces weryfikacji
 1 Wybierz metodę weryfikacji, której Google użyje do skontaktowania się z Tobą i wysłania kodu PIN.
1 Wybierz metodę weryfikacji, której Google użyje do skontaktowania się z Tobą i wysłania kodu PIN.- Opcje mogą obejmować weryfikację telefoniczną, SMS-ową lub wysłanie pocztówki na podany adres.Google może dać Ci wszystkie te opcje do wyboru, w zależności od podanego adresu i numeru telefonu.
 2 Po otrzymaniu kodu PIN wprowadź ten kod weryfikacyjny w odpowiednim polu w witrynie Miejsc Google.
2 Po otrzymaniu kodu PIN wprowadź ten kod weryfikacyjny w odpowiednim polu w witrynie Miejsc Google.- Jeśli wybierzesz opcję realizacji zakupu drogą pocztową, w ciągu 2-3 tygodni otrzymasz kartkę pocztową od Google. Przejdź do Miejsc Google, wprowadź swoją nazwę użytkownika i hasło, a następnie kliknij link „Zweryfikuj właściciela”, aby zakończyć proces weryfikacji.
 3 Aby opublikować swoje informacje w Miejscach Google, kliknij przycisk „Zakończ”.
3 Aby opublikować swoje informacje w Miejscach Google, kliknij przycisk „Zakończ”.