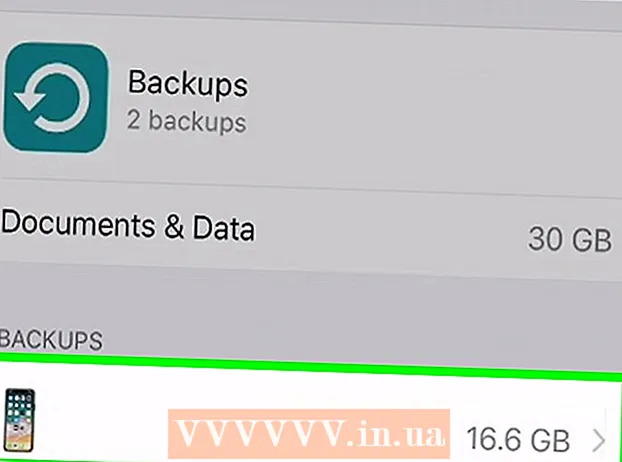Autor:
Helen Garcia
Data Utworzenia:
14 Kwiecień 2021
Data Aktualizacji:
20 Czerwiec 2024

Zawartość
- Kroki
- Metoda 1 z 4: Jak wstawić odwołanie do komórki w arkuszu kalkulacyjnym
- Metoda 2 z 4: Jak wstawić link do strony internetowej
- Metoda 3 z 4: Jak wstawić link do wiadomości e-mail
- Metoda 4 z 4: Jak wstawić łącze do folderu lub pliku na komputerze lub serwerze?
Microsoft Excel to wielofunkcyjny edytor arkuszy kalkulacyjnych, który pozwala organizować i analizować różne typy danych. W tym edytorze możesz dodawać łącza do witryn internetowych, plików, a nawet innych komórek i arkuszy w tym samym arkuszu kalkulacyjnym, jeśli dane w arkuszu kalkulacyjnym muszą łączyć się z innymi źródłami w celu utworzenia kopii zapasowej, sprawdzenia poprawności lub uzyskania dodatkowych informacji.
Kroki
Metoda 1 z 4: Jak wstawić odwołanie do komórki w arkuszu kalkulacyjnym
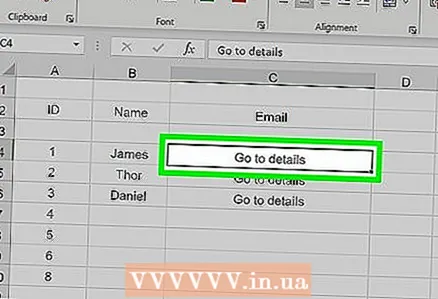 1 Wybierz komórkę, w której chcesz wstawić łącze. Możesz wstawić odwołanie do komórki w dowolnej komórce w arkuszu kalkulacyjnym.
1 Wybierz komórkę, w której chcesz wstawić łącze. Możesz wstawić odwołanie do komórki w dowolnej komórce w arkuszu kalkulacyjnym. 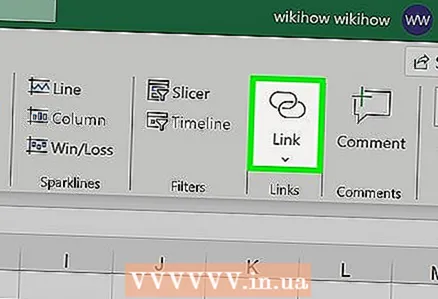 2 Kliknij kartę Wstaw, a następnie kliknij Hiperłącze. Otworzy się nowe okno „Wstaw hiperłącze”.
2 Kliknij kartę Wstaw, a następnie kliknij Hiperłącze. Otworzy się nowe okno „Wstaw hiperłącze”. 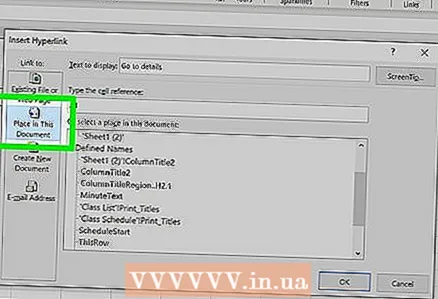 3 Kliknij opcję „Umieść w dokumencie” w lewym okienku okna. Spowoduje to wstawienie linku do dowolnej komórki w tabeli.
3 Kliknij opcję „Umieść w dokumencie” w lewym okienku okna. Spowoduje to wstawienie linku do dowolnej komórki w tabeli.  4 Przejdź do komórki, do której będziesz linkować. Można to zrobić na kilka sposobów:
4 Przejdź do komórki, do której będziesz linkować. Można to zrobić na kilka sposobów: - W oknie „Wybierz lokalizację w dokumencie” w sekcji „Odwołanie do komórki” określ arkusz zawierający żądaną komórkę, a następnie w wierszu „Wprowadź adres komórki” wprowadź konkretny adres komórki, dla przykład „C23”.
- W oknie Wybierz miejsce w dokumencie, w obszarze Nazwy zdefiniowane, zaznacz komórkę lub zakres komórek; w takim przypadku nie będziesz mógł wprowadzić konkretnego adresu komórki.
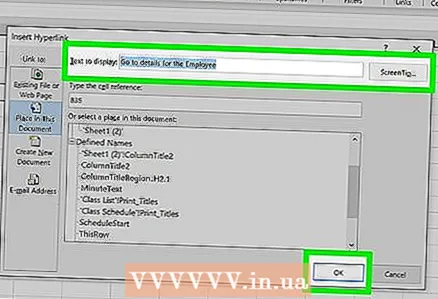 5 Zmień tekst, do którego zostanie dołączony link (jeśli chcesz). Domyślnie tekst łącza będzie tekstem znalezionym w komórce, w której wstawiono łącze. Aby zmienić tekst, wprowadź dowolne znaki w wierszu Tekst okna Wstaw hiperłącze.
5 Zmień tekst, do którego zostanie dołączony link (jeśli chcesz). Domyślnie tekst łącza będzie tekstem znalezionym w komórce, w której wstawiono łącze. Aby zmienić tekst, wprowadź dowolne znaki w wierszu Tekst okna Wstaw hiperłącze. - Kliknij Podpowiedź, aby wprowadzić tekst, który będzie wyświetlany, gdy użytkownik najedzie na łącze.
Metoda 2 z 4: Jak wstawić link do strony internetowej
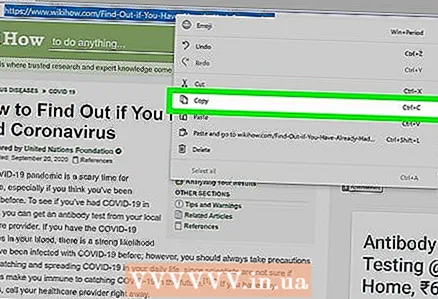 1 Skopiuj adres strony internetowej, do której chcesz utworzyć łącze. Możesz utworzyć link do dowolnej witryny, której adres można skopiować z paska adresu przeglądarki. Aby skopiować adres linku na stronie internetowej, kliknij link prawym przyciskiem myszy i wybierz z menu „Kopiuj adres” (nazwa tej opcji zależy od przeglądarki).
1 Skopiuj adres strony internetowej, do której chcesz utworzyć łącze. Możesz utworzyć link do dowolnej witryny, której adres można skopiować z paska adresu przeglądarki. Aby skopiować adres linku na stronie internetowej, kliknij link prawym przyciskiem myszy i wybierz z menu „Kopiuj adres” (nazwa tej opcji zależy od przeglądarki). 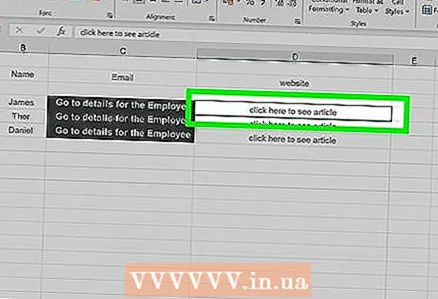 2 Wybierz komórkę, w której chcesz wstawić łącze. Możesz wstawić link do witryny w dowolnej komórce arkusza kalkulacyjnego.
2 Wybierz komórkę, w której chcesz wstawić łącze. Możesz wstawić link do witryny w dowolnej komórce arkusza kalkulacyjnego. 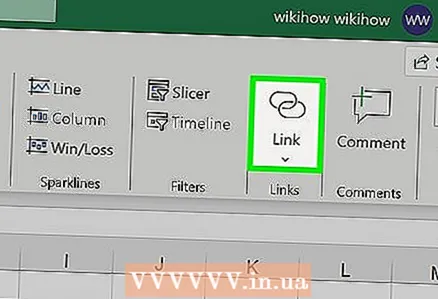 3 Kliknij kartę Wstaw, a następnie kliknij Hiperłącze. Otworzy się nowe okno „Wstaw hiperłącze”.
3 Kliknij kartę Wstaw, a następnie kliknij Hiperłącze. Otworzy się nowe okno „Wstaw hiperłącze”. 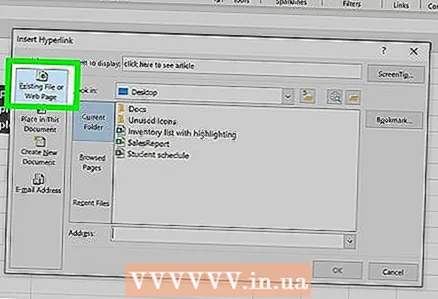 4 Kliknij opcję „Plik, Strona internetowa” w lewym okienku okna. Otworzy się lista folderów i plików.
4 Kliknij opcję „Plik, Strona internetowa” w lewym okienku okna. Otworzy się lista folderów i plików. - W programie Excel 2011 wybierz stronę sieci Web.
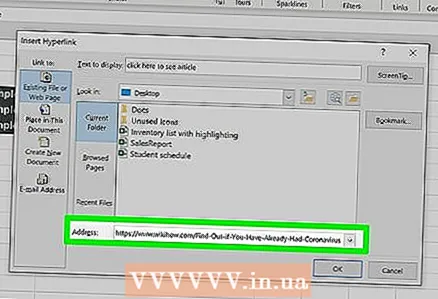 5 Wklej adres strony internetowej w wierszu „Adres”. Znajdziesz go na dole okna.
5 Wklej adres strony internetowej w wierszu „Adres”. Znajdziesz go na dole okna. - W programie Excel 2011 wklej adres w wierszu Łącze do u góry okna.
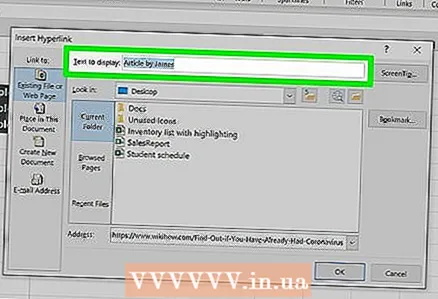 6 Zmień tekst, do którego zostanie dołączony link (jeśli chcesz). Domyślnie tekst łącza będzie adresem strony internetowej. Zmień tekst na dowolny inny, na przykład „Witryna firmy”. Wpisz nowy tekst w wierszu „Tekst”.
6 Zmień tekst, do którego zostanie dołączony link (jeśli chcesz). Domyślnie tekst łącza będzie adresem strony internetowej. Zmień tekst na dowolny inny, na przykład „Witryna firmy”. Wpisz nowy tekst w wierszu „Tekst”. - W programie Excel 2011 zrób to w wierszu Pokaż.
- Kliknij Podpowiedź, aby wprowadzić tekst, który będzie wyświetlany, gdy użytkownik najedzie na łącze.
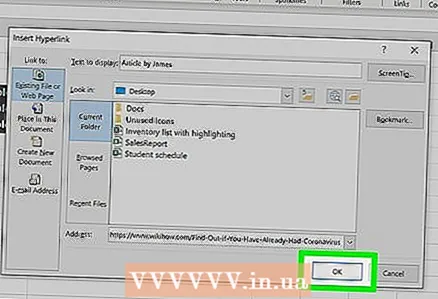 7 Kliknij „OK”, aby utworzyć łącze. Pojawi się w wybranej komórce. Aby sprawdzić link, kliknij go, aby wprowadzić zmiany, kliknij i przytrzymaj link, a następnie ponownie kliknij „Hiperlink”.
7 Kliknij „OK”, aby utworzyć łącze. Pojawi się w wybranej komórce. Aby sprawdzić link, kliknij go, aby wprowadzić zmiany, kliknij i przytrzymaj link, a następnie ponownie kliknij „Hiperlink”.
Metoda 3 z 4: Jak wstawić link do wiadomości e-mail
 1 Wybierz komórkę, w której chcesz wstawić łącze. Możesz wstawić link e-mail do dowolnej komórki w arkuszu kalkulacyjnym. Kliknij komórkę, aby ją wybrać.
1 Wybierz komórkę, w której chcesz wstawić łącze. Możesz wstawić link e-mail do dowolnej komórki w arkuszu kalkulacyjnym. Kliknij komórkę, aby ją wybrać. 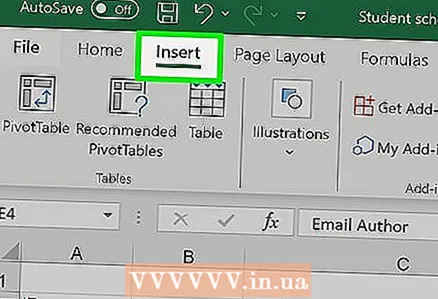 2 Kliknij zakładkę „Wstaw”. Wyświetlane są różne pozycje, które można wstawić do tabeli.
2 Kliknij zakładkę „Wstaw”. Wyświetlane są różne pozycje, które można wstawić do tabeli. 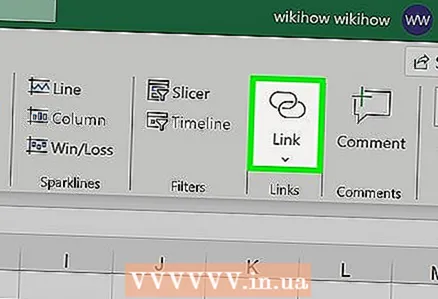 3 Kliknij Hiperłącze. Otworzy się nowe okno, w którym możesz wstawić różne typy linków.
3 Kliknij Hiperłącze. Otworzy się nowe okno, w którym możesz wstawić różne typy linków. 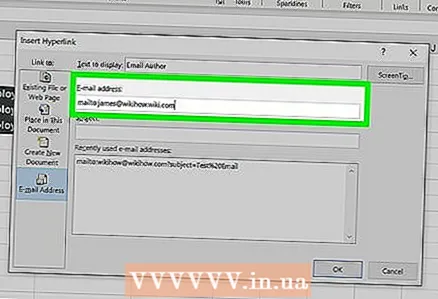 4 Kliknij „E-mail” w lewym okienku okna. Wpisz adres e-mail, do którego chcesz utworzyć link, w wierszu „Adres e-mail”. Po wpisaniu adresu e-mail przed nim pojawia się słowo „mailto:”.
4 Kliknij „E-mail” w lewym okienku okna. Wpisz adres e-mail, do którego chcesz utworzyć link, w wierszu „Adres e-mail”. Po wpisaniu adresu e-mail przed nim pojawia się słowo „mailto:”. - Jeśli wprowadziłeś już adresy e-mail, możesz wybrać jeden z listy na dole okna.
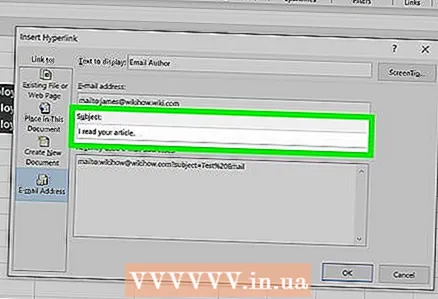 5 Wprowadź temat w wierszu Temat (w razie potrzeby). Możesz pozostawić łącze bez zmian, ale możesz wprowadzić temat, aby ułatwić sobie pracę z tabelą.
5 Wprowadź temat w wierszu Temat (w razie potrzeby). Możesz pozostawić łącze bez zmian, ale możesz wprowadzić temat, aby ułatwić sobie pracę z tabelą. 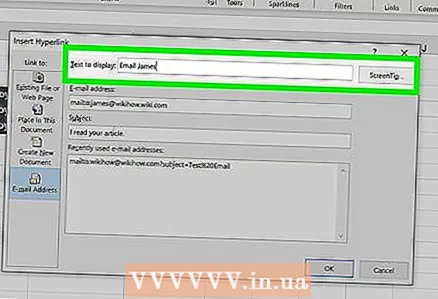 6 Zmień tekst, do którego zostanie dołączony link (jeśli chcesz). Domyślnie tekst linku będzie wyglądał jak „mailto: [email protected]”. Zmień tekst na dowolny inny, na przykład „Skontaktuj się z nami”. Wpisz nowy tekst w wierszu „Tekst”.
6 Zmień tekst, do którego zostanie dołączony link (jeśli chcesz). Domyślnie tekst linku będzie wyglądał jak „mailto: [email protected]”. Zmień tekst na dowolny inny, na przykład „Skontaktuj się z nami”. Wpisz nowy tekst w wierszu „Tekst”. - Kliknij Podpowiedź, aby wprowadzić tekst, który będzie wyświetlany, gdy użytkownik najedzie na łącze.
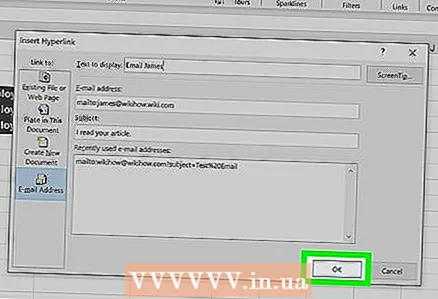 7 Kliknij „OK”, aby utworzyć łącze. Jeśli klikniesz na ten link, otworzy się klient poczty lub witryna serwisu pocztowego z oknem do tworzenia nowego listu, który zostanie wysłany na podany wcześniej adres.
7 Kliknij „OK”, aby utworzyć łącze. Jeśli klikniesz na ten link, otworzy się klient poczty lub witryna serwisu pocztowego z oknem do tworzenia nowego listu, który zostanie wysłany na podany wcześniej adres.
Metoda 4 z 4: Jak wstawić łącze do folderu lub pliku na komputerze lub serwerze?
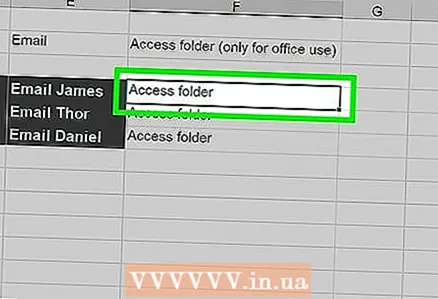 1 Wybierz komórkę, w której chcesz wstawić łącze. Możesz wstawić łącze do pliku (na komputerze lub serwerze) w dowolnej komórce arkusza kalkulacyjnego.
1 Wybierz komórkę, w której chcesz wstawić łącze. Możesz wstawić łącze do pliku (na komputerze lub serwerze) w dowolnej komórce arkusza kalkulacyjnego.  2 Kliknij kartę Wstaw, a następnie kliknij Hiperłącze. Otworzy się nowe okno „Wstaw hiperłącze”.
2 Kliknij kartę Wstaw, a następnie kliknij Hiperłącze. Otworzy się nowe okno „Wstaw hiperłącze”.  3 Kliknij opcję „Plik, Strona internetowa” w lewym okienku okna. Dzięki tej opcji możesz utworzyć łącze do pliku na komputerze lub serwerze.
3 Kliknij opcję „Plik, Strona internetowa” w lewym okienku okna. Dzięki tej opcji możesz utworzyć łącze do pliku na komputerze lub serwerze. - W programie Excel 2011 dla systemu Mac OS X kliknij opcję Dokument > Wybierz, aby zlokalizować plik na komputerze.
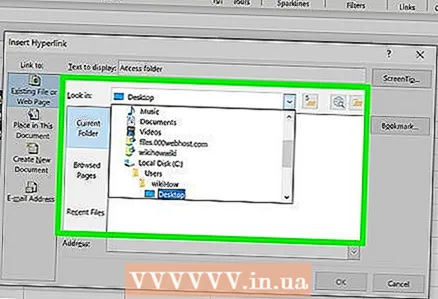 4 Użyj Eksploratora (Windows) lub Findera (Mac OS X), aby wybrać folder lub plik. Umożliwi to połączenie z określonym folderem lub plikiem. Jeśli klikniesz na taki link, folder lub plik zostanie otwarty.
4 Użyj Eksploratora (Windows) lub Findera (Mac OS X), aby wybrać folder lub plik. Umożliwi to połączenie z określonym folderem lub plikiem. Jeśli klikniesz na taki link, folder lub plik zostanie otwarty. - Możesz zmienić sposób wyświetlania informacji, aby zobaczyć tylko najnowsze pliki, lub przenieść się do innego folderu.
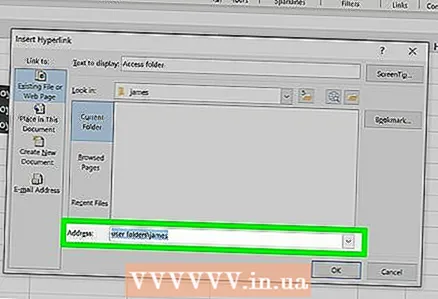 5 Wprowadź lub wklej ścieżkę do pliku lub folderu. Możesz wprowadzić ścieżkę do pliku lub folderu zamiast szukać go w Eksploratorze lub Finderze. Jest to przydatne, jeśli plik lub folder jest przechowywany na serwerze.
5 Wprowadź lub wklej ścieżkę do pliku lub folderu. Możesz wprowadzić ścieżkę do pliku lub folderu zamiast szukać go w Eksploratorze lub Finderze. Jest to przydatne, jeśli plik lub folder jest przechowywany na serwerze. - Aby znaleźć ścieżkę do pliku lub folderu na komputerze, otwórz okno Eksploratora lub Findera i otwórz folder zawierający plik. Kliknij ścieżkę folderu u góry okna Eksploratora / Findera, aby podświetlić i skopiować ścieżkę.
- Aby utworzyć łącze do pliku lub folderu przechowywanego na serwerze, wklej adres pliku lub folderu.
 6 Zmień tekst, do którego zostanie dołączony link (jeśli chcesz). Domyślnie tekst linku będzie adresem / ścieżką do pliku lub folderu. Zmień tekst na dowolny inny; wprowadź nowy tekst w wierszu „Tekst”.
6 Zmień tekst, do którego zostanie dołączony link (jeśli chcesz). Domyślnie tekst linku będzie adresem / ścieżką do pliku lub folderu. Zmień tekst na dowolny inny; wprowadź nowy tekst w wierszu „Tekst”. 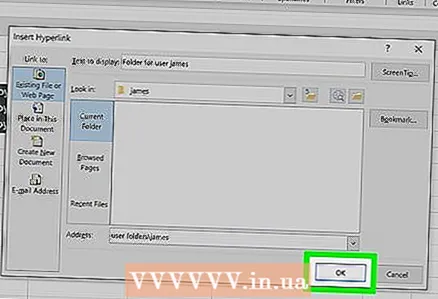 7 Kliknij „OK”, aby utworzyć łącze. Link pojawi się w wybranej komórce. Kliknięcie linku otworzy plik lub folder.
7 Kliknij „OK”, aby utworzyć łącze. Link pojawi się w wybranej komórce. Kliknięcie linku otworzy plik lub folder. - Komputery użytkowników, którzy będą pracować z Twoim arkuszem kalkulacyjnym, muszą mieć plik, do którego prowadzisz łącze. Dlatego zalecamy wstawianie pliku zamiast łączenia się z nim, zwłaszcza jeśli tabela będzie używana na różnych komputerach.