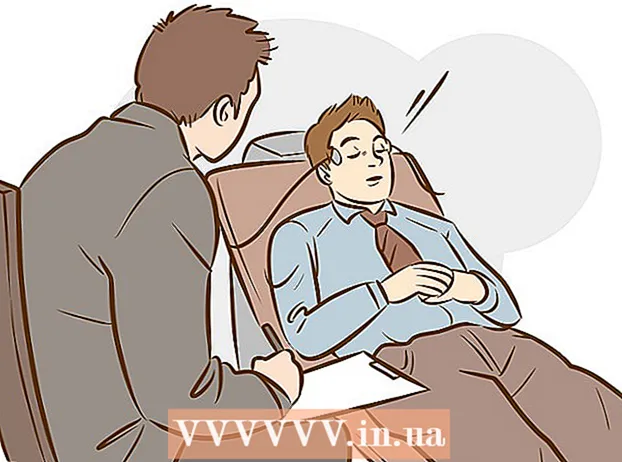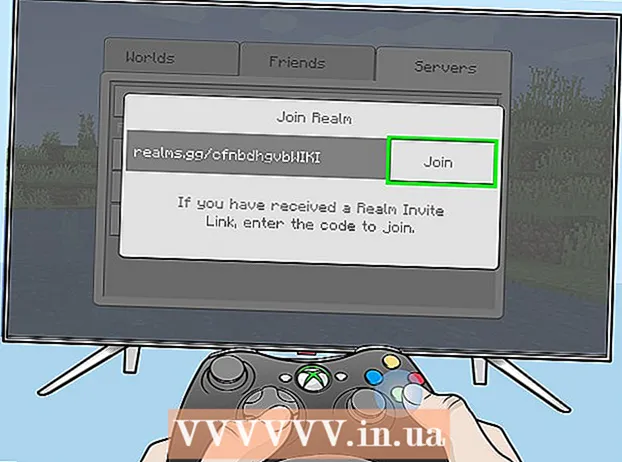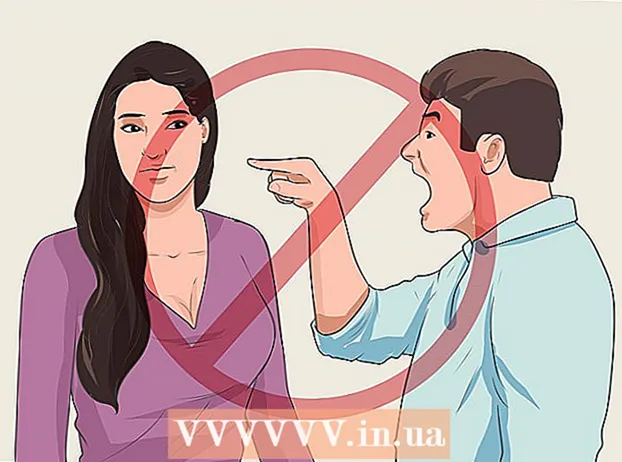Autor:
Frank Hunt
Data Utworzenia:
18 Marsz 2021
Data Aktualizacji:
25 Czerwiec 2024

Zawartość
- Do kroku
- Metoda 1 z 3: Sparuj z odbiornikiem bezprzewodowym
- Metoda 2 z 3: Sparuj z myszą Bluetooth w systemie Windows
- Metoda 3 z 3: Sparuj mysz Bluetooth z komputerem Mac
W tym wikiHow dowiesz się, jak podłączyć bezprzewodową mysz Logitech do komputera z systemem Windows lub Mac. Możesz podłączyć standardową mysz bezprzewodową za pomocą odbiornika USB dostarczonego z myszą, a mysz Bluetooth można podłączyć za pomocą ustawień komputera.
Do kroku
Metoda 1 z 3: Sparuj z odbiornikiem bezprzewodowym
 Włącz mysz Logitech. Przełącznik zasilania znajduje się na spodzie myszy.
Włącz mysz Logitech. Przełącznik zasilania znajduje się na spodzie myszy.  Podłącz odbiornik bezprzewodowy. Odbiornik bezprzewodowy to małe urządzenie USB, które można podłączyć do dowolnego otwartego portu USB w komputerze PC lub Mac.
Podłącz odbiornik bezprzewodowy. Odbiornik bezprzewodowy to małe urządzenie USB, które można podłączyć do dowolnego otwartego portu USB w komputerze PC lub Mac. Wskazówka: Na komputerze stacjonarnym porty USB znajdują się zwykle z tyłu obudowy, podczas gdy w laptopie porty USB znajdują się zwykle z boku.
 Naciśnij przycisk Połącz. Przycisk Połącz znajduje się na spodzie myszy bezprzewodowej. Do naciśnięcia tego przycisku może być konieczne użycie spinacza do papieru lub innego cienkiego narzędzia. Gdy mysz bezprzewodowa łączy się z odbiornikiem, można jej używać na komputerze PC lub Mac.
Naciśnij przycisk Połącz. Przycisk Połącz znajduje się na spodzie myszy bezprzewodowej. Do naciśnięcia tego przycisku może być konieczne użycie spinacza do papieru lub innego cienkiego narzędzia. Gdy mysz bezprzewodowa łączy się z odbiornikiem, można jej używać na komputerze PC lub Mac. - Niektóre myszy bezprzewodowe firmy Logitech mają na dole przycisk kanału. Jeśli mysz bezprzewodowa ma taki przycisk, naciśnij go, aby wybrać kanał przed sparowaniem myszy z odbiornikiem bezprzewodowym.
Metoda 2 z 3: Sparuj z myszą Bluetooth w systemie Windows
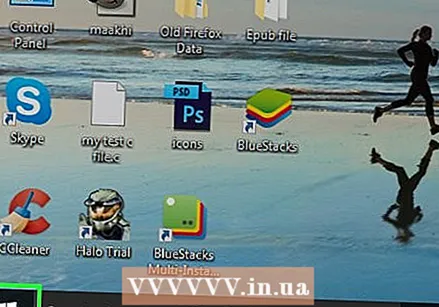 otwarty
otwarty 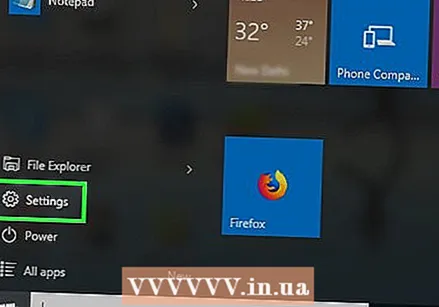 Kliknij
Kliknij  Kliknij Urządzenia. To druga opcja w menu Ustawienia. To ikona przypominająca iPoda i klawiaturę.
Kliknij Urządzenia. To druga opcja w menu Ustawienia. To ikona przypominająca iPoda i klawiaturę.  Kliknij + Dodaj Bluetooth lub inne urządzenie . Znajduje się u góry menu Urządzenia w menu Ustawienia. Jeśli nie widzisz tej opcji u góry menu, kliknij „Bluetooth lub inne urządzenia” na lewym pasku bocznym. Zobaczysz przegląd wszystkich dostępnych urządzeń Bluetooth.
Kliknij + Dodaj Bluetooth lub inne urządzenie . Znajduje się u góry menu Urządzenia w menu Ustawienia. Jeśli nie widzisz tej opcji u góry menu, kliknij „Bluetooth lub inne urządzenia” na lewym pasku bocznym. Zobaczysz przegląd wszystkich dostępnych urządzeń Bluetooth.  Włącz mysz Logitech. Przełącznik zasilania znajduje się na spodzie myszy.
Włącz mysz Logitech. Przełącznik zasilania znajduje się na spodzie myszy.  Naciśnij przycisk Połącz. Przycisk Połącz znajduje się na spodzie myszy bezprzewodowej. Do naciśnięcia tego przycisku może być konieczne użycie spinacza do papieru lub innego cienkiego narzędzia.
Naciśnij przycisk Połącz. Przycisk Połącz znajduje się na spodzie myszy bezprzewodowej. Do naciśnięcia tego przycisku może być konieczne użycie spinacza do papieru lub innego cienkiego narzędzia. - Niektóre myszy bezprzewodowe firmy Logitech mają na dole przycisk kanału. Jeśli mysz bezprzewodowa ma taki przycisk, naciśnij go, aby wybrać kanał przed sparowaniem myszy przez Bluetooth.
 Kliknij mysz bezprzewodową. Nazwa myszy bezprzewodowej firmy Logitech pojawi się w menu Bluetooth lub w menu „Inne urządzenia” na komputerze po wykryciu myszy bezprzewodowej. Kliknij go, gdy go zobaczysz. Twoja mysz bezprzewodowa będzie wyświetlana w menu Bluetooth lub w menu „Inne urządzenia”.
Kliknij mysz bezprzewodową. Nazwa myszy bezprzewodowej firmy Logitech pojawi się w menu Bluetooth lub w menu „Inne urządzenia” na komputerze po wykryciu myszy bezprzewodowej. Kliknij go, gdy go zobaczysz. Twoja mysz bezprzewodowa będzie wyświetlana w menu Bluetooth lub w menu „Inne urządzenia”.
Metoda 3 z 3: Sparuj mysz Bluetooth z komputerem Mac
 Kliknij
Kliknij  Kliknij Otwórz preferencje Bluetooth. Ta opcja znajduje się na dole menu Bluetooth. Zobaczysz listę wszystkich urządzeń Bluetooth sparowanych z komputerem Mac.
Kliknij Otwórz preferencje Bluetooth. Ta opcja znajduje się na dole menu Bluetooth. Zobaczysz listę wszystkich urządzeń Bluetooth sparowanych z komputerem Mac.  Włącz mysz Logitech. Przełącznik zasilania znajduje się na spodzie myszy.
Włącz mysz Logitech. Przełącznik zasilania znajduje się na spodzie myszy.  Naciśnij przycisk Połącz. Przycisk Połącz znajduje się na spodzie myszy bezprzewodowej. Do naciśnięcia tego przycisku może być konieczne użycie spinacza lub innego cienkiego narzędzia.
Naciśnij przycisk Połącz. Przycisk Połącz znajduje się na spodzie myszy bezprzewodowej. Do naciśnięcia tego przycisku może być konieczne użycie spinacza lub innego cienkiego narzędzia. - Niektóre myszy bezprzewodowe firmy Logitech mają na dole przycisk kanału. Jeśli mysz bezprzewodowa ma taki przycisk, naciśnij go, aby wybrać kanał przed sparowaniem myszy przez Bluetooth.
 Kliknij Połączyć. Gdy komputer Mac wykryje mysz bezprzewodową, pojawi się ona na liście urządzeń Bluetooth na komputerze Mac. Kliknij przycisk „Połącz” lub Połącz znajdujący się obok. Po sparowaniu na liście urządzeń Bluetooth na komputerze Mac pojawi się napis „Połączono”.
Kliknij Połączyć. Gdy komputer Mac wykryje mysz bezprzewodową, pojawi się ona na liście urządzeń Bluetooth na komputerze Mac. Kliknij przycisk „Połącz” lub Połącz znajdujący się obok. Po sparowaniu na liście urządzeń Bluetooth na komputerze Mac pojawi się napis „Połączono”.