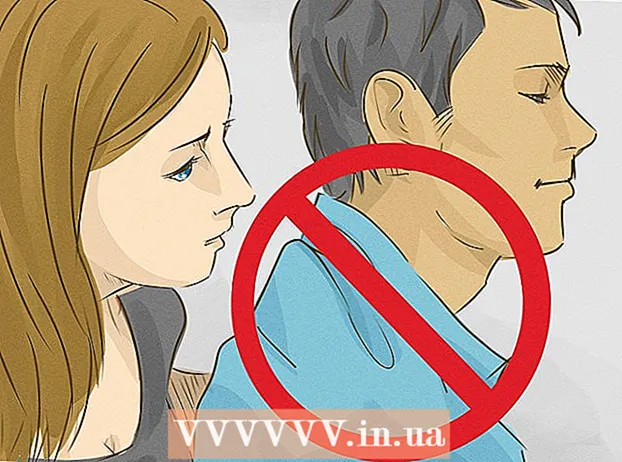Autor:
Gregory Harris
Data Utworzenia:
12 Kwiecień 2021
Data Aktualizacji:
1 Lipiec 2024

Zawartość
Aby wykonać kroki opisane w tym artykule, najpierw uruchom Notatnik; w tym celu kliknij Start> Uruchom i wpisz notatnik. Zminimalizuj okno Notatnika i otwórz wiersz polecenia; w tym celu kliknij Start> Uruchom i wpisz CMD.
Kroki
 1 Zrozum, czym jest Notatnik i wiersz poleceń. W Notatniku możesz utworzyć plik tekstowy i zapisać go w dowolnym formacie. Wiersz poleceń służy do wprowadzania poleceń sterujących różnymi funkcjami systemu.
1 Zrozum, czym jest Notatnik i wiersz poleceń. W Notatniku możesz utworzyć plik tekstowy i zapisać go w dowolnym formacie. Wiersz poleceń służy do wprowadzania poleceń sterujących różnymi funkcjami systemu. - Kliknij prawym przyciskiem myszy niebieski pasek u góry okna wiersza polecenia i wybierz z menu opcję Właściwości. Teraz w sekcji Edycja na karcie Ogólne zaznacz pole obok opcji Szybka edycja. Kliknij OK. Otworzy się okno z pytaniem, czy chcesz zastosować lub zapisać zmiany. Zaznacz pole obok „Zapisz ustawienia dla okien o tej samej nazwie” i kliknij OK.
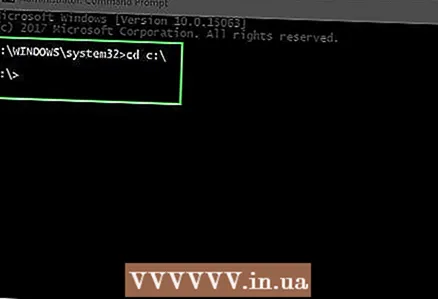 2 Dowiedz się, co dalej. Najprawdopodobniej teraz myślisz, że twoje działania uszkodzą system - jest to możliwe, jeśli nie wiesz, co robić. Więc najpierw dowiedz się, jak poruszać się między katalogami.
2 Dowiedz się, co dalej. Najprawdopodobniej teraz myślisz, że twoje działania uszkodzą system - jest to możliwe, jeśli nie wiesz, co robić. Więc najpierw dowiedz się, jak poruszać się między katalogami. - Wchodzić CDC: i naciśnij ↵ Wejdź... Przejdziesz z bieżącego katalogu do katalogu głównego dysku C:. Następnie nauczymy Cię, jak wyświetlić wszystkie pliki i foldery znajdujące się w tym katalogu.
- Wchodzić DIR i naciśnij ↵ Wejdź... Na ekranie zostanie wyświetlona lista plików i folderów. W ostatniej kolumnie znajdziesz nazwy katalogów, które rozgałęziają się z katalogu głównego dysku C: (lub z katalogu, w którym aktualnie się znajdujesz). Jeśli jest to folder, zobaczysz dir> w kolumnie po lewej stronie nazwanej kolumny w tym samym wierszu. Jeśli jest to plik, nie zobaczysz obok niego dir>, ale znajdziesz rozszerzenie pliku (*.Txt, *.Exe, *.Docx) na końcu nazwy pliku.
- 3 Utwórz folder, do którego skopiujesz wszystkie pliki wsadowe. Wchodzić Moja partia MKDIR... Zostanie utworzony folder „mybatch”. Aby to sprawdzić, wpisz DIR ponownie i znajdź ten folder na wyświetlonej liście. 4
 5 Pamiętaj, jak używać polecenia „ping”. Jeśli komputer nie jest podłączony do Internetu, pomiń ten krok. Polecenie „Ping” wysyła pakiety danych do określonej witryny i odbiera odpowiedzi z witryny; jeśli tak, witryna działa poprawnie.
5 Pamiętaj, jak używać polecenia „ping”. Jeśli komputer nie jest podłączony do Internetu, pomiń ten krok. Polecenie „Ping” wysyła pakiety danych do określonej witryny i odbiera odpowiedzi z witryny; jeśli tak, witryna działa poprawnie. - Na przykład sprawdźmy, czy witryna google.com działa. Wchodzić PING Google.com i naciśnij ↵ Wejdź... Na ekranie pojawi się coś w rodzaju „Odpowiedz z 72.14.207.99: liczba bajtów = 32 czas = 117 ms TTL = 234”. Może być około czterech takich linii. Jeśli na ekranie pojawi się komunikat o błędzie, oznacza to, że połączenie internetowe lub witryna nie działają. Wskaże również, ile pakietów zostało wysłanych, odebranych i utraconych. Jeśli 0 pakietów zostanie utraconych, strona działa w 100%.
 6 Uruchom program z folderu Windows / System32. Na przykład wpisz mspaint.exeaby rozpocząć malowanie. Trudniej jest otworzyć program znajdujący się w określonym katalogu, tak jak w przypadku wiersza polecenia i Notatnika za pomocą GUI.
6 Uruchom program z folderu Windows / System32. Na przykład wpisz mspaint.exeaby rozpocząć malowanie. Trudniej jest otworzyć program znajdujący się w określonym katalogu, tak jak w przypadku wiersza polecenia i Notatnika za pomocą GUI. - Uruchom program lub otwórz plik znajdujący się w katalogu. Przejdź do uruchamiania Notatnika i wpisz Witaj świecie!... Następnie kliknij Plik> Zapisz jako, wpisz Helloworld.txt w wierszu Nazwa pliku i zapisz plik w folderze mybatch na dysku C:. Przejdź do wiersza poleceń, a znajdziesz się w folderze „Dokumenty i ustawienia”. Teraz wejdź cd c: moja partia, Kliknij ↵ Wejdźa następnie wejdź helloworld.txt... Zwykle nie musisz ponownie otwierać wiersza poleceń, ale jest to trochę bardziej skomplikowane, ponieważ nie przechodzisz bezpośrednio do katalogu "C:".
 7 Utwórz folder „deleteme” w katalogu „C:”. Aby usunąć folder, użyj polecenia RMDIR. Na przykład wpisz Usuń RMDIRaby usunąć folder "deleteme". To polecenie usuwa pliki, foldery i podfoldery.
7 Utwórz folder „deleteme” w katalogu „C:”. Aby usunąć folder, użyj polecenia RMDIR. Na przykład wpisz Usuń RMDIRaby usunąć folder "deleteme". To polecenie usuwa pliki, foldery i podfoldery. - Porada: Korzystając z polecenia RMDIR, przejdź do folderu zawierającego plik lub podfolder, który chcesz usunąć, a następnie wprowadź RMDIR *, gdzie zamiast „ *” wpisz nazwę pliku lub folderu do usunięcia. Przejdź do C: dysk i wpisz Usuń RMDIR... System zapyta, czy chcesz usunąć folder. Naciśnij klawisze Tak > ↵ Wejdź... Spowoduje to usunięcie folderu „deleteme”.
- 8 Zmień nazwę pliku lub folderu. Aby to zrobić, użyj jednego z dwóch poleceń: REN i RENAME. Utwórz folder o nazwie „nie lubię mojej nazwy”, a następnie wpisz REN nie lubięmynazwiskomojenazwiskojestdobre... Nazwa folderu zostanie zmieniona. Teraz możesz go usunąć. 9
 10 Zrozum programowanie wsadowe i napisz program w Notatniku. Nie musisz do tego kupować drogiego programu - wszystko można zrobić za darmo. W notatniku wpisz:
10 Zrozum programowanie wsadowe i napisz program w Notatniku. Nie musisz do tego kupować drogiego programu - wszystko można zrobić za darmo. W notatniku wpisz: - Na ekranie pojawią się trzy sugestie. Jednocześnie nie zobaczysz samych poleceń - dzieje się tak dzięki poleceniu @echo off. Bez tego polecenia ekran wyświetli tekst i polecenia, na przykład tak:
Echo cześć Witam
- Polecenie time / t wyświetli aktualny czas. Pamiętaj, aby dodać parametr "/ t" - w przeciwnym razie system poprosi o podanie czasu.
- Kliknij Plik > Zapisz jako, wpisz Timefirst.bat jako Nazwa pliku i zapisz plik w folderze mybatch. Należy pamiętać, że plik został zapisany w formacie BAT, a nie jako plik tekstowy (plik TXT). Jest to format pliku wsadowego, który nie działa bez rozszerzenia „.bat”.
@echo off Echo Jest to plik wsadowy Echo, który wyświetla czas Echo Aktualny czas Czas / t
- Na ekranie pojawią się trzy sugestie. Jednocześnie nie zobaczysz samych poleceń - dzieje się tak dzięki poleceniu @echo off. Bez tego polecenia ekran wyświetli tekst i polecenia, na przykład tak:


Porady
- Aby wyświetlić listę wszystkich poleceń, wpisz „pomoc”.
Ostrzeżenia
- Jeśli nie wiesz, co robisz, możesz uszkodzić system.
- Korzystając z polecenia DEL (lub DELETE) pamiętaj, że pliki/foldery są usuwane na stałe, czyli nie trafiają do Kosza.