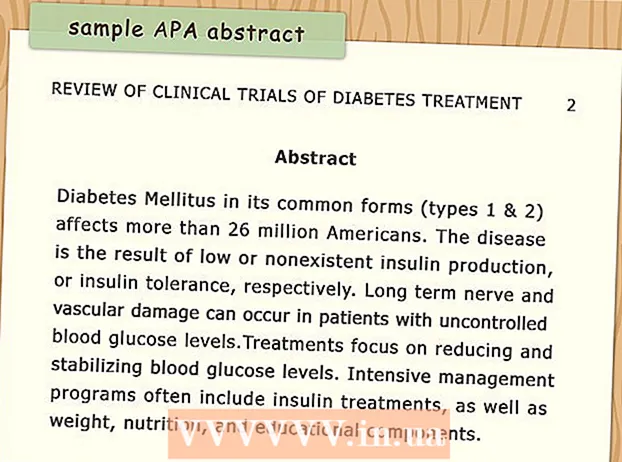Autor:
Carl Weaver
Data Utworzenia:
22 Luty 2021
Data Aktualizacji:
1 Lipiec 2024

Zawartość
- Kroki
- Część 1 z 6: Instalacja
- Część 2 z 6: Konfiguracja dźwięku
- Część 3 z 6: Konfiguracja wideo
- Część 4 z 6: Przechwytywanie części ekranu
- Część 5 z 6: Nagrywanie gry
- Część 6 z 6: Ostatnie szlify
Chcesz więc pokazać światu, jak umiejętnie grasz w tę czy inną grę komputerową? Czy chciałbyś nagrać samouczek dotyczący korzystania z ulubionego oprogramowania? Nic prostszego, Bandicam Ci pomoże! Jaki rodzaj Bandicamu? Program do nagrywania wszystkiego, co jest wyświetlane na ekranie komputera, który nie wymaga do tego dużej ilości zasobów systemowych. W tym artykule dowiesz się, jak zainstalować, skonfigurować i używać tego programu.
Kroki
Część 1 z 6: Instalacja
 1 Pobierz plik instalacyjny. Bandicam można pobrać za darmo z oficjalnej strony internetowej Bandicam. Niestety, istnieje wersja tylko dla systemu Windows. Darmowa wersja Bandicam obsługuje jednak tylko nagrywanie 10-minutowych klipów, nad którymi zostanie umieszczony tzw. „znak wodny”. Aby zapomnieć o tych ograniczeniach, jak o złym śnie, będziesz musiał kupić pełną wersję programu.
1 Pobierz plik instalacyjny. Bandicam można pobrać za darmo z oficjalnej strony internetowej Bandicam. Niestety, istnieje wersja tylko dla systemu Windows. Darmowa wersja Bandicam obsługuje jednak tylko nagrywanie 10-minutowych klipów, nad którymi zostanie umieszczony tzw. „znak wodny”. Aby zapomnieć o tych ograniczeniach, jak o złym śnie, będziesz musiał kupić pełną wersję programu. - Podczas instalacji Bandicam użyj łącza pobierania z Bandisoft. Instalacja z Softonic jest niepożądana - dlaczego potrzebujesz dodatkowej reklamy w pliku instalacyjnym?
 2 Zainstaluj Bandicam. Właściwie ten proces jest prosty i wręcz nieskomplikowany, nie da się nawet dokonać zmian w podstawowych ustawieniach. Możesz jednak wybrać skróty, które chcesz zainstalować (na pulpicie, w Szybkim uruchamianiu iw menu Start).
2 Zainstaluj Bandicam. Właściwie ten proces jest prosty i wręcz nieskomplikowany, nie da się nawet dokonać zmian w podstawowych ustawieniach. Możesz jednak wybrać skróty, które chcesz zainstalować (na pulpicie, w Szybkim uruchamianiu iw menu Start).  3 Uruchom Bandicam. Po zainstalowaniu programu możesz go uruchomić - właściwie, w przeciwnym razie nie będziesz mógł przejść do konfiguracji Bandicam. Jeśli nie używasz konta z uprawnieniami administratora, będziesz potrzebować hasła administratora.
3 Uruchom Bandicam. Po zainstalowaniu programu możesz go uruchomić - właściwie, w przeciwnym razie nie będziesz mógł przejść do konfiguracji Bandicam. Jeśli nie używasz konta z uprawnieniami administratora, będziesz potrzebować hasła administratora.
Część 2 z 6: Konfiguracja dźwięku
 1 Otwórz okno „Ustawienia nagrywania”. Dostęp do tego menu można uzyskać, wybierając zakładkę Wideo, a następnie klikając przycisk Ustawienia w sekcji Nagrywanie. Upewnij się, że wybrana jest karta Dźwięk.
1 Otwórz okno „Ustawienia nagrywania”. Dostęp do tego menu można uzyskać, wybierając zakładkę Wideo, a następnie klikając przycisk Ustawienia w sekcji Nagrywanie. Upewnij się, że wybrana jest karta Dźwięk.  2 Zdecyduj, czy chcesz nagrywać dźwięk. Bandicam może nagrywać wszystkie dźwięki, które wydaje nagrywany program, a także dźwięk z mikrofonu. Jest to szczególnie przydatne, jeśli piszesz samouczek lub coś takiego, w którym po prostu nie możesz obejść się bez komentarza.
2 Zdecyduj, czy chcesz nagrywać dźwięk. Bandicam może nagrywać wszystkie dźwięki, które wydaje nagrywany program, a także dźwięk z mikrofonu. Jest to szczególnie przydatne, jeśli piszesz samouczek lub coś takiego, w którym po prostu nie możesz obejść się bez komentarza. - Zaznacz pole obok „Nagraj dźwięk”, aby rzeczywiście nagrać dźwięk. Oczywiście wynikowy plik będzie większy z dźwiękiem.
 3 Wybierz główne urządzenie źródłowe. Jeśli chcesz nagrywać dźwięki nagrywanego programu, upewnij się, że w menu rozwijanym Podstawowe urządzenie dźwiękowe wybrano opcję Win8 / Win7 / Vista Sound (WASAPI).
3 Wybierz główne urządzenie źródłowe. Jeśli chcesz nagrywać dźwięki nagrywanego programu, upewnij się, że w menu rozwijanym Podstawowe urządzenie dźwiękowe wybrano opcję Win8 / Win7 / Vista Sound (WASAPI). - Kliknij przycisk Ustawienia ..., aby otworzyć ustawienia dźwięku systemu Windows.
 4 Wybierz dodatkowe źródło dźwięku. Jeśli używasz mikrofonu podczas nagrywania wideo, wybierz go z menu rozwijanego „Dodatkowe urządzenie dźwiękowe”.
4 Wybierz dodatkowe źródło dźwięku. Jeśli używasz mikrofonu podczas nagrywania wideo, wybierz go z menu rozwijanego „Dodatkowe urządzenie dźwiękowe”. - Zaznacz pole obok „Miksowanie dwóch dźwięków”, aby połączyć dwie ścieżki audio w jedną, dzięki czemu ostateczny plik będzie mniejszy.
- Możesz ustawić klawisz skrótu do aktywacji mikrofonu, jeśli nie chcesz, aby łapał każdy twój oddech. Najważniejszą rzeczą jest tutaj użycie jako skrótu klawiszowego, którego jest mało prawdopodobne, aby przypadkowo nacisnął.
Część 3 z 6: Konfiguracja wideo
 1 Otwórz ustawienia formatu wideo. Możesz zmienić ustawienia nagrywania wideo, aby uzyskać najlepszą możliwą jakość pliku w swoim środowisku. Kliknij kartę Wideo w głównym oknie programu, a następnie kliknij przycisk „Ustawienia” w sekcji „Format”.
1 Otwórz ustawienia formatu wideo. Możesz zmienić ustawienia nagrywania wideo, aby uzyskać najlepszą możliwą jakość pliku w swoim środowisku. Kliknij kartę Wideo w głównym oknie programu, a następnie kliknij przycisk „Ustawienia” w sekcji „Format”.  2 Wybierz rozdzielczość ekranu. Opcja „Pełny rozmiar” jest domyślnie włączona. Innymi słowy, rozdzielczość pliku wideo będzie taka sama, jak rozdzielczość nagrywanego programu. Jeśli program jest otwarty, jak mówią, na pełnym ekranie, cały ekran zostanie nagrany. Jeśli program jest otwarty w oknie, zostanie nagrany tylko obszar okna.
2 Wybierz rozdzielczość ekranu. Opcja „Pełny rozmiar” jest domyślnie włączona. Innymi słowy, rozdzielczość pliku wideo będzie taka sama, jak rozdzielczość nagrywanego programu. Jeśli program jest otwarty, jak mówią, na pełnym ekranie, cały ekran zostanie nagrany. Jeśli program jest otwarty w oknie, zostanie nagrany tylko obszar okna. - Zawsze możesz zmienić rozdzielczość nagrywania, co może być szczególnie przydatne, gdy przygotowujesz wideo dla urządzeń, które obsługują tylko odtwarzanie plików o określonej rozdzielczości i zniekształcają wszystkie pliki wideo w innym formacie.
 3 Dostosuj ustawienie klatek nagrywania na sekundę (FPS). FPS to liczba klatek, które program nagrywa na sekundę. Wartość podstawowa to 30, co jest wartością maksymalną dla YouTube. Jeśli chcesz robić filmy o wyższej jakości, będziesz musiał zwiększyć FPS.
3 Dostosuj ustawienie klatek nagrywania na sekundę (FPS). FPS to liczba klatek, które program nagrywa na sekundę. Wartość podstawowa to 30, co jest wartością maksymalną dla YouTube. Jeśli chcesz robić filmy o wyższej jakości, będziesz musiał zwiększyć FPS. - Im wyższa liczba klatek na sekundę, tym większy plik wynikowy i tym trudniej będzie komputerowi nagrać wideo. Jeśli pracujesz na otwarcie słabym komputerze, przygotuj się na pogorszenie wydajności.
 4 Wybierz kodek. Kodek (enkoder/dekoder) to program przetwarzający wideo podczas nagrywania. Domyślny kodek to Xvid, ponieważ jest obsługiwany na większości urządzeń. Jeśli jednak twoja karta wideo obsługuje tę sztuczkę, możesz użyć innego kodeka.
4 Wybierz kodek. Kodek (enkoder/dekoder) to program przetwarzający wideo podczas nagrywania. Domyślny kodek to Xvid, ponieważ jest obsługiwany na większości urządzeń. Jeśli jednak twoja karta wideo obsługuje tę sztuczkę, możesz użyć innego kodeka. - Masz nową i wydajną kartę Nvidia? Wybierz „H.264 (NVENC)”, jeśli chcesz uzyskać najlepszą jakość nagrywania. Starsze karty Nvidii mogą współpracować z „H.264 (CUDA)”, właściciele kart AMD mogą wybrać „H.264 (AMP APP)”, a w przypadku zintegrowanych kart graficznych Intela można wybrać odpowiednio „H.264 ( Intel Szybka synchronizacja) ”.
- Jeśli masz kilka kart wideo jednocześnie (na przykład Nvidia i Intel), musisz wybrać opcję, która używa aktywnej, działającej karty wideo. Jeśli monitor jest podłączony bezpośrednio do płyty głównej, jest to kodek Intel, a jeśli monitor jest podłączony do karty graficznej (Nvidia lub AMD), wybierz odpowiedni kodek.
 5 Ustaw jakość wideo. Rozwijane menu Jakość umożliwia ustawienie ogólnej jakości nagrania. W tym menu zobaczysz liczby, a im większa liczba, tym wyższa jakość. Im wyższa jakość, tym odpowiednio większy plik. Jeśli jednak poświęcisz jakość, wynik będzie odpowiedni.
5 Ustaw jakość wideo. Rozwijane menu Jakość umożliwia ustawienie ogólnej jakości nagrania. W tym menu zobaczysz liczby, a im większa liczba, tym wyższa jakość. Im wyższa jakość, tym odpowiednio większy plik. Jeśli jednak poświęcisz jakość, wynik będzie odpowiedni.
Część 4 z 6: Przechwytywanie części ekranu
 1 Dodaj efekty podświetlenia kursora. Jeśli nagrywasz samouczek, dobrym pomysłem jest podświetlenie kursora myszy, aby widzowie nie musieli odrywać oczu, szukając kursora na ekranie. Kliknij przycisk Ustawienia w sekcji Nagraj w głównym oknie Bandicam, a następnie kliknij zakładkę Efekty.
1 Dodaj efekty podświetlenia kursora. Jeśli nagrywasz samouczek, dobrym pomysłem jest podświetlenie kursora myszy, aby widzowie nie musieli odrywać oczu, szukając kursora na ekranie. Kliknij przycisk Ustawienia w sekcji Nagraj w głównym oknie Bandicam, a następnie kliknij zakładkę Efekty. - Możesz dodać efekty kliknięcia myszą. Aby ustawić kolor, kliknij bezbarwne przyciski obok odpowiednich opcji.
- Możesz podświetlić kursor, aby był zawsze widoczny. Ustawia kolor w taki sam sposób, jak w poprzednim kroku. Najczęściej używanym kolorem jest żółty.
 2 Kliknij przycisk „Prostokąt na ekranie”. Znajduje się na górze okna Bandicam, obok przycisku joysticka. Klikając na niego, zobaczysz okno nagrywania.
2 Kliknij przycisk „Prostokąt na ekranie”. Znajduje się na górze okna Bandicam, obok przycisku joysticka. Klikając na niego, zobaczysz okno nagrywania.  3 Wyznacz obszar nagrywania. Powinien całkowicie odpowiadać oknu nagrywanego programu. Kliknij na granice zarośniętych i odpowiednio przeciągnij je na boki. Możesz także wybrać granice obszaru nagrywania z menu u góry. Ogólna zasada jest taka, że wszystko w niebieskich granicach zostanie zarejestrowane.
3 Wyznacz obszar nagrywania. Powinien całkowicie odpowiadać oknu nagrywanego programu. Kliknij na granice zarośniętych i odpowiednio przeciągnij je na boki. Możesz także wybrać granice obszaru nagrywania z menu u góry. Ogólna zasada jest taka, że wszystko w niebieskich granicach zostanie zarejestrowane.  4 Kliknij przycisk REC, aby rozpocząć nagrywanie. Ten przycisk znajduje się w prawym górnym rogu okna nagrywania, a także w głównym oknie programu. Po rozpoczęciu nagrywania niebieskie ramki zmienią kolor na czerwony, a obok nich pojawi się zegar.
4 Kliknij przycisk REC, aby rozpocząć nagrywanie. Ten przycisk znajduje się w prawym górnym rogu okna nagrywania, a także w głównym oknie programu. Po rozpoczęciu nagrywania niebieskie ramki zmienią kolor na czerwony, a obok nich pojawi się zegar.  5 Zrób zrzut ekranu. Można to jednak zrobić w dowolnym momencie podczas nagrywania — wystarczy kliknąć ikonę aparatu u góry okna nagrywania, aby zrobić zrzut ekranu w obszarze nagrywania.
5 Zrób zrzut ekranu. Można to jednak zrobić w dowolnym momencie podczas nagrywania — wystarczy kliknąć ikonę aparatu u góry okna nagrywania, aby zrobić zrzut ekranu w obszarze nagrywania.  6 Zakończ nagrywanie. Kliknij przycisk Zatrzymaj w oknie nagrywania lub oknie programu, aby zatrzymać nagrywanie. Klikając ikonę w postaci folderu, możesz wyświetlić wynikowy film - otworzy się folder, w którym nagrane filmy są nagrane, nagrane wideo natychmiast się otworzy (w domyślnym odtwarzaczu).
6 Zakończ nagrywanie. Kliknij przycisk Zatrzymaj w oknie nagrywania lub oknie programu, aby zatrzymać nagrywanie. Klikając ikonę w postaci folderu, możesz wyświetlić wynikowy film - otworzy się folder, w którym nagrane filmy są nagrane, nagrane wideo natychmiast się otworzy (w domyślnym odtwarzaczu).
Część 5 z 6: Nagrywanie gry
 1 Kliknij przycisk Kontroler. Spowoduje to przełączenie trybu nagrywania w tryb pełnoekranowy, zaprojektowany specjalnie do nagrywania gier i programów działających w trybie pełnoekranowym.
1 Kliknij przycisk Kontroler. Spowoduje to przełączenie trybu nagrywania w tryb pełnoekranowy, zaprojektowany specjalnie do nagrywania gier i programów działających w trybie pełnoekranowym.  2 Włącz licznik FPS. Bandicam nadpisze nagranie licznikiem FPS, dzięki czemu będziesz wiedzieć, ile klatek na sekundę nagrywa Twoja gra. Nawiasem mówiąc, jest to przydatne, jeśli chcesz wiedzieć, jak bardzo Bandicam wpływa na wydajność twojego komputera, gdy gra jest uruchomiona. Otwórz menu FPS w Bandicam, upewnij się, że zaznaczona jest opcja „Pokaż nakładkę FPS”. Możesz wybrać dokładnie, gdzie będzie znajdować się licznik.
2 Włącz licznik FPS. Bandicam nadpisze nagranie licznikiem FPS, dzięki czemu będziesz wiedzieć, ile klatek na sekundę nagrywa Twoja gra. Nawiasem mówiąc, jest to przydatne, jeśli chcesz wiedzieć, jak bardzo Bandicam wpływa na wydajność twojego komputera, gdy gra jest uruchomiona. Otwórz menu FPS w Bandicam, upewnij się, że zaznaczona jest opcja „Pokaż nakładkę FPS”. Możesz wybrać dokładnie, gdzie będzie znajdować się licznik. - Licznik bardzo się przyda – aczkolwiek dlatego, że zmieni kolor, jeśli nagrywanie nagle się zatrzyma.
 3 Wybierz skrót do nagrywania. W sekcji Wideo możesz wybrać klawisz, który naciskasz, aby rozpocząć i zakończyć nagrywanie. Domyślnie jest to klawisz F12. Możesz go jednak zmienić na dowolny inny - najważniejsze jest to, że nie naciśniesz go przypadkowo podczas gry.
3 Wybierz skrót do nagrywania. W sekcji Wideo możesz wybrać klawisz, który naciskasz, aby rozpocząć i zakończyć nagrywanie. Domyślnie jest to klawisz F12. Możesz go jednak zmienić na dowolny inny - najważniejsze jest to, że nie naciśniesz go przypadkowo podczas gry. - Naciskając F12, jeśli masz uruchomiony Steam, zrobisz zrzut ekranu gry, więc za każdym razem, gdy rozpoczniesz lub zatrzymasz nagrywanie gry, gdy Steam jest uruchomiony, zrobisz w niej również zrzut ekranu. Jeśli nagrywasz wideo dla tych gier, które kupiłeś za pośrednictwem tego cyfrowego systemu dystrybucji, powinieneś zmienić klawisz skrótu nagrywania.
 4 Zacząć gre. Po prostu zacznij to jak zwykle. Jeśli aktywowałeś wyświetlanie licznika FPS, zobaczysz go.
4 Zacząć gre. Po prostu zacznij to jak zwykle. Jeśli aktywowałeś wyświetlanie licznika FPS, zobaczysz go.  5 Rozpocznij nagrywanie. Gdy będziesz gotowy do rozpoczęcia nagrywania, naciśnij odpowiedni klawisz skrótu. Wynik FPS, który do tej pory był zielony, zmienia kolor na czerwony - oznacza to, że rozpoczęło się nagrywanie. Pamiętaj, że cały ekran zostanie nagrany, więc staraj się nie zapisywać przypadkowo swoich danych osobowych (login, hasło itd.).
5 Rozpocznij nagrywanie. Gdy będziesz gotowy do rozpoczęcia nagrywania, naciśnij odpowiedni klawisz skrótu. Wynik FPS, który do tej pory był zielony, zmienia kolor na czerwony - oznacza to, że rozpoczęło się nagrywanie. Pamiętaj, że cały ekran zostanie nagrany, więc staraj się nie zapisywać przypadkowo swoich danych osobowych (login, hasło itd.).  6 Zakończ nagrywanie. Po nagraniu wszystkiego, co chcesz, wystarczy ponownie nacisnąć przycisk gorącego startu, aby go zatrzymać. Utworzony film zostanie umieszczony w folderze gotowych filmów.Aby go otworzyć, kliknij ikonę w kształcie folderu w samym programie Bandicam.
6 Zakończ nagrywanie. Po nagraniu wszystkiego, co chcesz, wystarczy ponownie nacisnąć przycisk gorącego startu, aby go zatrzymać. Utworzony film zostanie umieszczony w folderze gotowych filmów.Aby go otworzyć, kliknij ikonę w kształcie folderu w samym programie Bandicam.
Część 6 z 6: Ostatnie szlify
 1 Obejrzyj wideo. Otwórz folder, w którym przechowywane jest wideo, znajdź go i uruchom. Sprawdź, czy zapisałeś wszystko, czego potrzebujesz, czy nie zapisałeś niczego niepotrzebnego. Aby otworzyć wideo, kliknij ikonę w kształcie folderu w samym programie Bandicam.
1 Obejrzyj wideo. Otwórz folder, w którym przechowywane jest wideo, znajdź go i uruchom. Sprawdź, czy zapisałeś wszystko, czego potrzebujesz, czy nie zapisałeś niczego niepotrzebnego. Aby otworzyć wideo, kliknij ikonę w kształcie folderu w samym programie Bandicam.  2 Przekoduj film, aby był mniejszy. Istnieje duże prawdopodobieństwo, że Twój film zajmuje dość dużo miejsca na dysku twardym, zwłaszcza jeśli nagranie trwało dłużej niż 10 minut. Co robić, jak być7 Rozmiar wideo można zmniejszyć, ponownie kodując wideo w specjalnych programach - Handbrake, Avidemux i tym podobnych. Jakość wideo oczywiście trochę się pogorszy, ale rozmiar pliku zmniejszy się bardziej niż znacznie.
2 Przekoduj film, aby był mniejszy. Istnieje duże prawdopodobieństwo, że Twój film zajmuje dość dużo miejsca na dysku twardym, zwłaszcza jeśli nagranie trwało dłużej niż 10 minut. Co robić, jak być7 Rozmiar wideo można zmniejszyć, ponownie kodując wideo w specjalnych programach - Handbrake, Avidemux i tym podobnych. Jakość wideo oczywiście trochę się pogorszy, ale rozmiar pliku zmniejszy się bardziej niż znacznie. - Transkodowanie pozwoli również znacznie szybciej przesyłać filmy do YouTube. Jeśli planujesz nagrać go na DVD lub po prostu zachować go na komputerze, transkodowanie może nie być konieczne.
 3 Dodaj efekty specjalne za pomocą oprogramowania do edycji wideo. Bandicam nie pozwoli Ci dodawać żadnych efektów do Twojego filmu, ale to nie jest ich praca. Jeśli chcesz efektów, użyj programów takich jak Windows Movie Maker lub Sony Vegas. W nich możesz wstawiać tekst między scenami w filmie, łączyć kilka filmów jednocześnie, dodawać przejścia, tytuły i tak dalej.
3 Dodaj efekty specjalne za pomocą oprogramowania do edycji wideo. Bandicam nie pozwoli Ci dodawać żadnych efektów do Twojego filmu, ale to nie jest ich praca. Jeśli chcesz efektów, użyj programów takich jak Windows Movie Maker lub Sony Vegas. W nich możesz wstawiać tekst między scenami w filmie, łączyć kilka filmów jednocześnie, dodawać przejścia, tytuły i tak dalej.  4 Prześlij swój film do YouTube. Właściwie YouTube to jedno z najlepszych miejsc, w których możesz udostępniać swój film całemu światu! Możesz nawet zarobić na tym, jeśli Twoje pliki staną się wystarczająco popularne!
4 Prześlij swój film do YouTube. Właściwie YouTube to jedno z najlepszych miejsc, w których możesz udostępniać swój film całemu światu! Możesz nawet zarobić na tym, jeśli Twoje pliki staną się wystarczająco popularne! - Należy pamiętać, że nie każda firma pozwala osobom z zewnątrz na wykorzystanie ich programów do zarabiania pieniędzy. Prosimy o wcześniejsze wyjaśnienie tego pytania.
- Musisz dowiedzieć się, jak przesyłać filmy do YouTube, ale sam poszukaj artykułów na ten temat.
- Wiele powiedziano o tym, jak zarabiać na wideo… ale nie tutaj.
 5 Nagraj wideo na DVD. Jeśli chcesz zapisać wideo na DVD, użyj dowolnego programu obsługującego nagrywanie DVD. Nagrywanie wideo na DVD daje możliwość usunięcia go z komputera w celu zwolnienia miejsca, co jest szczególnie ważne w przypadku dużych plików wideo.
5 Nagraj wideo na DVD. Jeśli chcesz zapisać wideo na DVD, użyj dowolnego programu obsługującego nagrywanie DVD. Nagrywanie wideo na DVD daje możliwość usunięcia go z komputera w celu zwolnienia miejsca, co jest szczególnie ważne w przypadku dużych plików wideo.