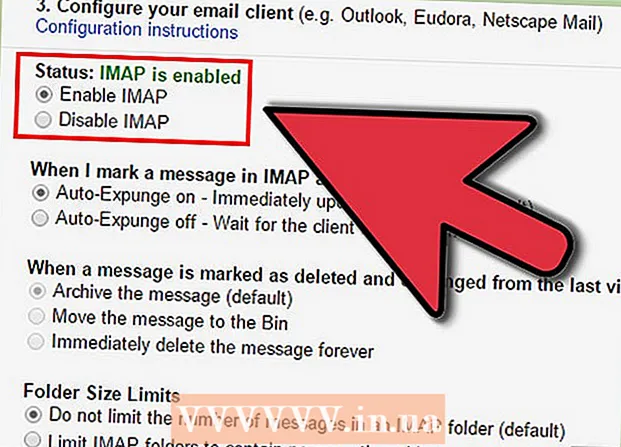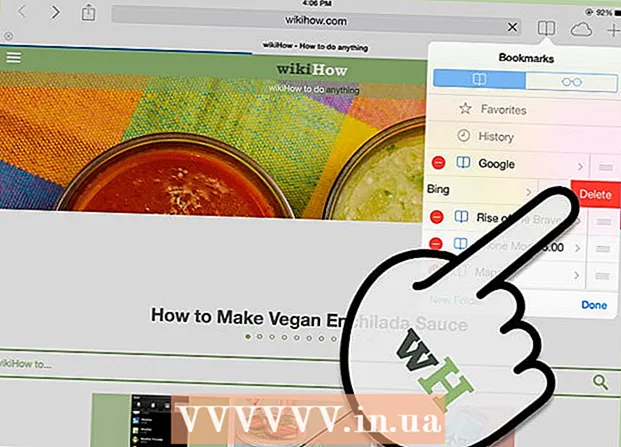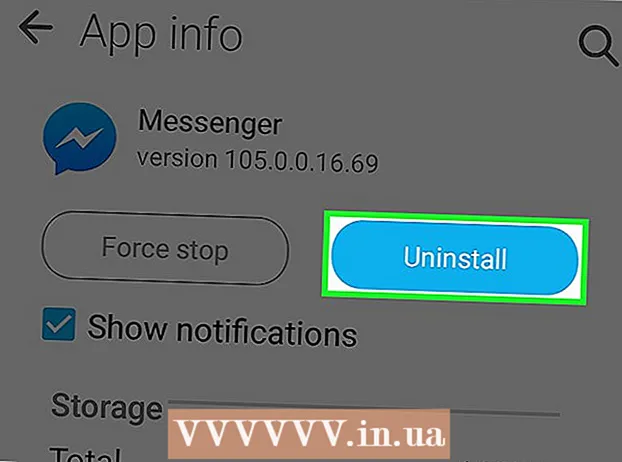Autor:
William Ramirez
Data Utworzenia:
16 Wrzesień 2021
Data Aktualizacji:
1 Lipiec 2024

Zawartość
Wi-Fi zapewnia łączność, ale słabo zabezpieczone Wi-Fi może narazić Twoje dane osobowe na ryzyko. Aby chronić swoje dane osobowe, regularnie zmieniaj hasło w routerze. Ponadto zmiana hasła pomoże chronić sieć przed trudnymi sąsiadami! Jeśli twoi sąsiedzi są z tobą połączeni, prawdopodobnie to zauważysz, ponieważ twoja przepustowość spadnie - innymi słowy prędkość. W tym artykule dowiesz się, jak zmienić hasło w Wi-Fi.
Kroki
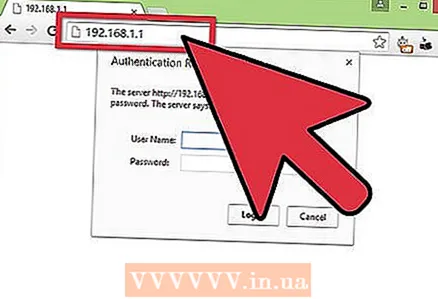 1 Otwórz stronę konfiguracji routera. Można to zrobić za pomocą przeglądarki, jeśli komputer jest podłączony do sieci. Jeśli nie znasz hasła i nie możesz otworzyć strony konfiguracji przez Wi-Fi, musisz połączyć się bezpośrednio z routerem za pomocą kabla Ethernet. To „ominie” potrzebę użycia hasła.
1 Otwórz stronę konfiguracji routera. Można to zrobić za pomocą przeglądarki, jeśli komputer jest podłączony do sieci. Jeśli nie znasz hasła i nie możesz otworzyć strony konfiguracji przez Wi-Fi, musisz połączyć się bezpośrednio z routerem za pomocą kabla Ethernet. To „ominie” potrzebę użycia hasła. - Routery mają następujące adresy: 192.168.1.1, 192.168.0.1, lub 10.0.1.1 (dla Apple). Wpisz jeden z adresów w pasku adresu przeglądarki.
- Jeśli żaden z powyższych adresów nie pomógł ci otworzyć strony konfiguracji routera, otwórz wiersz polecenia, naciskając klawisze Win + R i wprowadź polecenie cmd... Następnie otworzy się wiersz poleceń, w którym należy wpisać ipconfig i naciśnij Enter. Znajdź na liście aktywne połączenie i domyślny adres bramy. To będzie adres twojego routera.
- Jeśli wszystko inne zawiedzie, naciśnij i przytrzymaj przycisk Reset przez około 30 sekund, aby przywrócić domyślne ustawienia routera. Następnie znajdź domyślny adres konfiguracyjny dla swojego modelu routera i wprowadź go w pasku adresu przeglądarki.
- Niektóre routery są dostarczane z oprogramowaniem (zwykle dyskiem).Jeśli wcześniej samodzielnie zainstalowałeś oprogramowanie routera, możesz go użyć zamiast interfejsu przeglądarki.
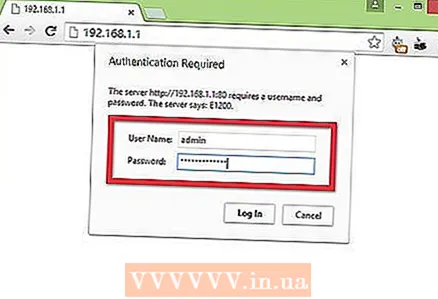 2 Wprowadź swoją nazwę użytkownika i hasło. Każdy router będzie wymagał podania nazwy użytkownika i hasła, zanim będzie można uzyskać dostęp do ustawień sieciowych. Jeśli nie zmieniłeś hasła podczas pierwszej konfiguracji routera, najprawdopodobniej nazwa użytkownika to „admin”, a hasło może być „admin” lub „password” (bez cudzysłowów). Różne modele mogą mieć różne hasła, więc poszukaj swojego modelu routera w Internecie, aby znaleźć dokładne dane logowania.
2 Wprowadź swoją nazwę użytkownika i hasło. Każdy router będzie wymagał podania nazwy użytkownika i hasła, zanim będzie można uzyskać dostęp do ustawień sieciowych. Jeśli nie zmieniłeś hasła podczas pierwszej konfiguracji routera, najprawdopodobniej nazwa użytkownika to „admin”, a hasło może być „admin” lub „password” (bez cudzysłowów). Różne modele mogą mieć różne hasła, więc poszukaj swojego modelu routera w Internecie, aby znaleźć dokładne dane logowania. - Jeśli przez dłuższy czas zmieniałeś hasło i zapomniałeś je, lub jeśli masz router innej osoby, a były właściciel nie zresetował go do ustawień fabrycznych, to naciśnij i przytrzymaj przycisk Reset przez około 30 sekund. Spowoduje to zresetowanie routera do ustawień domyślnych, umożliwiając wprowadzenie oryginalnej nazwy użytkownika i hasła do logowania.
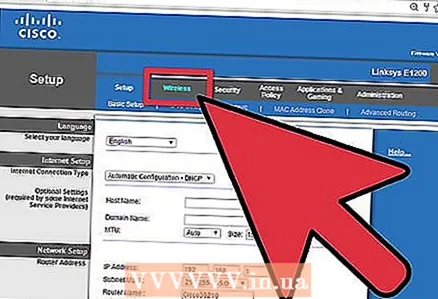 3 Kliknij kartę Bezprzewodowe. Po wejściu na stronę ustawień routera znajdź zakładkę Wireless. Dokładna nazwa zakładki zależy od producenta, ale najczęściej jest to „Wireless” lub „Wireless Settings / Setup”.
3 Kliknij kartę Bezprzewodowe. Po wejściu na stronę ustawień routera znajdź zakładkę Wireless. Dokładna nazwa zakładki zależy od producenta, ale najczęściej jest to „Wireless” lub „Wireless Settings / Setup”. - Jeśli na karcie Bezprzewodowe znajduje się wiele elementów, otwórz Wireless Security.
 4 Zmień swoje hasło. Znajdź okno zatytułowane „Hasło”, „Hasło” lub „Klucz współdzielony”. Tutaj musisz wprowadzić swoje nowe hasło. W przypadku niektórych routerów hasło należy wprowadzić dwukrotnie, aby upewnić się, że zostało wprowadzone poprawnie.
4 Zmień swoje hasło. Znajdź okno zatytułowane „Hasło”, „Hasło” lub „Klucz współdzielony”. Tutaj musisz wprowadzić swoje nowe hasło. W przypadku niektórych routerów hasło należy wprowadzić dwukrotnie, aby upewnić się, że zostało wprowadzone poprawnie. - Wymyśl silne hasło, które będzie trudne do odgadnięcia, jeśli nie niemożliwe (co jest lepsze). Nie powinno być kojarzone z czymś osobistym, konieczne jest użycie dużej liczby liczb, różnych przypadków i symboli, takich jak „!”, „$” i „#”.
- Złożone hasło nie może być krótsze niż osiem znaków.
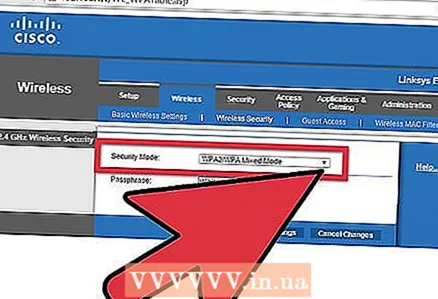 5 Sprawdź rodzaj zabezpieczenia. Istnieją trzy główne typy szyfrowania bezprzewodowego: WEP, WPA i WPA2. Aby zapewnić maksymalne bezpieczeństwo sieci, najlepiej używać WPA2. Starsze routery mogą mieć problemy z połączeniem przez WPA2, więc używaj WPA lub WPA/WPA2. Zdecydowanie NIE zaleca się używania szyfrowania WEP, ponieważ jest bardzo łatwe do złamania (hasło WEP można złamać w mniej niż 30 minut).
5 Sprawdź rodzaj zabezpieczenia. Istnieją trzy główne typy szyfrowania bezprzewodowego: WEP, WPA i WPA2. Aby zapewnić maksymalne bezpieczeństwo sieci, najlepiej używać WPA2. Starsze routery mogą mieć problemy z połączeniem przez WPA2, więc używaj WPA lub WPA/WPA2. Zdecydowanie NIE zaleca się używania szyfrowania WEP, ponieważ jest bardzo łatwe do złamania (hasło WEP można złamać w mniej niż 30 minut). 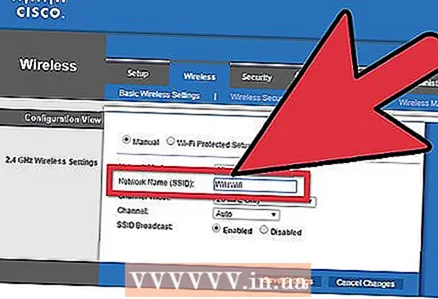 6 Zmień nazwę sieci. Po przejściu do ustawień warto poświęcić trochę czasu na zmianę nazwy sieci, jeśli jeszcze tego nie zrobiłeś. Nazwa nie powinna zawierać danych osobowych, ponieważ będzie widoczna w zasięgu Twojej sieci. Zmiana nazwy powstrzyma osoby próbujące połączyć się z Twoją siecią. Routery z domyślną nazwą sieci są znacznie łatwiejsze do zhakowania.
6 Zmień nazwę sieci. Po przejściu do ustawień warto poświęcić trochę czasu na zmianę nazwy sieci, jeśli jeszcze tego nie zrobiłeś. Nazwa nie powinna zawierać danych osobowych, ponieważ będzie widoczna w zasięgu Twojej sieci. Zmiana nazwy powstrzyma osoby próbujące połączyć się z Twoją siecią. Routery z domyślną nazwą sieci są znacznie łatwiejsze do zhakowania. 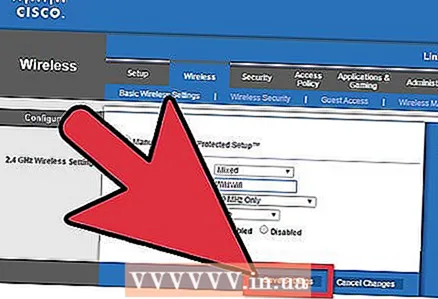 7 Zapisz ustawienia. Po wprowadzeniu nowego hasła kliknij przycisk Zastosuj lub Zapisz. Przycisk znajduje się inaczej dla różnych routerów, ale najczęściej znajduje się na początku lub na końcu strony. Zmiany zaczną obowiązywać po kilku sekundach, podczas których urządzenia podłączone do sieci zostaną odłączone.
7 Zapisz ustawienia. Po wprowadzeniu nowego hasła kliknij przycisk Zastosuj lub Zapisz. Przycisk znajduje się inaczej dla różnych routerów, ale najczęściej znajduje się na początku lub na końcu strony. Zmiany zaczną obowiązywać po kilku sekundach, podczas których urządzenia podłączone do sieci zostaną odłączone. - Po wprowadzeniu zmian w ustawieniach możesz połączyć się z siecią bezprzewodową przy użyciu nowego hasła.
Porady
- Zmień nazwę sieci na inną niż Twoje prawdziwe imię i nazwisko. Osoby w zasięgu Twojej sieci zobaczą jej nazwę.
Ostrzeżenia
- Upewnij się, że Twoje hasło jest silne. Nigdy nie używaj haseł: „hasło”, „12345”, dat i nazw łatwych do odgadnięcia i nigdy nie zostawiaj routera bez hasła!
Podobne artykuły
- Jak zmienić hasło na routerze DLink WiFi?
- Jak stworzyć sieć bezprzewodową
- Jak ustawić hasło do Wi-Fi
- Jak zmienić nazwę sieci bezprzewodowej?
- Jak znaleźć zapomniane hasło do Wi-Fi