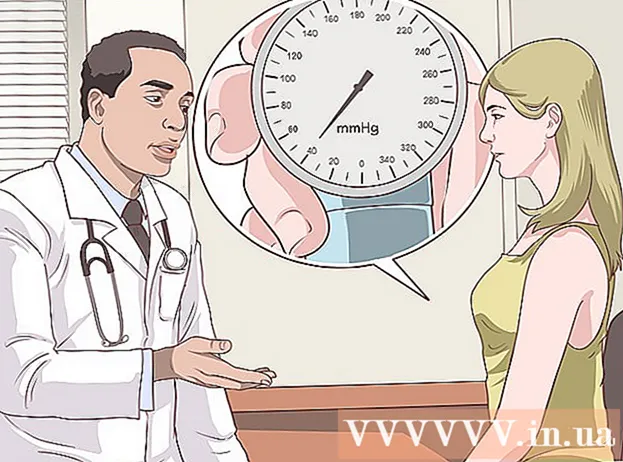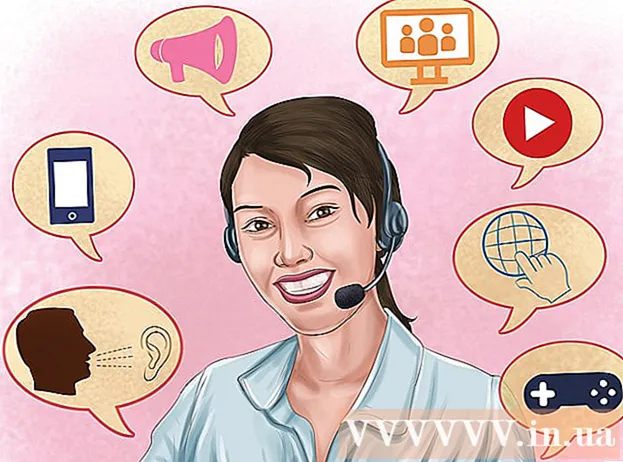Autor:
Frank Hunt
Data Utworzenia:
15 Marsz 2021
Data Aktualizacji:
1 Lipiec 2024

Zawartość
- Do kroku
- Metoda 1 z 3: użycie aplikacji Gmail
- Metoda 2 z 3: Korzystanie z konta Gmail w programie Mail
- Metoda 3 z 3: Napraw problemy z połączeniem
- Porady
- Ostrzeżenia
Wcześniej Gmail na iPhonie był skonfigurowany do obsługi protokołu POP, a nie IMAP. Zmiana konta Gmail na IMAP była wtedy bardzo trudna. Na szczęście Google to zmieniło, dzięki czemu korzystanie z Gmaila na iPhonie jest teraz znacznie bardziej naturalne i intuicyjne. Użyj jednej z poniższych metod, aby skonfigurować i skonfigurować pocztę e-mail na telefonie iPhone.
Do kroku
Metoda 1 z 3: użycie aplikacji Gmail
 Pobierz i zainstaluj bezpłatną aplikację Gmail. Wyszukaj Gmaila w App Store. Zainstaluj aplikację bezpośrednio na swoim iPhonie lub pobierz ją na swój komputer i zsynchronizuj iPhone'a z komputerem, aby zainstalować aplikację.
Pobierz i zainstaluj bezpłatną aplikację Gmail. Wyszukaj Gmaila w App Store. Zainstaluj aplikację bezpośrednio na swoim iPhonie lub pobierz ją na swój komputer i zsynchronizuj iPhone'a z komputerem, aby zainstalować aplikację.  Otwórz aplikację na swoim iPhonie i zaloguj się przy użyciu danych logowania do istniejącego konta Gmail. Teraz masz bezpośredni dostęp do swojego konta Gmail, w tym wszystkich wysłanych, odebranych i zapisanych wiadomości e-mail. Dzięki aplikacji masz dostęp do poczty e-mail na wszystkich swoich urządzeniach, możesz nawet rozpocząć tworzenie wiadomości e-mail na telefonie, a następnie dokończyć ją później na komputerze. Nie możesz jednak uzyskać dostępu do swoich kontaktów z poziomu aplikacji, ale możesz wpisać nazwę kontaktu i wysłać mu e-mail.
Otwórz aplikację na swoim iPhonie i zaloguj się przy użyciu danych logowania do istniejącego konta Gmail. Teraz masz bezpośredni dostęp do swojego konta Gmail, w tym wszystkich wysłanych, odebranych i zapisanych wiadomości e-mail. Dzięki aplikacji masz dostęp do poczty e-mail na wszystkich swoich urządzeniach, możesz nawet rozpocząć tworzenie wiadomości e-mail na telefonie, a następnie dokończyć ją później na komputerze. Nie możesz jednak uzyskać dostępu do swoich kontaktów z poziomu aplikacji, ale możesz wpisać nazwę kontaktu i wysłać mu e-mail.  Zaloguj się do innych skrzynek pocztowych w aplikacji. W skrzynce odbiorczej dotknij trzech poziomych linii w lewym górnym rogu. Teraz zobaczysz listę swoich różnych folderów. Kliknij „Zarządzaj kontami” u dołu, aby wyświetlić wszystkie konta, na które jesteś obecnie zalogowany. Kliknij „Dodaj kolejne konto”. Wprowadź adres e-mail i hasło konta, które chcesz dodać. Dotknij opcji „Zaloguj się”, aby się zalogować.
Zaloguj się do innych skrzynek pocztowych w aplikacji. W skrzynce odbiorczej dotknij trzech poziomych linii w lewym górnym rogu. Teraz zobaczysz listę swoich różnych folderów. Kliknij „Zarządzaj kontami” u dołu, aby wyświetlić wszystkie konta, na które jesteś obecnie zalogowany. Kliknij „Dodaj kolejne konto”. Wprowadź adres e-mail i hasło konta, które chcesz dodać. Dotknij opcji „Zaloguj się”, aby się zalogować.  Skonfiguruj powiadomienia Gmaila. Aby skonfigurować automatyczne wyświetlanie wiadomości z Gmaila na iPhonie, wybierz „Ustawienia” → „Powiadomienia”. Kliknij Gmail na liście aplikacji i przesuń przycisk obok „Zezwalaj na powiadomienia” w prawo. Następnie możesz ustawić sposób, w jaki chcesz otrzymywać wiadomości: za pomocą dźwięków, plakietek i na ekranie blokady.
Skonfiguruj powiadomienia Gmaila. Aby skonfigurować automatyczne wyświetlanie wiadomości z Gmaila na iPhonie, wybierz „Ustawienia” → „Powiadomienia”. Kliknij Gmail na liście aplikacji i przesuń przycisk obok „Zezwalaj na powiadomienia” w prawo. Następnie możesz ustawić sposób, w jaki chcesz otrzymywać wiadomości: za pomocą dźwięków, plakietek i na ekranie blokady.  Od teraz używaj aplikacji Gmail do wszystkich swoich potrzeb związanych z pocztą e-mail. Będziesz teraz musiał używać aplikacji zamiast domyślnego programu pocztowego Mail. Na przykład, jeśli chcesz wysłać zdjęcie, zwykle przechodzisz do zdjęcia w sekcji „Zdjęcia”, a następnie naciskasz przycisk udostępniania, aby wybrać opcję Poczta. Ale jeśli chcesz wysyłać zdjęcia z aplikacji Gmail, musisz otworzyć aplikację, napisać nowy e-mail i załączyć zdjęcie z tego e-maila.
Od teraz używaj aplikacji Gmail do wszystkich swoich potrzeb związanych z pocztą e-mail. Będziesz teraz musiał używać aplikacji zamiast domyślnego programu pocztowego Mail. Na przykład, jeśli chcesz wysłać zdjęcie, zwykle przechodzisz do zdjęcia w sekcji „Zdjęcia”, a następnie naciskasz przycisk udostępniania, aby wybrać opcję Poczta. Ale jeśli chcesz wysyłać zdjęcia z aplikacji Gmail, musisz otworzyć aplikację, napisać nowy e-mail i załączyć zdjęcie z tego e-maila.
Metoda 2 z 3: Korzystanie z konta Gmail w programie Mail
 Otwórz ustawienia. Na iPhonie otwórz Ustawienia i dotknij „Poczta, kontakty, kalendarz”. W sekcji „Konta” kliknij „Nowe konto”, a następnie dotknij logo Google.
Otwórz ustawienia. Na iPhonie otwórz Ustawienia i dotknij „Poczta, kontakty, kalendarz”. W sekcji „Konta” kliknij „Nowe konto”, a następnie dotknij logo Google.  Wypełnij wymagane informacje. Twoje imię i nazwisko, adres e-mail i hasło są obowiązkowe. W opisie automatycznie pojawi się „Konto Gmail”, jeśli nie zmienisz go samodzielnie. Gdy skończysz, kliknij „Dalej”. Teraz wprowadzone informacje są sprawdzane i przechodzisz do następnego ekranu.
Wypełnij wymagane informacje. Twoje imię i nazwisko, adres e-mail i hasło są obowiązkowe. W opisie automatycznie pojawi się „Konto Gmail”, jeśli nie zmienisz go samodzielnie. Gdy skończysz, kliknij „Dalej”. Teraz wprowadzone informacje są sprawdzane i przechodzisz do następnego ekranu.  Wybierz funkcje Gmaila, które chcesz mieć w telefonie. Możesz wybrać synchronizację poczty, kontaktów, kalendarzy i notatek ze swojego konta w telefonie.
Wybierz funkcje Gmaila, które chcesz mieć w telefonie. Możesz wybrać synchronizację poczty, kontaktów, kalendarzy i notatek ze swojego konta w telefonie. - Jeśli wybierzesz kontakty i kalendarze, zostaniesz zapytany, co chcesz zrobić z kontaktami i kalendarzami aktualnie znajdującymi się na Twoim iPhonie. Możesz go usunąć lub zachować.
 Wybierz „Gotowe” w prawym górnym rogu okna. Teraz Twoje konto zostanie dodane, po czym wrócisz do Ustawień. Naciśnij przycisk Strona główna, aby wyjść z Ustawień.
Wybierz „Gotowe” w prawym górnym rogu okna. Teraz Twoje konto zostanie dodane, po czym wrócisz do Ustawień. Naciśnij przycisk Strona główna, aby wyjść z Ustawień.  Stuknij ikonę Poczta, aby przejść do skrzynki odbiorczej Gmaila. Twoja wiadomość e-mail pojawi się teraz w aplikacji Mail w Twojej skrzynce odbiorczej. Wyświetl swoje foldery lub inne konta, dotykając strzałki w lewym górnym rogu. Powinieneś teraz móc czytać, pisać i wysyłać wiadomości e-mail z aplikacji Mail.
Stuknij ikonę Poczta, aby przejść do skrzynki odbiorczej Gmaila. Twoja wiadomość e-mail pojawi się teraz w aplikacji Mail w Twojej skrzynce odbiorczej. Wyświetl swoje foldery lub inne konta, dotykając strzałki w lewym górnym rogu. Powinieneś teraz móc czytać, pisać i wysyłać wiadomości e-mail z aplikacji Mail.  Dostosuj ustawienia swojego konta. Przejdź do Ustawienia → Poczta, kontakty, kalendarz. Dotknij Gmail w sekcji Konta i dotknij właśnie utworzonego konta. Teraz dotknij „Zaawansowane”. Tutaj możesz dostosować zachowanie swojej skrzynki pocztowej do swoich osobistych życzeń.
Dostosuj ustawienia swojego konta. Przejdź do Ustawienia → Poczta, kontakty, kalendarz. Dotknij Gmail w sekcji Konta i dotknij właśnie utworzonego konta. Teraz dotknij „Zaawansowane”. Tutaj możesz dostosować zachowanie swojej skrzynki pocztowej do swoich osobistych życzeń. - Kliknij „Wersje robocze”, aby wybrać miejsce zapisywania wersji roboczych. Możesz je przechowywać na swoim iPhonie lub na serwerze.
- Kliknij „Usunięte”, aby wybrać miejsce przechowywania usuniętych e-maili, i „Archiwizuj”, aby wybrać miejsce przechowywania zarchiwizowanych e-maili. Tutaj również wybierz, czy chcesz je zachować na swoim iPhonie, czy na serwerze.
- Zdecyduj, czy usunięte wiadomości mają zostać usunięte, czy umieszczone w archiwum.
 Dostosuj ustawienia „Push”. Wróć do „Poczty, kontaktów, kalendarzy” i dotknij „Nowe dane”. Tutaj możesz ustawić, jak często Mail sprawdza, czy są nowe wiadomości e-mail. Włącz „Push”, aby robić to automatycznie. Jeśli opcja „Push” jest wyłączona, możesz wybrać, jak często Twój iPhone ma sprawdzać, czy są nowe e-maile. Wybieraj rzadziej lub ręcznie, aby oszczędzać baterię.
Dostosuj ustawienia „Push”. Wróć do „Poczty, kontaktów, kalendarzy” i dotknij „Nowe dane”. Tutaj możesz ustawić, jak często Mail sprawdza, czy są nowe wiadomości e-mail. Włącz „Push”, aby robić to automatycznie. Jeśli opcja „Push” jest wyłączona, możesz wybrać, jak często Twój iPhone ma sprawdzać, czy są nowe e-maile. Wybieraj rzadziej lub ręcznie, aby oszczędzać baterię.
Metoda 3 z 3: Napraw problemy z połączeniem
 Zezwól iPhone'owi na dostęp do konta Gmail, jeśli aktywna jest „weryfikacja dwuetapowa”. Google ma system bezpieczeństwa, który wymaga wprowadzenia drugiego losowo wygenerowanego hasła na nieznanym urządzeniu, aby uzyskać dostęp do konta. Tworzy to dodatkową warstwę bezpieczeństwa, ale może powodować problemy podczas korzystania z ustawień Mail na Twoim iPhonie. Potrzebujesz hasła, które wystarczy wprowadzić tylko raz:
Zezwól iPhone'owi na dostęp do konta Gmail, jeśli aktywna jest „weryfikacja dwuetapowa”. Google ma system bezpieczeństwa, który wymaga wprowadzenia drugiego losowo wygenerowanego hasła na nieznanym urządzeniu, aby uzyskać dostęp do konta. Tworzy to dodatkową warstwę bezpieczeństwa, ale może powodować problemy podczas korzystania z ustawień Mail na Twoim iPhonie. Potrzebujesz hasła, które wystarczy wprowadzić tylko raz: - Otwórz stronę bezpieczeństwa Google. Najszybszym sposobem, aby się tam dostać, jest wprowadzenie adresu: „www.google.com/settings/security”. Zaloguj się za pomocą danych swojego konta.
- Kliknij opcję „Wybierz aplikację” u dołu ekranu.
- Wybierz „Poczta” z menu rozwijanego po lewej stronie. Wybierz „iPhone” z menu rozwijanego po prawej stronie lub wprowadź inną nazwę.
- Kliknij Generuj. Otworzy się nowe okno z hasłem aplikacji.
- Otwórz Ustawienia na swoim iPhonie i dotknij Poczta, kontakty, kalendarz. Wybierz swoje konto Gmail.
- Zastąp hasło właśnie utworzonym hasłem. Zostaw spacje. Teraz możesz ponownie połączyć się ze swoim kontem. Nie zapisuj hasła, nie martw się, nie musisz go pamiętać i już nigdy nie będziesz go potrzebować.
 Sprawdź ustawienia Gmaila IMAP. Jeśli Gmail nie jest poprawnie skonfigurowany do obsługi protokołu IMAP, możesz mieć problemy z połączeniem podczas próby załadowania wiadomości na iPhone'a. Aby to sprawdzić, zaloguj się do przeglądarki na swoim komputerze.
Sprawdź ustawienia Gmaila IMAP. Jeśli Gmail nie jest poprawnie skonfigurowany do obsługi protokołu IMAP, możesz mieć problemy z połączeniem podczas próby załadowania wiadomości na iPhone'a. Aby to sprawdzić, zaloguj się do przeglądarki na swoim komputerze. - Kliknij ikonę koła zębatego i kliknij Ustawienia.
- Kliknij kartę „Przekazywanie i POP / IMAP”.
- W sekcji „Dostęp IMAP” poszukaj sekcji „Stan:”. Obok powinno być napisane „IMAP jest włączony”. Jeśli nie, kliknij „Włącz IMAP”.
- Kliknij „Zapisz zmiany”, jeśli dokonałeś jakichkolwiek zmian.
Porady
- Jeśli połączyłeś określone foldery z folderami „Wersje robocze”, „Wysłane” i „Usunięte”, foldery te nie będą już widoczne na liście „Wszystkie foldery”. Zamiast tego wybierasz, z czym łączysz się.
Ostrzeżenia
- Sprawdź, czy ustawienia działają prawidłowo. Sprawdź, czy wiadomości usunięte na iPhonie są nadal widoczne podczas przeglądania Gmaila w przeglądarce.