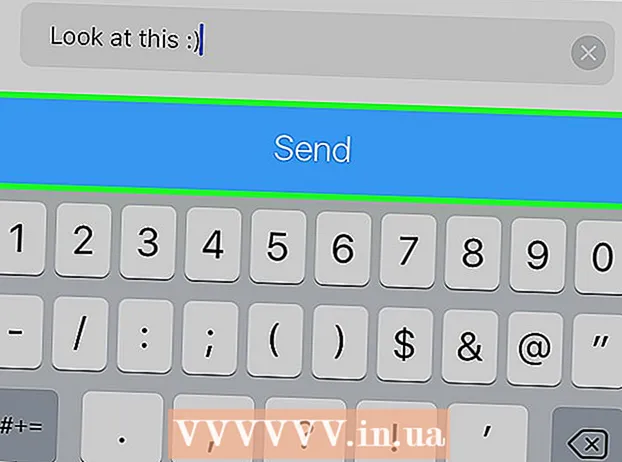Autor:
Carl Weaver
Data Utworzenia:
23 Luty 2021
Data Aktualizacji:
1 Lipiec 2024

Zawartość
W tym artykule wyjaśniono, jak zmienić hasło do konta administratora w systemie Windows za pomocą wiersza polecenia. Jeśli nie masz dostępu administracyjnego do komputera, hasła nie można zmienić. W systemie Mac OS X hasło można zresetować za pomocą terminala.
Kroki
Część 1 z 2: Jak otworzyć wiersz polecenia
 1 Otwórz menu startowe. Aby to zrobić, kliknij logo Windows w lewym dolnym rogu ekranu lub naciśnij klawisz ⊞ Wygraj na klawiaturze. Gdy menu Start jest otwarte, kursor myszy będzie na pasku wyszukiwania.
1 Otwórz menu startowe. Aby to zrobić, kliknij logo Windows w lewym dolnym rogu ekranu lub naciśnij klawisz ⊞ Wygraj na klawiaturze. Gdy menu Start jest otwarte, kursor myszy będzie na pasku wyszukiwania.  2 W pasku wyszukiwania wpisz wiersz poleceń. System znajdzie narzędzie wiersza poleceń i wyświetli jego ikonę nad paskiem wyszukiwania.
2 W pasku wyszukiwania wpisz wiersz poleceń. System znajdzie narzędzie wiersza poleceń i wyświetli jego ikonę nad paskiem wyszukiwania. - Aby otworzyć pasek wyszukiwania w systemie Windows 8, przesuń wskaźnik myszy w prawy górny róg ekranu i kliknij wyświetloną ikonę lupy.
- W systemie Windows XP kliknij Uruchom po prawej stronie menu Start.
 3 Kliknij prawym przyciskiem myszy ikonę wiersza poleceń. Wygląda jak czarny kwadrat. Otworzy się menu kontekstowe.
3 Kliknij prawym przyciskiem myszy ikonę wiersza poleceń. Wygląda jak czarny kwadrat. Otworzy się menu kontekstowe. - W systemie Windows XP w oknie Uruchom wpisz cmd.
 4 Kliknij Uruchom jako administrator. Ta opcja znajduje się u góry menu rozwijanego. Otworzy się wiersz polecenia z uprawnieniami administratora.
4 Kliknij Uruchom jako administrator. Ta opcja znajduje się u góry menu rozwijanego. Otworzy się wiersz polecenia z uprawnieniami administratora. - W oknie, które otworzy się z propozycją potwierdzenia swoich działań, kliknij „Tak”.
- W systemie Windows XP kliknij przycisk OK, aby otworzyć wiersz polecenia.
Część 2 z 2: Jak zmienić hasło
 1 W wierszu polecenia wprowadź użytkownik sieci. Pamiętaj, aby wstawić spację między tymi dwoma słowami.
1 W wierszu polecenia wprowadź użytkownik sieci. Pamiętaj, aby wstawić spację między tymi dwoma słowami.  2 Kliknij ↵ Wejdź. Wyświetlana jest lista wszystkich kont użytkowników zarejestrowanych na komputerze.
2 Kliknij ↵ Wejdź. Wyświetlana jest lista wszystkich kont użytkowników zarejestrowanych na komputerze. 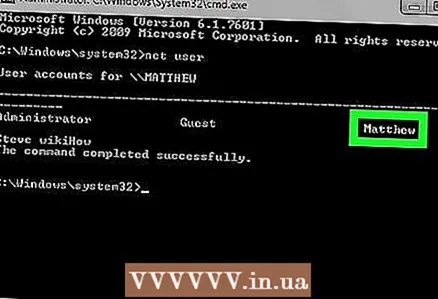 3 Znajdź nazwę konta, do którego chcesz zmienić hasło. Jeśli zmienisz hasło do swojego konta, jego nazwa zostanie wyświetlona w sekcji „Administrator” po lewej stronie okna wiersza poleceń; w przeciwnym razie nazwa konta najprawdopodobniej pojawi się w sekcji Gość po prawej stronie.
3 Znajdź nazwę konta, do którego chcesz zmienić hasło. Jeśli zmienisz hasło do swojego konta, jego nazwa zostanie wyświetlona w sekcji „Administrator” po lewej stronie okna wiersza poleceń; w przeciwnym razie nazwa konta najprawdopodobniej pojawi się w sekcji Gość po prawej stronie.  4 W wierszu polecenia wprowadź użytkownik sieci [nazwa] *. Zastąp [name] nazwą konta, dla którego chcesz zmienić hasło.
4 W wierszu polecenia wprowadź użytkownik sieci [nazwa] *. Zastąp [name] nazwą konta, dla którego chcesz zmienić hasło. - Wprowadź nazwę konta, która pojawia się w odpowiedniej sekcji wiersza poleceń.
 5 Kliknij ↵ Wejdź. Pokój zostanie ukończony. Na ekranie pojawi się nowy wiersz „Wpisz hasło dla użytkownika:”.
5 Kliknij ↵ Wejdź. Pokój zostanie ukończony. Na ekranie pojawi się nowy wiersz „Wpisz hasło dla użytkownika:”. - Jeśli na ekranie pojawi się wiele wierszy zaczynających się od „Składnia tego polecenia to”, wprowadź użytkownik sieciowy Administrator * (dla konta administratora) lub użytkownik netto Gość * (dla konta gościa).
 6 Wpisz nowe hasło. Kursor nie porusza się podczas wpisywania hasła, więc sprawdź, czy klawisz jest wciśnięty. ⇬Caps Lock.
6 Wpisz nowe hasło. Kursor nie porusza się podczas wpisywania hasła, więc sprawdź, czy klawisz jest wciśnięty. ⇬Caps Lock.  7 Kliknij ↵ Wejdź. Zostaniesz poproszony o ponowne wprowadzenie hasła.
7 Kliknij ↵ Wejdź. Zostaniesz poproszony o ponowne wprowadzenie hasła.  8 Wprowadź hasło ponownie. Hasło nie jest wyświetlane podczas wpisywania, więc nie spiesz się.
8 Wprowadź hasło ponownie. Hasło nie jest wyświetlane podczas wpisywania, więc nie spiesz się.  9 Kliknij ↵ Wejdź. Jeśli wprowadzone hasła są zgodne, zostanie wyświetlony komunikat „Polecenie zakończone pomyślnie”. Teraz, aby zalogować się na swoje konto na komputerze, wprowadź nowe hasło.
9 Kliknij ↵ Wejdź. Jeśli wprowadzone hasła są zgodne, zostanie wyświetlony komunikat „Polecenie zakończone pomyślnie”. Teraz, aby zalogować się na swoje konto na komputerze, wprowadź nowe hasło.
Porady
- Jeśli nie masz dostępu do konta administratora, najprawdopodobniej nie będziesz mógł korzystać z wiersza poleceń.
Ostrzeżenia
- Nigdy nie zmieniaj hasła, jeśli nie masz do tego upoważnienia.