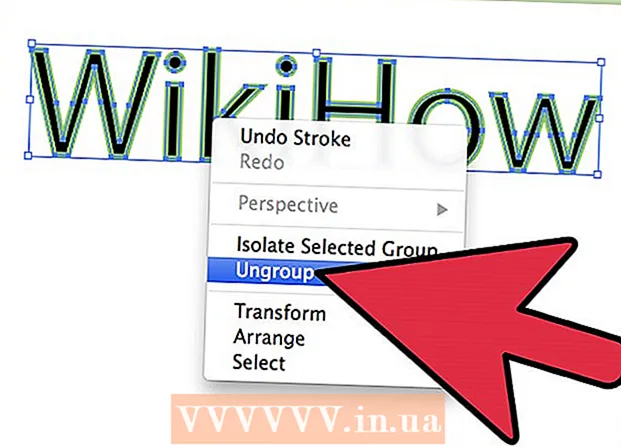Autor:
Janice Evans
Data Utworzenia:
24 Lipiec 2021
Data Aktualizacji:
1 Lipiec 2024

Zawartość
- Kroki
- Metoda 1 z 2: Jak zmienić kolor i czcionkę
- Metoda 2 z 2: Jak dodać nową czcionkę
- Porady
- Ostrzeżenia
Niektóre osoby regularnie korzystają z wiersza polecenia systemu Windows. Problem polega jednak na tym, że za każdym razem, gdy uruchamiasz wiersz poleceń, wygląd interfejsu jest inny. W tym artykule dowiesz się, jak zmienić wygląd interfejsu wiersza poleceń, a także jak dodawać nowe czcionki. Ponadto powiemy Ci, jak zmienić inne ustawienia wiersza poleceń.
Kroki
Metoda 1 z 2: Jak zmienić kolor i czcionkę
 1 Otwórz wiersz polecenia. Aby to zrobić, kliknij "Start"> "Uruchom", wpisz "cmd" i kliknij "OK".
1 Otwórz wiersz polecenia. Aby to zrobić, kliknij "Start"> "Uruchom", wpisz "cmd" i kliknij "OK".  2 Kliknij prawym przyciskiem myszy na górze (tytuł) okna wiersza polecenia i wybierz z menu Właściwości. Możesz także nacisnąć ALT + SPACJA + P. W oknie, które się otworzy, znajdziesz zakładki Ogólne, Czcionka, Układ i Kolory.
2 Kliknij prawym przyciskiem myszy na górze (tytuł) okna wiersza polecenia i wybierz z menu Właściwości. Możesz także nacisnąć ALT + SPACJA + P. W oknie, które się otworzy, znajdziesz zakładki Ogólne, Czcionka, Układ i Kolory.  3 Przejdź do zakładki Ogólne i zaznacz pole obok Szybkie wstawianie. Możesz teraz użyć funkcji Kopiuj i Wklej w wierszu poleceń.
3 Przejdź do zakładki Ogólne i zaznacz pole obok Szybkie wstawianie. Możesz teraz użyć funkcji Kopiuj i Wklej w wierszu poleceń. - Zalecamy również zaznaczenie pola obok „Odrzuć powtórzenia”.
 4 Kliknij zakładkę „Układ”. Znajdź tam sekcje „Rozmiar bufora ekranu” i „Rozmiar okna”.
4 Kliknij zakładkę „Układ”. Znajdź tam sekcje „Rozmiar bufora ekranu” i „Rozmiar okna”. - W sekcji „Rozmiar okna” możesz ustawić rozmiar aktywnego okna.
- W sekcji „Rozmiar bufora ekranu” można ustawić rozmiar bufora ekranu (maksymalna wartość to 9999). Aby wyświetlić bufor ekranu, musisz użyć paska przewijania.
- 5 Określ rozmiar bufora ekranu zgodnie z własnymi preferencjami. Z reguły jego szerokość wynosi 80, a wysokość 300.

 6 Ustaw kolor tekstu, tła i wyskakujących okienek. Zrób to w zakładce „Kolory”. W sekcji Wybrany kolor możesz określić kolory za pomocą liczb. Na przykład, aby ustawić ciemnozielony kolor, wprowadź 0 w czerwonej linii, 100 w zielonej linii, 0 w niebieskiej linii.
6 Ustaw kolor tekstu, tła i wyskakujących okienek. Zrób to w zakładce „Kolory”. W sekcji Wybrany kolor możesz określić kolory za pomocą liczb. Na przykład, aby ustawić ciemnozielony kolor, wprowadź 0 w czerwonej linii, 100 w zielonej linii, 0 w niebieskiej linii.  7 Kliknij zakładkę „Czcionka”. Tam możesz wybrać czcionkę, a mianowicie „Czcionki punktowe” (wybrane domyślnie) lub „Konsola Lucida”. Na tym etapie dostępne są tylko te dwie czcionki, ale w następnej sekcji dowiesz się, jak dodawać nowe czcionki.
7 Kliknij zakładkę „Czcionka”. Tam możesz wybrać czcionkę, a mianowicie „Czcionki punktowe” (wybrane domyślnie) lub „Konsola Lucida”. Na tym etapie dostępne są tylko te dwie czcionki, ale w następnej sekcji dowiesz się, jak dodawać nowe czcionki.
Metoda 2 z 2: Jak dodać nową czcionkę
 1 Dodaj nową czcionkę. Kliknij "Start"> "Uruchom", wpisz "regedit" i kliknij "OK". Otworzy się okno Edytor rejestru.
1 Dodaj nową czcionkę. Kliknij "Start"> "Uruchom", wpisz "regedit" i kliknij "OK". Otworzy się okno Edytor rejestru.  2 Rozwiń oddział: HKEY_LOCAL_MACHINEOprogramowanieMicrosoftWindows NTCurrentVersionConsoleTrueTypeFont
2 Rozwiń oddział: HKEY_LOCAL_MACHINEOprogramowanieMicrosoftWindows NTCurrentVersionConsoleTrueTypeFont  3 Przeczytaj sekcję Ostrzeżenia przed kontynuowaniem. Kliknij prawym przyciskiem myszy parametr TrueTypeFont, a następnie kliknij opcję Nowy> Parametr ciągu.
3 Przeczytaj sekcję Ostrzeżenia przed kontynuowaniem. Kliknij prawym przyciskiem myszy parametr TrueTypeFont, a następnie kliknij opcję Nowy> Parametr ciągu.  4 Nazwij utworzony parametr ciągu „00” (bez cudzysłowów). Nazwij następujące parametry „000”, „0000” itd., dodając jedno zero. Nazwij parametry w ten sposób, w przeciwnym razie nie zadziała.
4 Nazwij utworzony parametr ciągu „00” (bez cudzysłowów). Nazwij następujące parametry „000”, „0000” itd., dodając jedno zero. Nazwij parametry w ten sposób, w przeciwnym razie nie zadziała.  5 Kliknij dwukrotnie utworzony parametr. W wierszu „Wartość” wpisz nazwę czcionki, na przykład „Courier New”.
5 Kliknij dwukrotnie utworzony parametr. W wierszu „Wartość” wpisz nazwę czcionki, na przykład „Courier New”.  6 Zamknij okno Edytora rejestru, a następnie uruchom ponownie komputer. Uruchom Wiersz Poleceń, otwórz jego właściwości i przejdź do zakładki "Czcionka" - tam znajdziesz nową czcionkę.
6 Zamknij okno Edytora rejestru, a następnie uruchom ponownie komputer. Uruchom Wiersz Poleceń, otwórz jego właściwości i przejdź do zakładki "Czcionka" - tam znajdziesz nową czcionkę.  7 Kliknij "OK" w oknie właściwości wiersza poleceń. Teraz zapisz zmiany; w tym celu wybierz jedną z następujących opcji:
7 Kliknij "OK" w oknie właściwości wiersza poleceń. Teraz zapisz zmiany; w tym celu wybierz jedną z następujących opcji: - Zastosuj do aktywnego okna. W takim przypadku wprowadzone zmiany zostaną usunięte zaraz po zamknięciu bieżącego okna wiersza polecenia.
- Zapisz dla wszystkich okien o tej samej nazwie. W takim przypadku zmiany zostaną zastosowane do wszystkich okien wiersza polecenia, które zostaną otwarte przy użyciu tego samego skrótu. Oznacza to, że wybierz tę opcję, aby zmienić właściwości określonego skrótu.
 8 Kliknij prawym przyciskiem myszy na górze (tytuł) okna wiersza polecenia i wybierz z menu Domyślne. Otwarte okno będzie dokładnie takie samo jak okno „Właściwości”, ale wszelkie zmiany dokonane w tym oknie zostaną zastosowane do wszystkich okien wiersza poleceń (niezależnie od skrótu).
8 Kliknij prawym przyciskiem myszy na górze (tytuł) okna wiersza polecenia i wybierz z menu Domyślne. Otwarte okno będzie dokładnie takie samo jak okno „Właściwości”, ale wszelkie zmiany dokonane w tym oknie zostaną zastosowane do wszystkich okien wiersza poleceń (niezależnie od skrótu).
Porady
- Programistom, którzy potrzebują dodatkowych czcionek, zalecamy odwiedzenie tej strony. Posiada wiele czcionek (w większości darmowych) do programowania.
- Dla jednego programu możesz utworzyć kilka skrótów jednocześnie, a każdy z nich można dostosować na swój własny sposób.
Ostrzeżenia
- Przed wprowadzeniem zmian w rejestrze wykonaj kopię zapasową. Ponieważ będziesz zmieniać tylko parametr „konsola”, zrób kopię tylko tego parametru. Aby to zrobić, kliknij opcję prawym przyciskiem myszy i kliknij Eksportuj, a następnie zapisz kopię na partycji innej niż partycja Windows. W ten sposób parametr może zostać przywrócony, jeśli coś pójdzie nie tak.