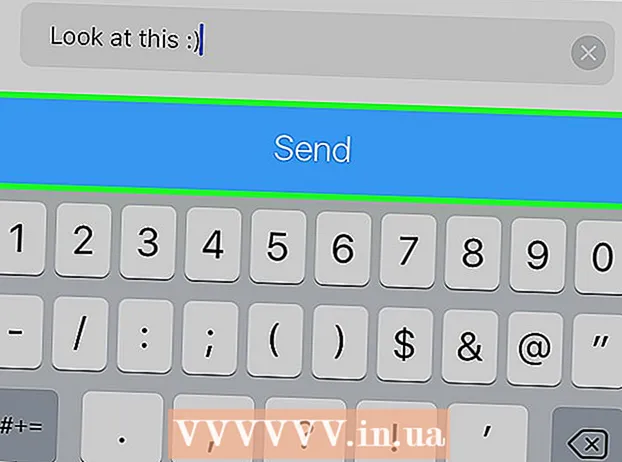Autor:
Helen Garcia
Data Utworzenia:
14 Kwiecień 2021
Data Aktualizacji:
1 Lipiec 2024

Zawartość
- Kroki
- Metoda 1 z 3: Jak zmienić rozszerzenie
- Metoda 2 z 3: Korzystanie z QuickTime 7 Pro
- Metoda 3 z 3: Korzystanie z adaptera
QuickTime 7 Pro nie jest już w sprzedaży, ale istnieją sposoby na konwersję plików MOV do formatu MP4. Najłatwiej to zrobić, zmieniając rozszerzenie MOV na MP4. Jeśli masz QuickTime 7 Pro, użyj funkcji eksportu. Jeśli nie masz QuickTime 7 Pro, istnieją inne bezpłatne programy, które mogą szybko konwertować pliki.
Kroki
Metoda 1 z 3: Jak zmienić rozszerzenie
 1 Otwórz folder z plikiem MOV. Najszybszym sposobem przekonwertowania pliku MOV do formatu MP4 jest zmiana jego rozszerzenia. Format MP4 jest podzbiorem formatu MOV, więc tak naprawdę nie będzie żadnej konwersji.
1 Otwórz folder z plikiem MOV. Najszybszym sposobem przekonwertowania pliku MOV do formatu MP4 jest zmiana jego rozszerzenia. Format MP4 jest podzbiorem formatu MOV, więc tak naprawdę nie będzie żadnej konwersji. - Ta bezpłatna metoda może być używana w dowolnym systemie operacyjnym i nie wymaga dodatkowego oprogramowania. Jest to szczególnie prawdziwe teraz, gdy QuickTime 7 Pro nie jest już dostępny w sprzedaży.
 2 Wyświetl rozszerzenia plików (tylko Windows). Windows ukrywa rozszerzenia plików. Aby zmienić rozszerzenia, musisz je wyświetlić.
2 Wyświetl rozszerzenia plików (tylko Windows). Windows ukrywa rozszerzenia plików. Aby zmienić rozszerzenia, musisz je wyświetlić. - Windows 10 i 8 - Przejdź do zakładki „Widok” u góry okna Eksploratora i zaznacz pole obok „Rozszerzenia nazw plików”.
- Windows 7 i wcześniejsze — Otwórz Panel sterowania i wybierz „Opcje folderów”. Przejdź do zakładki „Widok” i odznacz „Ukryj rozszerzenia dla zarejestrowanych typów plików”.
 3 Kliknij prawym przyciskiem myszy plik MOV i wybierz z menu opcję Zmień nazwę. Zmieni to nazwę i/lub rozszerzenie pliku.
3 Kliknij prawym przyciskiem myszy plik MOV i wybierz z menu opcję Zmień nazwę. Zmieni to nazwę i/lub rozszerzenie pliku.  4 Zmień rozszerzenie .mov na .mp4. Po kliknięciu ↵ Wejdź lub ⏎ Powrót, zostaniesz poproszony o zmianę rozszerzenia.
4 Zmień rozszerzenie .mov na .mp4. Po kliknięciu ↵ Wejdź lub ⏎ Powrót, zostaniesz poproszony o zmianę rozszerzenia.  5 Potwierdź, że chcesz zmienić rozszerzenie. System operacyjny ostrzeże Cię, że zmiana rozszerzenia pliku może spowodować, że plik będzie nieczytelny. Zignoruj to ostrzeżenie.
5 Potwierdź, że chcesz zmienić rozszerzenie. System operacyjny ostrzeże Cię, że zmiana rozszerzenia pliku może spowodować, że plik będzie nieczytelny. Zignoruj to ostrzeżenie. - Na komputerze Mac kliknij „Użyj .mp4” w oknie, które się otworzy.
- W systemie Windows kliknij „Tak” w oknie, które się otworzy.
 6 Otwórz plik. Kliknij dwukrotnie plik ze zmienionym rozszerzeniem, aby otworzyć go w odtwarzaczu multimedialnym. Plik jest teraz w formacie MP4 i otworzy się w dowolnym odtwarzaczu lub urządzeniu obsługującym ten format.
6 Otwórz plik. Kliknij dwukrotnie plik ze zmienionym rozszerzeniem, aby otworzyć go w odtwarzaczu multimedialnym. Plik jest teraz w formacie MP4 i otworzy się w dowolnym odtwarzaczu lub urządzeniu obsługującym ten format. - Aby przywrócić oryginalny plik, zmień rozszerzenie na .mov.
- Tę metodę można zastosować do 99% plików MOV. Jeśli ta metoda nie działa, użyj jednej z następujących metod.
Metoda 2 z 3: Korzystanie z QuickTime 7 Pro
 1 Zainstaluj QuickTime 7 Pro. Nie można już aktywować QuickTime Pro z programu QuickTime Player preinstalowanego w systemie Mac OS X. Pobierz więc starszą wersję QuickTime 7, a następnie wprowadź swój klucz rejestracyjny, aby aktywować funkcje Pro.
1 Zainstaluj QuickTime 7 Pro. Nie można już aktywować QuickTime Pro z programu QuickTime Player preinstalowanego w systemie Mac OS X. Pobierz więc starszą wersję QuickTime 7, a następnie wprowadź swój klucz rejestracyjny, aby aktywować funkcje Pro. - Możesz pobrać QuickTime 7 tutaj.
- Otwórz folder Narzędzia i uruchom QuickTime Player 7.
- Otwórz menu QuickTime Player 7 i wybierz Zarejestruj.
- Wprowadź swój klucz rejestracyjny, aby odblokować funkcje wersji Pro.
 2 Otwórz plik MOV w QuickTime 7 Pro. Ponieważ pliki MOV otwierają się domyślnie w programie QuickTime Player X, kliknij plik prawym przyciskiem myszy, wybierz z menu opcję Otwórz za pomocą, a następnie kliknij QuickTime 7 Pro.
2 Otwórz plik MOV w QuickTime 7 Pro. Ponieważ pliki MOV otwierają się domyślnie w programie QuickTime Player X, kliknij plik prawym przyciskiem myszy, wybierz z menu opcję Otwórz za pomocą, a następnie kliknij QuickTime 7 Pro.  3 Kliknij Plik > Eksportuj. Można to zrobić tylko w zarejestrowanej wersji QuickTime Pro.
3 Kliknij Plik > Eksportuj. Można to zrobić tylko w zarejestrowanej wersji QuickTime Pro.  4 Otwórz menu Eksportuj i wybierz Film - MPEG-4. W ten sposób możesz zapisać wideo w formacie MP4.
4 Otwórz menu Eksportuj i wybierz Film - MPEG-4. W ten sposób możesz zapisać wideo w formacie MP4.  5 Kliknij „Zapisz”, aby wykonać kopię pliku w formacie MP4. Plik zostanie przekonwertowany do formatu MP4; zajmie to kilka minut (w zależności od rozmiaru pliku).
5 Kliknij „Zapisz”, aby wykonać kopię pliku w formacie MP4. Plik zostanie przekonwertowany do formatu MP4; zajmie to kilka minut (w zależności od rozmiaru pliku).
Metoda 3 z 3: Korzystanie z adaptera
 1 Pobierz i zainstaluj program Adapter. Jest to darmowy program, który konwertuje pliki wideo do różnych formatów. Obsługuje tylko systemy Windows i Mac OS X. Program można pobrać ze strony internetowej z macroplant.pl/adapter/.
1 Pobierz i zainstaluj program Adapter. Jest to darmowy program, który konwertuje pliki wideo do różnych formatów. Obsługuje tylko systemy Windows i Mac OS X. Program można pobrać ze strony internetowej z macroplant.pl/adapter/. - Po pobraniu pliku instalacyjnego uruchom go, aby zainstalować program. Ustawienia domyślne można pozostawić bez zmian. Nie zapomnij zaznaczyć pola obok „FFmpeg”, ponieważ ta opcja jest wymagana do konwersji filmów.
 2 Uruchom program Adapter. Znajdziesz go w menu Start (Windows) lub w folderze Aplikacje (Mac).
2 Uruchom program Adapter. Znajdziesz go w menu Start (Windows) lub w folderze Aplikacje (Mac).  3 Przeciągnij plik MOV do okna programu. Plik zostanie dodany do kolejki konwersji. Alternatywnie możesz kliknąć Przeglądaj w oknie programu i przejść do pliku.
3 Przeciągnij plik MOV do okna programu. Plik zostanie dodany do kolejki konwersji. Alternatywnie możesz kliknąć Przeglądaj w oknie programu i przejść do pliku. - Czasami podczas dodawania pliku do okna programu pojawia się komunikat o błędzie. W takim przypadku kliknij plik prawym przyciskiem myszy i wybierz z menu „Usuń”, a następnie spróbuj dodać go ponownie.
 4 Otwórz menu na dole okna programu. W nim wybierz żądany format pliku wyjściowego.
4 Otwórz menu na dole okna programu. W nim wybierz żądany format pliku wyjściowego.  5 Kliknij Wideo> Ogólne> Niestandardowe MP4 (MP4). Ponadto, aby przekonwertować plik dla konkretnego urządzenia, wybierz go z menu Wideo.
5 Kliknij Wideo> Ogólne> Niestandardowe MP4 (MP4). Ponadto, aby przekonwertować plik dla konkretnego urządzenia, wybierz go z menu Wideo.  6 Wybierz opcje jakości (jeśli chcesz). Po wybraniu opcji Custom MP4 po prawej stronie okna wyświetlanych jest kilka opcji. W obszarze Rozdzielczość otwórz menu Jakość i wybierz opcję Bardzo wysoka (bezstratna), aby zachować oryginalną jakość wideo.
6 Wybierz opcje jakości (jeśli chcesz). Po wybraniu opcji Custom MP4 po prawej stronie okna wyświetlanych jest kilka opcji. W obszarze Rozdzielczość otwórz menu Jakość i wybierz opcję Bardzo wysoka (bezstratna), aby zachować oryginalną jakość wideo.  7 Kliknij „Konwertuj”, aby przekonwertować plik MOV do formatu MP4. Zajmie to trochę czasu, w zależności od rozmiaru oryginalnego pliku. Domyślnie nowy plik zostanie utworzony w folderze z oryginalnym plikiem; nazwa nowego pliku będzie taka sama jak oryginał, ale z rozszerzeniem MP4. Oryginalny plik się nie zmieni.
7 Kliknij „Konwertuj”, aby przekonwertować plik MOV do formatu MP4. Zajmie to trochę czasu, w zależności od rozmiaru oryginalnego pliku. Domyślnie nowy plik zostanie utworzony w folderze z oryginalnym plikiem; nazwa nowego pliku będzie taka sama jak oryginał, ale z rozszerzeniem MP4. Oryginalny plik się nie zmieni.