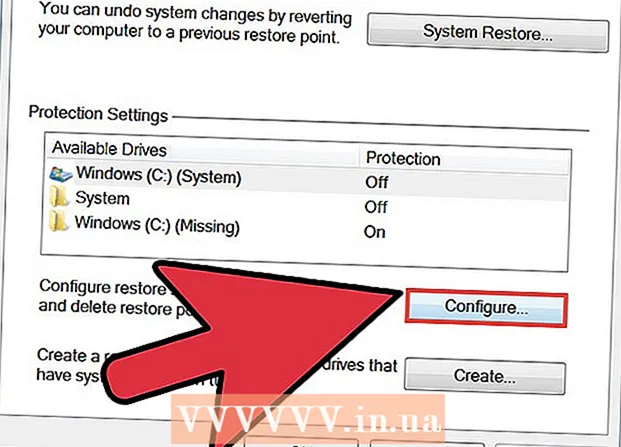Autor:
Gregory Harris
Data Utworzenia:
16 Kwiecień 2021
Data Aktualizacji:
1 Lipiec 2024

Zawartość
- Kroki
- Metoda 1 z 3: Drukuj wiele stron PDF na jednym arkuszu
- Metoda 2 z 3: Wydrukuj te same strony PDF na jednym arkuszu
- Metoda 3 z 3: Drukowanie dwustronne
- Podobne artykuły
Zamiast drukować jedną stronę PDF na arkusz, możesz wydrukować wiele stron jednocześnie. Ta metoda drukowania nosi nazwę N-up, gdzie „N” to liczba stron PDF (2, 4, 6, ...) do wydrukowania na jednym arkuszu. Na przykład drukowanie 6-up to drukowanie sześciu stron PDF na jednym arkuszu papieru.Jednoczesne drukowanie wielu stron PDF na jednym arkuszu zmniejsza koszty drukowania i marnotrawstwo.
Kroki
Metoda 1 z 3: Drukuj wiele stron PDF na jednym arkuszu
 1 Wybierz "Drukuj ...". Kliknij „Plik”. Z menu rozwijanego wybierz opcję „Drukuj...”. Następnie pojawi się wyskakujące okienko lub okno dialogowe.
1 Wybierz "Drukuj ...". Kliknij „Plik”. Z menu rozwijanego wybierz opcję „Drukuj...”. Następnie pojawi się wyskakujące okienko lub okno dialogowe. - Użytkownicy komputerów Mac mogą używać skrótu klawiaturowego ⌘ PolecenieP.
- Użytkownicy systemu Windows mogą używać skrótu klawiaturowego CrtlP.
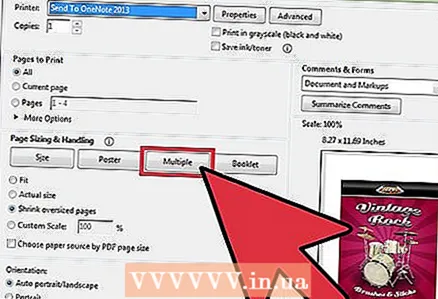 2 Zmień opcję Skalowanie strony. Znajdź sekcję „Skalowanie strony”. Rozwiń menu rozwijane. W sekcji „Skalowanie strony” wybierz opcję „Wiele”.
2 Zmień opcję Skalowanie strony. Znajdź sekcję „Skalowanie strony”. Rozwiń menu rozwijane. W sekcji „Skalowanie strony” wybierz opcję „Wiele”. - W nowszych wersjach programu Adobe Reader ta sekcja nosi nazwę „Dostosowywanie rozmiaru i obsługi strony”.
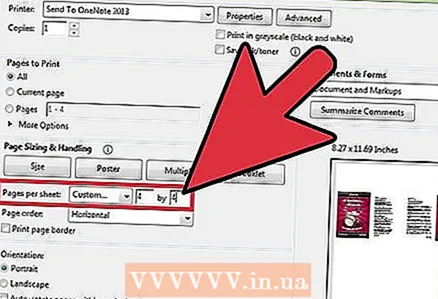 3 Wybierz liczbę stron PDF na arkusz. Po kliknięciu przycisku „Wiele” w oknie dialogowym powinna pojawić się nowa część: „Stron na arkusz”. Użyj menu rozwijanego obok tej opcji, aby wybrać liczbę stron PDF, które chcesz wydrukować na jednej stronie papieru.
3 Wybierz liczbę stron PDF na arkusz. Po kliknięciu przycisku „Wiele” w oknie dialogowym powinna pojawić się nowa część: „Stron na arkusz”. Użyj menu rozwijanego obok tej opcji, aby wybrać liczbę stron PDF, które chcesz wydrukować na jednej stronie papieru. - W nowszych wersjach Adobe możesz ustawić dowolną liczbę stron.
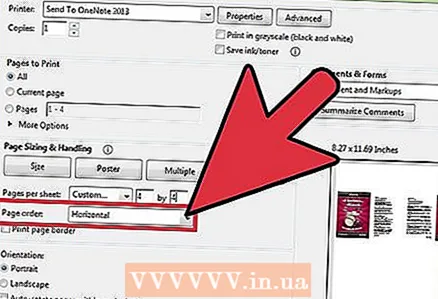 4 Określ kolejność stron. Znajdź opcję Kolejność stron i rozwiń menu rozwijane. Będziesz mieć 4 opcje do wyboru: Poziomo, Poziomo w odwrotnej kolejności, Pionowo i Pionowo w odwrotnej kolejności.
4 Określ kolejność stron. Znajdź opcję Kolejność stron i rozwiń menu rozwijane. Będziesz mieć 4 opcje do wyboru: Poziomo, Poziomo w odwrotnej kolejności, Pionowo i Pionowo w odwrotnej kolejności. - Jeśli wybierzesz opcję „Poziomo”, strony zostaną ułożone w rzędzie od lewej do prawej.
- Jeśli wybierzesz opcję „Odwróć poziomo”, strony zostaną ułożone w rzędzie od prawej do lewej.
- Jeśli wybierzesz opcję Pionowo, strony zaczną się od lewego górnego rogu. Zostaną umieszczone od góry do dołu, od lewej do prawej.
- Jeśli wybierzesz opcję „Pionowo odwrócona kolejność”, strony zaczną się od prawego górnego rogu. Zostaną umieszczone od góry do dołu, od prawej do lewej.
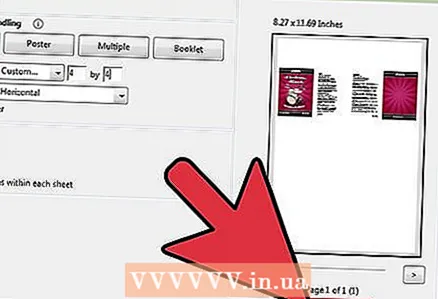 5 Wydrukuj swój dokument. Aby rozpocząć drukowanie, kliknij przycisk „Drukuj”. Wyjmij wydrukowany arkusz z drukarki.
5 Wydrukuj swój dokument. Aby rozpocząć drukowanie, kliknij przycisk „Drukuj”. Wyjmij wydrukowany arkusz z drukarki. - Aby zaoszczędzić papier, wydrukuj obie strony dokumentu.
Metoda 2 z 3: Wydrukuj te same strony PDF na jednym arkuszu
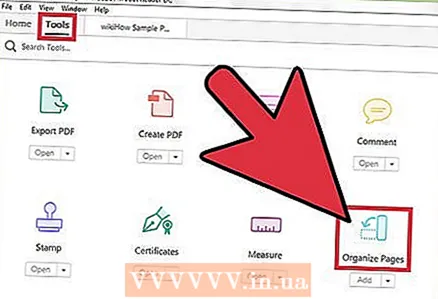 1 Zrób kopie strony PDF. Funkcja Organizuj strony, której można używać do organizowania i tworzenia kopii stron PDF, nie jest dostępna w bezpłatnej wersji programu Adobe Reader. Wykonaj kopie stron przed konwersją dokumentu do formatu PDF. Aby to zrobić, musisz wykonać następujące czynności:
1 Zrób kopie strony PDF. Funkcja Organizuj strony, której można używać do organizowania i tworzenia kopii stron PDF, nie jest dostępna w bezpłatnej wersji programu Adobe Reader. Wykonaj kopie stron przed konwersją dokumentu do formatu PDF. Aby to zrobić, musisz wykonać następujące czynności: - Kliknij zakładkę „Narzędzia” i wybierz „Rozmieść strony”.
- Wybierz stronę lub strony, które chcesz powielić.
- Szczypać Crtl lub ⌘ Poleceniekiedy przeniesiesz szkic w inne miejsce.
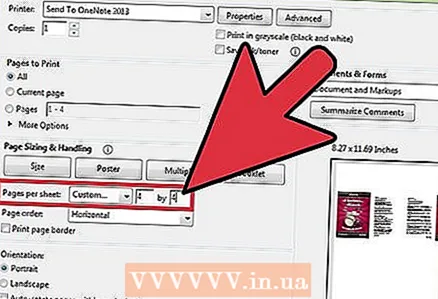 2 Wybierz „Drukuj”. Aby wydrukować wiele stron PDF na jednym arkuszu, musisz zmienić ustawienia drukowania.
2 Wybierz „Drukuj”. Aby wydrukować wiele stron PDF na jednym arkuszu, musisz zmienić ustawienia drukowania. - Kliknij Plik i wybierz Drukuj.
- Znajdź sekcję „Skalowanie strony” lub „Dostosuj rozmiar i obsługę strony” i wybierz opcję „Wiele”.
- Użyj menu rozwijanego w sekcji Stron na arkusz, aby wybrać liczbę stron PDF, które chcesz wydrukować na jednej stronie papieru.
 3 Ustaw kolejność stron. Znajdź część „Kolejność stron”. Będziesz mieć do wyboru cztery opcje.
3 Ustaw kolejność stron. Znajdź część „Kolejność stron”. Będziesz mieć do wyboru cztery opcje. - Jeśli wybierzesz opcję Poziomo, strony zostaną ułożone w rzędzie od lewej do prawej.
- Jeśli wybierzesz Odwróć poziomo, strony zostaną ułożone w rzędzie od prawej do lewej.
- Jeśli wybierzesz opcję Pionowo, strony zaczną się od lewego górnego rogu. Zostaną umieszczone od góry do dołu, od lewej do prawej.
- Jeśli wybierzesz opcję Vertically Reverse Order, strony zaczną się od prawego górnego rogu. Zostaną umieszczone od góry do dołu, od prawej do lewej.
 4 Wydrukuj swój dokument. Aby rozpocząć drukowanie, kliknij przycisk „Drukuj”. Wyjmij wydrukowany arkusz z drukarki.
4 Wydrukuj swój dokument. Aby rozpocząć drukowanie, kliknij przycisk „Drukuj”. Wyjmij wydrukowany arkusz z drukarki. - Aby zaoszczędzić papier, wydrukuj obie strony dokumentu.
Metoda 3 z 3: Drukowanie dwustronne
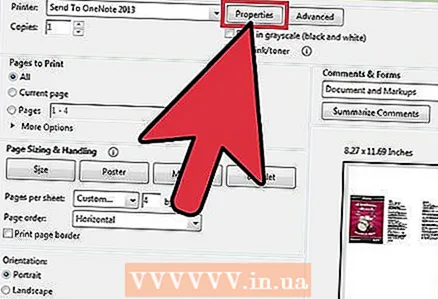 1 Drukowanie dwustronne w systemie Windows. Drukowanie dwustronne umożliwia wydrukowanie dokumentu na obu stronach arkusza.
1 Drukowanie dwustronne w systemie Windows. Drukowanie dwustronne umożliwia wydrukowanie dokumentu na obu stronach arkusza. - Kliknij „Plik” i wybierz „Drukuj” z menu rozwijanego.
- Kliknij przycisk „Właściwości”.
- Wybierz zakładkę "Strona", a następnie "Dupleks (Ręczny)"
- Kliknij przycisk „OK”, aby wydrukować dokument.
 2 Drukowanie dwustronne na komputerach Mac. Drukując dokument po obu stronach arkusza papieru, oszczędzasz papier.
2 Drukowanie dwustronne na komputerach Mac. Drukując dokument po obu stronach arkusza papieru, oszczędzasz papier. - Kliknij zakładkę "Plik" i wybierz "Drukuj".
- Rozwiń okno dialogowe drukowania, klikając niebieski kwadrat obok pola Drukarka.
- Rozwiń menu rozwijane poniżej pola Strony i wybierz opcję Układ.
- Znajdź pole „Druk dwustronny” i wybierz „Wyrównaj do lewej” z menu rozwijanego.
- Kliknij przycisk „Drukuj”, aby wydrukować dokument.
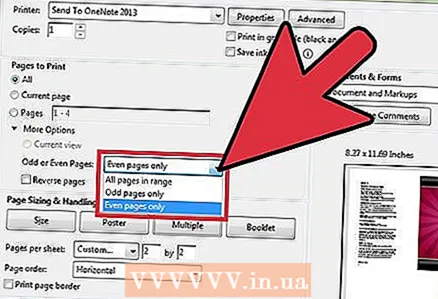 3 Druk dwustronny na drukarce jednostronnej. Jeśli drukarka nie jest przystosowana do drukowania dwustronnego, możesz ręcznie wydrukować dokument po obu stronach arkusza.
3 Druk dwustronny na drukarce jednostronnej. Jeśli drukarka nie jest przystosowana do drukowania dwustronnego, możesz ręcznie wydrukować dokument po obu stronach arkusza. - Kliknij kartę „Plik” i wybierz „Drukuj” z menu rozwijanego.
- Znajdź sekcję Strony nieparzyste lub parzyste i wybierz opcję Tylko parzyste.
- Zaznacz pole obok opcji „Odwróć”.
- Kliknij przycisk „Drukuj”, aby wydrukować dokument.
- Wyjmij papier z drukarki. Jeśli dokument ma nieparzystą liczbę stron, dodaj pusty arkusz.
- Umieść stos arkuszy w podajniku papieru. Strony o numerach parzystych powinny być skierowane w dół i górną krawędzią skierowaną w stronę drukarki.
- Wybierz polecenie Plik> Drukuj> Strony nieparzyste lub parzyste> Tylko parzyste> Kolejność odwrotna> Drukuj.
Podobne artykuły
- Jak korzystać z Adobe Acrobat
- Jak używać Adobe Acrobat 9 Pro do dołączania plików PDF
- Jak dodać przejścia w programie Adobe Premiere Pro
- Jak zaktualizować Adobe Flash Player w Linux Mint
- Jak pracować w Adobe After Effects
- Jak dodać podpis w Adobe Reader