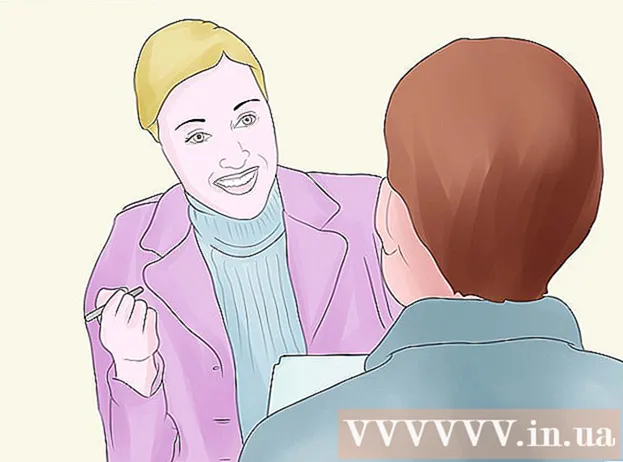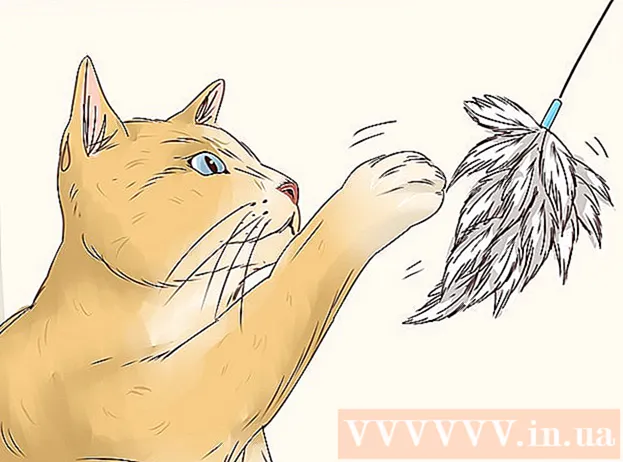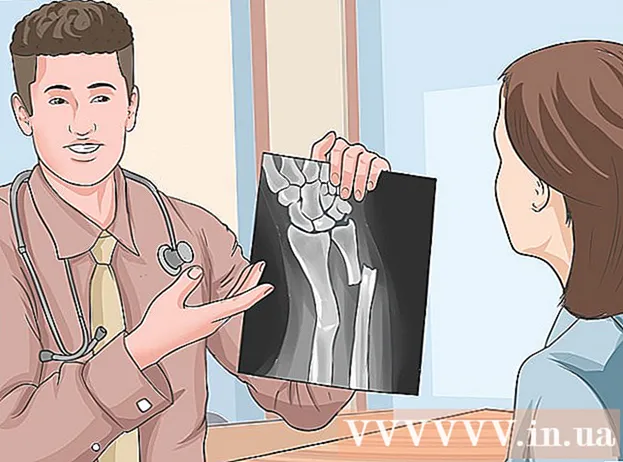Zawartość
W tym artykule dowiesz się, jak napisać i zapisać najprostszy plik wsadowy (plik wsadowy) na komputerze z systemem Windows. Plik wsadowy zawiera szereg poleceń systemu DOS (systemu operacyjnego) i jest zwykle używany do automatyzacji często wykonywanych zadań, takich jak przenoszenie plików. Aby utworzyć plik wsadowy, nie potrzebujesz skomplikowanego oprogramowania - potrzebujesz tylko edytora tekstu Notatnik.
Kroki
Część 1 z 2: Podstawy
 1 Otwórz Notatnik. W Notatniku możesz napisać program jako plik tekstowy, a następnie zapisać go jako plik wsadowy. Aby otworzyć Notatnik, otwórz menu Start
1 Otwórz Notatnik. W Notatniku możesz napisać program jako plik tekstowy, a następnie zapisać go jako plik wsadowy. Aby otworzyć Notatnik, otwórz menu Start  , wejść zeszyt i kliknij niebieską ikonę Notatnika u góry menu.
, wejść zeszyt i kliknij niebieską ikonę Notatnika u góry menu.
- Notatnik służy do konwersji plików tekstowych na pliki wsadowe, ale kod pliku wsadowego można napisać w dowolnym edytorze tekstu.

- ECHO: wyświetla tekst na ekranie;
- @echo wyłączone: ukrywa wyświetlany tekst;
- POCZĄTEK: uruchamia plik z aplikacją;
- REM: dodaje linię z komentarzami;
- MKDIR / RMDIR: tworzy i usuwa katalogi;
- DEL: usuwa pliki;
- KOPIUJ: kopiuje pliki;
- XKOPIUJ: kopiuje pliki z dodatkowymi parametrami;
- ZA / W / DO: definiuje pliki;
- TYTUŁ: edytuje tytuł okna.

MKDIR c: katalog1 MKDIR c: katalog2
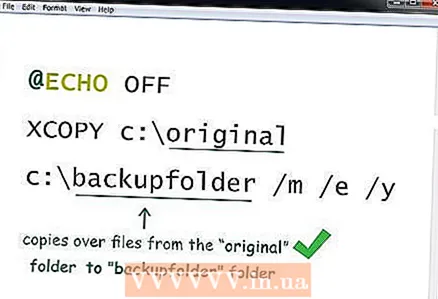
@ECHO OFF XCOPY c: oryginał c: folder kopii zapasowej / m / e / y
- Ten program skopiuje pliki z folderu „original” do folderu „backupfolder”. Te foldery można zastąpić innymi (z odpowiednimi ścieżkami folderów). / m wskazuje, że zostaną skopiowane tylko zmodyfikowane pliki; / e wskazuje, że wszystkie podfoldery (które znajdują się w określonym folderze) zostaną skopiowane; / y monituje o nadpisanie pliku.

@ECHO OFF cd c: source REM To jest folder źródłowy z plikami FOR %% f IN ( *. Doc *. Txt) DO XCOPY c: source "%% f" c: text / m / y REM Wszystkie pliki z rozszerzeniem .doc lub .txt REM zostaną skopiowane z c: source do c: text REM %% f ta zmienna FOR %% f IN (*.webp*.Png*. Bmp) DO XCOPY C : source "%% f" c: images / m / y REM Wszystkie pliki z rozszerzeniami .webp, .png, .bmp REM zostaną skopiowane z c: source do c: images
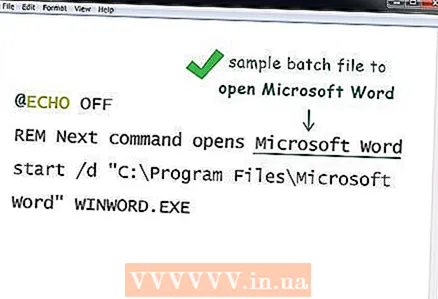
Część 2 z 2: Jak zapisać plik wsadowy
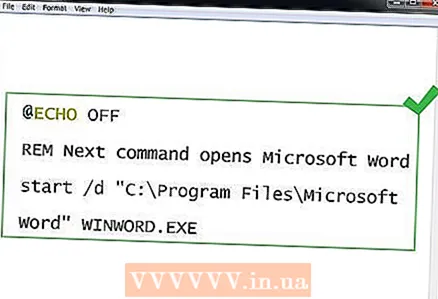 1 Zakończ wprowadzanie programu wsadowego. Po zakończeniu wprowadzania i edytowania programu wsadowego zapisz go jako plik wykonywalny.
1 Zakończ wprowadzanie programu wsadowego. Po zakończeniu wprowadzania i edytowania programu wsadowego zapisz go jako plik wykonywalny. 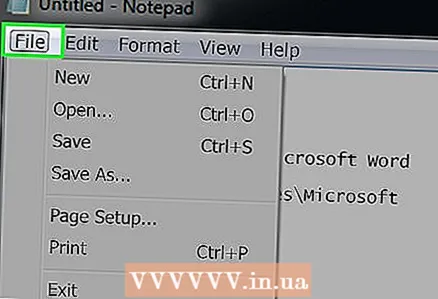 2 Kliknij Plik. Znajduje się w lewym górnym rogu okna Notatnika. Otworzy się menu rozwijane.
2 Kliknij Plik. Znajduje się w lewym górnym rogu okna Notatnika. Otworzy się menu rozwijane.  3 Kliknij Zapisz jako. Znajduje się w menu rozwijanym Plik. Otworzy się okno „Zapisz jako”.
3 Kliknij Zapisz jako. Znajduje się w menu rozwijanym Plik. Otworzy się okno „Zapisz jako”.  4 Wpisz nazwę i rozszerzenie .bat. W wierszu Nazwa pliku wprowadź nazwę, a następnie wprowadź .nietoperz.
4 Wpisz nazwę i rozszerzenie .bat. W wierszu Nazwa pliku wprowadź nazwę, a następnie wprowadź .nietoperz. - Na przykład, jeśli plik wsadowy, który ma zostać zarchiwizowany, będzie miał nazwę „kopia zapasowa”, wprowadź backup.bat.
 5 Otwórz menu rozwijane Typ pliku. Znajdziesz go na dole okna Zapisz jako.
5 Otwórz menu rozwijane Typ pliku. Znajdziesz go na dole okna Zapisz jako. 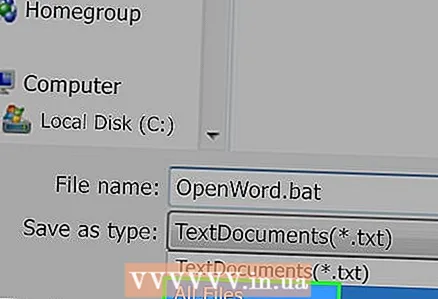 6 Kliknij Wszystkie pliki. Jest w menu rozwijanym. Spowoduje to zapisanie pliku z określonym rozszerzeniem (w tym przypadku rozszerzeniem .bat).
6 Kliknij Wszystkie pliki. Jest w menu rozwijanym. Spowoduje to zapisanie pliku z określonym rozszerzeniem (w tym przypadku rozszerzeniem .bat).  7 Określ folder, w którym będzie przechowywany plik wsadowy. Aby to zrobić, kliknij żądany folder (na przykład „Pulpit”) po lewej stronie okna.
7 Określ folder, w którym będzie przechowywany plik wsadowy. Aby to zrobić, kliknij żądany folder (na przykład „Pulpit”) po lewej stronie okna. 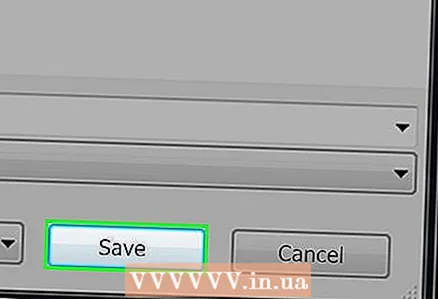 8 Kliknij Ratować. Znajduje się w prawym dolnym rogu okna Zapisz jako. Okno się zamknie.
8 Kliknij Ratować. Znajduje się w prawym dolnym rogu okna Zapisz jako. Okno się zamknie.  9 Zamknij Notatnik. Plik zostanie zapisany jako plik wsadowy w określonym folderze.
9 Zamknij Notatnik. Plik zostanie zapisany jako plik wsadowy w określonym folderze.  10 Zmień program pliku wsadowego. Aby to zrobić, kliknij go prawym przyciskiem myszy i wybierz z menu „Zmień”. Plik wsadowy otworzy się w Notatniku; wprowadź niezbędne zmiany, a następnie zapisz plik, klikając klawisz kontrolny+S.
10 Zmień program pliku wsadowego. Aby to zrobić, kliknij go prawym przyciskiem myszy i wybierz z menu „Zmień”. Plik wsadowy otworzy się w Notatniku; wprowadź niezbędne zmiany, a następnie zapisz plik, klikając klawisz kontrolny+S. - Zmiany zaczną obowiązywać natychmiast po uruchomieniu pliku wsadowego.
Porady
- Jeśli nazwa pliku lub katalogu zawiera spacje, należy ją ująć w cudzysłów (na przykład rozpocznij "C: Dokumenty i ustawienia ").
- Możesz użyć edytorów innych firm, takich jak Notepad ++, aby edytować plik wsadowy, ale jest to w dużej mierze strata czasu, jeśli zamierzasz tworzyć podstawowe pliki wsadowe.
- Niektóre polecenia (na przykład ipconfig) wymagają do uruchomienia uprawnień administratora. W takim przypadku kliknij plik prawym przyciskiem myszy i wybierz z menu opcję „Uruchom jako administrator” (jeśli jesteś zalogowany jako administrator).
Ostrzeżenia
- Pliki wsadowe mogą być niebezpieczne w zależności od użytych poleceń. Upewnij się, że polecenia w pliku wsadowym nie powodują niepożądanych konsekwencji (na przykład usuwania plików lub awarii komputera).