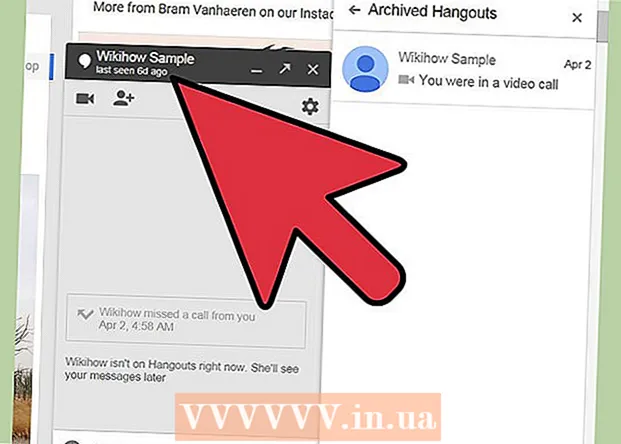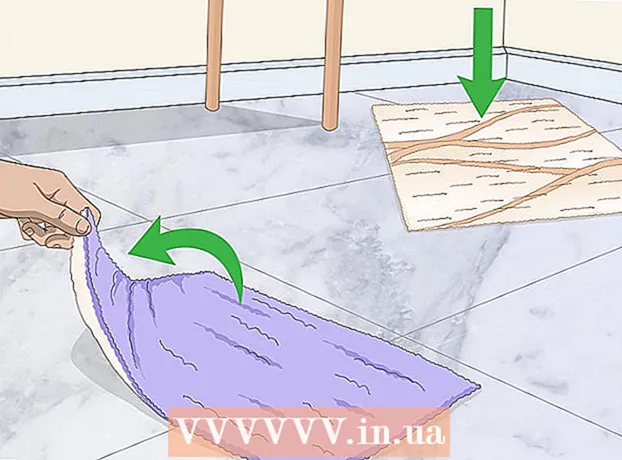Autor:
Joan Hall
Data Utworzenia:
4 Luty 2021
Data Aktualizacji:
1 Lipiec 2024

Zawartość
Ciekawi Cię, jak narysować kwiatek w programie Microsoft Paint? Ten „sprytny” przewodnik nauczy Cię podstaw i pokaże, jak tworzyć imponujące projekty liści.
Kroki
 1 Otwórz program Microsoft Paint, wybierając z menu Start ==> Akcesoria ==> Paint.
1 Otwórz program Microsoft Paint, wybierając z menu Start ==> Akcesoria ==> Paint. 2 Za pomocą narzędzia Linia falista narysuj zakrzywioną, ciemnozieloną linię o średniej grubości w miejscu pokazanym na rysunku. Aby linia była zakrzywiona, narysuj linię prostą, a następnie kliknij i przeciągnij, jak chcesz, aby się zgięła. Możesz zgiąć każdą linię dwukrotnie.
2 Za pomocą narzędzia Linia falista narysuj zakrzywioną, ciemnozieloną linię o średniej grubości w miejscu pokazanym na rysunku. Aby linia była zakrzywiona, narysuj linię prostą, a następnie kliknij i przeciągnij, jak chcesz, aby się zgięła. Możesz zgiąć każdą linię dwukrotnie.  3 Kliknij kolor Ciemnożółty i kliknij prawym przyciskiem Jasnożółty. Następnie wybierz narzędzie Okrąg (Owal) i utwórz owal o odpowiednim rozmiarze w lewym górnym rogu. Pamiętaj, aby wybrać środkową opcję na pasku bocznym pod głównymi narzędziami, ponieważ da to owal z ciemnożółtym konturem i jasnożółtym wypełnieniem.
3 Kliknij kolor Ciemnożółty i kliknij prawym przyciskiem Jasnożółty. Następnie wybierz narzędzie Okrąg (Owal) i utwórz owal o odpowiednim rozmiarze w lewym górnym rogu. Pamiętaj, aby wybrać środkową opcję na pasku bocznym pod głównymi narzędziami, ponieważ da to owal z ciemnożółtym konturem i jasnożółtym wypełnieniem.  4 Naciśnij Ctrl-V, aby wstawić kolejny płatek.
4 Naciśnij Ctrl-V, aby wstawić kolejny płatek. 5 Przeciągnij płatek w dół do łodygi.
5 Przeciągnij płatek w dół do łodygi. 6 Wybierz inny płatek za pomocą narzędzia do zaznaczania Box.
6 Wybierz inny płatek za pomocą narzędzia do zaznaczania Box. 7 Przeciągnij płatek w dół na lewą stronę łodygi. Upewnij się, że druga opcja jest wybrana na pasku bocznym pod głównymi narzędziami, ponieważ nie będzie ona nakładać się na poprzednią pracę.
7 Przeciągnij płatek w dół na lewą stronę łodygi. Upewnij się, że druga opcja jest wybrana na pasku bocznym pod głównymi narzędziami, ponieważ nie będzie ona nakładać się na poprzednią pracę.  8 Naciśnij skrót klawiaturowy Ctrl-V, aby utworzyć kolejny płatek.
8 Naciśnij skrót klawiaturowy Ctrl-V, aby utworzyć kolejny płatek. 9 Naciśnij kombinację klawiszy Ctrl-R, aby obrócić wybrany element. Kliknij Obróć i wybierz 90 stopni, a następnie kliknij OK.
9 Naciśnij kombinację klawiszy Ctrl-R, aby obrócić wybrany element. Kliknij Obróć i wybierz 90 stopni, a następnie kliknij OK.  10 Naciśnij skrót klawiaturowy Ctrl-C, aby skopiować nowy płatek.
10 Naciśnij skrót klawiaturowy Ctrl-C, aby skopiować nowy płatek. 11 Przesuń płatek na kwiatek.
11 Przesuń płatek na kwiatek. 12 Naciśnij Ctrl-V, aby wstawić pionowy płatek.
12 Naciśnij Ctrl-V, aby wstawić pionowy płatek. 13 Przesuń ostatni płatek na kwiatek, upewniając się, że na pasku bocznym wybrana jest druga opcja.
13 Przesuń ostatni płatek na kwiatek, upewniając się, że na pasku bocznym wybrana jest druga opcja.- 14 Kliknij lewym przyciskiem myszy na ciemnożółty kolor, aby go wybrać i użyj narzędzia Okrąg, aby utworzyć środek. Wybierz trzecią opcję na pasku bocznym, aby utworzyć wypełnione, ciemnożółte koło. Przytrzymaj klawisz Shift podczas tworzenia okręgu, aby był idealnie okrągły.
 15 Użyj narzędzia Zakrzywiona linia, aby utworzyć cztery zakrzywione linie między płatkami w następujący sposób:
15 Użyj narzędzia Zakrzywiona linia, aby utworzyć cztery zakrzywione linie między płatkami w następujący sposób: 16 Wybierz jasnożółty kolor i użyj narzędzia Malowanie, aby wypełnić płatki.
16 Wybierz jasnożółty kolor i użyj narzędzia Malowanie, aby wypełnić płatki. 17 Kliknij lewym przyciskiem myszy na ciemnozielony kolor, a prawym przyciskiem myszy na jasnozielony kolor. Wybierz narzędzie Wielokąt i kliknij drugą opcję na pasku bocznym. Zaczynając od podstawy łodygi, narysuj liść.
17 Kliknij lewym przyciskiem myszy na ciemnozielony kolor, a prawym przyciskiem myszy na jasnozielony kolor. Wybierz narzędzie Wielokąt i kliknij drugą opcję na pasku bocznym. Zaczynając od podstawy łodygi, narysuj liść.  18 Narysuj kolejny liść po drugiej stronie łodygi.
18 Narysuj kolejny liść po drugiej stronie łodygi. 19 Użyj narzędzia Linia prosta, aby dodać trochę żyłek i sprawić, by liście wyglądały bardziej realistycznie.
19 Użyj narzędzia Linia prosta, aby dodać trochę żyłek i sprawić, by liście wyglądały bardziej realistycznie. 20 Naciśnij skrót klawiaturowy Ctrl-S, aby wybrać lokalizację i zapisać kwiat.
20 Naciśnij skrót klawiaturowy Ctrl-S, aby wybrać lokalizację i zapisać kwiat.
Porady
- Jeśli nie jesteś zadowolony z kolorów, które zapewnia Paint, kliknij dwukrotnie kolor, aby go zmienić. Następnie kliknij opcję „Zdefiniuj niestandardowe kolory” i pobaw się nią przez chwilę. Dowiesz się, jak to zrobić!
- Jeśli chcesz, aby Twój rysunek wyglądał realistycznie, odcień i mieszaj kolory.
- Jeśli popełnisz błąd, naciśnij Ctrl-Z, aby cofnąć akcję.