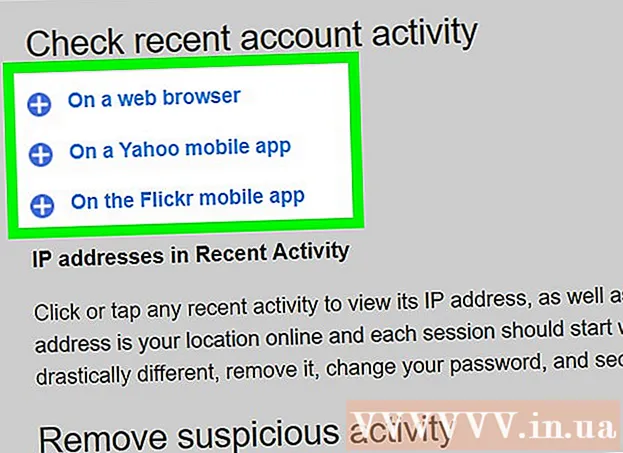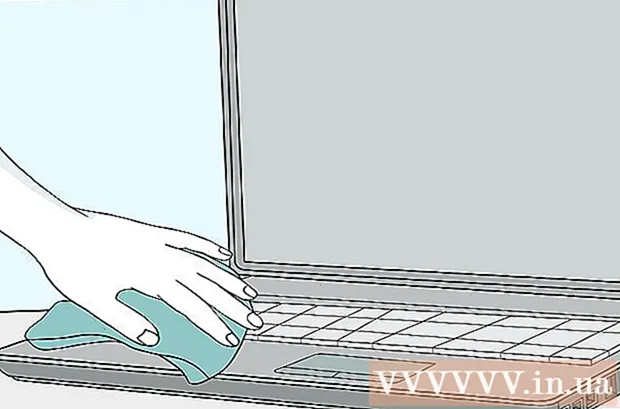Autor:
William Ramirez
Data Utworzenia:
23 Wrzesień 2021
Data Aktualizacji:
1 Lipiec 2024

Zawartość
- Kroki
- Metoda 1 z 3: Ustawienia dźwięku (Windows)
- Metoda 2 z 3: Korektor APO (Windows)
- Metoda 3 z 3: eqMac (Mac OS X)
- Porady
- Ostrzeżenia
W tym artykule opisano, jak dostosować basy na komputerze. Niektóre komputery z systemem Windows mają preinstalowanego menedżera dźwięku, którego można użyć do włączenia i dostosowania korektora. Jednak na większości komputerów z systemem Windows i Mac OS X należy zainstalować program innej firmy, aby dostosować bas.
Kroki
Metoda 1 z 3: Ustawienia dźwięku (Windows)
 1 Otwórz menu startowe
1 Otwórz menu startowe  . Kliknij logo Windows w lewym dolnym rogu ekranu.
. Kliknij logo Windows w lewym dolnym rogu ekranu.  2 Otwórz okno Dźwięk. Wchodzić dźwięk w menu Start, a następnie kliknij opcję Dźwięk u góry menu Start.
2 Otwórz okno Dźwięk. Wchodzić dźwięk w menu Start, a następnie kliknij opcję Dźwięk u góry menu Start.  3 Kliknij dwukrotnie Głośniki. Ta opcja jest oznaczona ikoną, która wygląda jak głośnik z zielono-białym znacznikiem wyboru.
3 Kliknij dwukrotnie Głośniki. Ta opcja jest oznaczona ikoną, która wygląda jak głośnik z zielono-białym znacznikiem wyboru. - Jeśli nie widzisz tej opcji, kliknij kartę Odtwarzanie w lewym górnym rogu okna Dźwięk.
 4 Przejdź do zakładki Ulepszenia. Znajdziesz go w górnej części okna Właściwości głośników.
4 Przejdź do zakładki Ulepszenia. Znajdziesz go w górnej części okna Właściwości głośników. - Jeśli nie ma takiej zakładki, nie będzie można regulować basów w oknie Dźwięk. W takim przypadku wyreguluj je za pomocą korektora.
 5 Zaznacz pole obok Korektora. Ta opcja jest wymieniona na środku okna Właściwości głośnika. Być może będziesz musiał przewinąć listę, aby znaleźć tę opcję.
5 Zaznacz pole obok Korektora. Ta opcja jest wymieniona na środku okna Właściwości głośnika. Być może będziesz musiał przewinąć listę, aby znaleźć tę opcję. - Opcje są posortowane alfabetycznie.
- Jeśli nie możesz znaleźć opcji Korektor, Twoja karta dźwiękowa nie obsługuje regulacji basów. Następnie zainstaluj oprogramowanie do strojenia basów innej firmy.
- Jeśli nie widzisz opcji Korektor, poszukaj opcji Wzmocnienie basów. Jeśli znajdziesz taką opcję, zaznacz pole obok niej, aby podbić bas.
 6 Kliknij ⋯. Ta opcja znajduje się po prawej stronie opcji Dostosuj u dołu okna.
6 Kliknij ⋯. Ta opcja znajduje się po prawej stronie opcji Dostosuj u dołu okna. 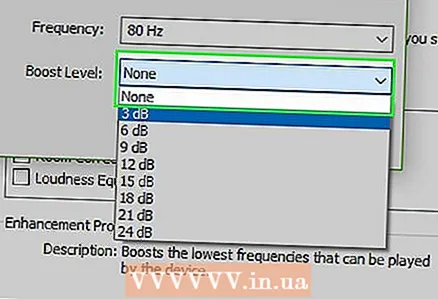 7 Kliknij „Brak”. Tę opcję znajdziesz w górnej części okna EQ. Otworzy się menu.
7 Kliknij „Brak”. Tę opcję znajdziesz w górnej części okna EQ. Otworzy się menu.  8 Kliknij Bas. Bas zostanie automatycznie wzmocniony.
8 Kliknij Bas. Bas zostanie automatycznie wzmocniony. - Przesuń suwaki bliżej tonów średnich, aby wyciszyć basy.
 9 Kliknij Ratować. Spowoduje to zapisanie nowych ustawień.
9 Kliknij Ratować. Spowoduje to zapisanie nowych ustawień.  10 Kliknij ok. Znajdziesz ten przycisk na dole okna. Zaczną obowiązywać nowe ustawienia dźwięku.
10 Kliknij ok. Znajdziesz ten przycisk na dole okna. Zaczną obowiązywać nowe ustawienia dźwięku.
Metoda 2 z 3: Korektor APO (Windows)
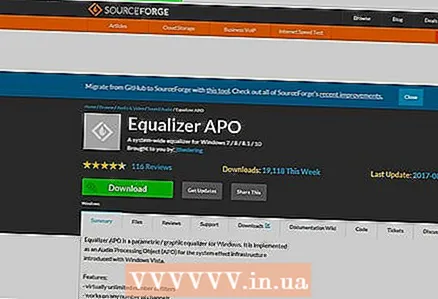 1 Otwórz stronę, na której pobierzesz oprogramowanie Equalizer APO. W pasku adresu przeglądarki internetowej wpisz https://sourceforge.net/projects/equalizerapo/.
1 Otwórz stronę, na której pobierzesz oprogramowanie Equalizer APO. W pasku adresu przeglądarki internetowej wpisz https://sourceforge.net/projects/equalizerapo/.  2 Kliknij Pobierać (Pobierać). Ten ciemnozielony przycisk znajdziesz na środku strony. Plik instalacyjny Equalizer APO zostanie pobrany na Twój komputer.
2 Kliknij Pobierać (Pobierać). Ten ciemnozielony przycisk znajdziesz na środku strony. Plik instalacyjny Equalizer APO zostanie pobrany na Twój komputer. - Być może trzeba będzie najpierw wybrać folder pobierania i kliknąć Zapisz.
- Plik instalacyjny przechowywany w określonej witrynie nie zawiera złośliwych kodów, ale przeglądarka może poprosić o potwierdzenie pobrania pliku wykonywalnego.
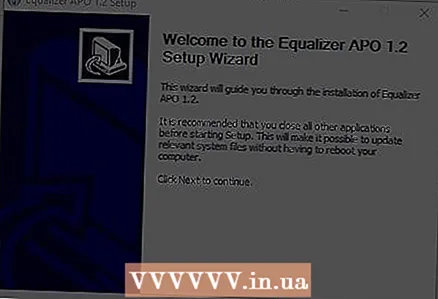 3 Zainstaluj program i wykonaj jego wstępną konfigurację. Kliknij dwukrotnie pobrany instalator Equalizer APO, a następnie:
3 Zainstaluj program i wykonaj jego wstępną konfigurację. Kliknij dwukrotnie pobrany instalator Equalizer APO, a następnie: - po wyświetleniu monitu kliknij „Tak”;
- kliknij „Dalej”;
- kliknij „Zgadzam się”;
- kliknij „Dalej”;
- kliknij „Zainstaluj”.
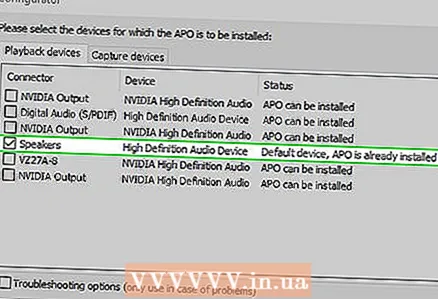 4 Wybierz odpowiednie urządzenie do odtwarzania dźwięków. Okno Konfiguratora wyświetli wszystkie dostępne urządzenia do odtwarzania dźwięków. Zaznacz pole obok głośnika komputera, aby ustawić go jako główny głośnik w Equalizer APO.
4 Wybierz odpowiednie urządzenie do odtwarzania dźwięków. Okno Konfiguratora wyświetli wszystkie dostępne urządzenia do odtwarzania dźwięków. Zaznacz pole obok głośnika komputera, aby ustawić go jako główny głośnik w Equalizer APO. 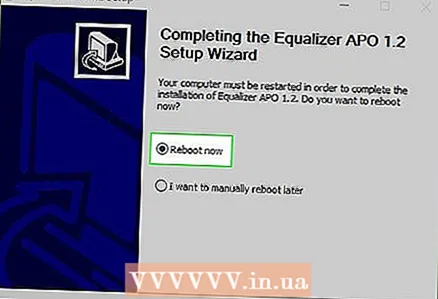 5 Zapisz ustawienia. Aby to zrobić, kliknij dwukrotnie OK.
5 Zapisz ustawienia. Aby to zrobić, kliknij dwukrotnie OK.  6 Zaznacz pole obok „Uruchom ponownie teraz”. Ta opcja znajduje się na środku okna.
6 Zaznacz pole obok „Uruchom ponownie teraz”. Ta opcja znajduje się na środku okna.  7 Kliknij Skończyć (Ukończyć). Jest na dole okna. Komputer uruchomi się ponownie, a Equalizer APO rozpocznie monitorowanie urządzenia, aby odtwarzać dźwięki komputera.
7 Kliknij Skończyć (Ukończyć). Jest na dole okna. Komputer uruchomi się ponownie, a Equalizer APO rozpocznie monitorowanie urządzenia, aby odtwarzać dźwięki komputera.  8 Otwórz Edytor konfiguracji. Po ponownym uruchomieniu komputera kliknij „Start”
8 Otwórz Edytor konfiguracji. Po ponownym uruchomieniu komputera kliknij „Start”  , wejść edytor konfiguracji, a następnie kliknij Edytor konfiguracji w górnej części menu Start.
, wejść edytor konfiguracji, a następnie kliknij Edytor konfiguracji w górnej części menu Start.  9 Wzmocnij bas. Zrób to w sekcji znajdującej się na środku Edytora konfiguracji: umieść suwaki kolumn „25” - „160” nad wartością „0”; Umieść suwaki dla kolumn po prawej stronie kolumny „250” pod wartością „0”.
9 Wzmocnij bas. Zrób to w sekcji znajdującej się na środku Edytora konfiguracji: umieść suwaki kolumn „25” - „160” nad wartością „0”; Umieść suwaki dla kolumn po prawej stronie kolumny „250” pod wartością „0”. - Ustaw suwak kolumny „250” na „0”.
- Aby stłumić bas, przesuń suwaki w kolumnach „25” - „160” bliżej „0”.
- Regulując dźwięk, przetestuj go, aby zobaczyć, w którym kierunku (w górę lub w dół) przesuwać suwaki.
 10 Zapisz ustawienia. Kliknij Plik u góry okna, a następnie wybierz z menu Zapisz. Ustawienia basów zaczną obowiązywać.
10 Zapisz ustawienia. Kliknij Plik u góry okna, a następnie wybierz z menu Zapisz. Ustawienia basów zaczną obowiązywać. - Podczas słuchania różnych gatunków muzyki może być konieczna zmiana konfiguracji dźwięku w edytorze konfiguracji.
Metoda 3 z 3: eqMac (Mac OS X)
 1 Otwórz stronę, na której pobierzesz program eqMac. W pasku adresu przeglądarki internetowej wpisz https://www.bitgapp.com/eqmac/.
1 Otwórz stronę, na której pobierzesz program eqMac. W pasku adresu przeglądarki internetowej wpisz https://www.bitgapp.com/eqmac/. 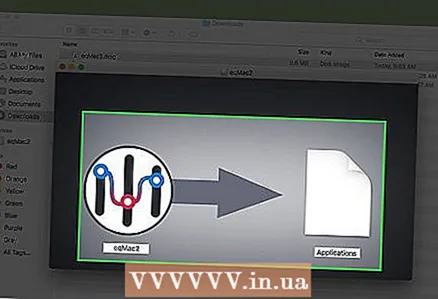 2 Kliknij Pobierać. Ten szary przycisk znajduje się po prawej stronie strony.
2 Kliknij Pobierać. Ten szary przycisk znajduje się po prawej stronie strony.  3 Zainstaluj oprogramowanie eqMac. Dla tego:
3 Zainstaluj oprogramowanie eqMac. Dla tego: - kliknij dwukrotnie pobrany plik DMG;
- przeciągnij ikonę eqMac do folderu Aplikacje;
- po wyświetleniu monitu zezwól na instalowanie programów od nieznanych programistów;
- postępuj zgodnie z instrukcjami wyświetlanymi na ekranie.
 4 Otwórz Launchpad. Kliknij ikonę, która wygląda jak rakieta i znajduje się w doku.
4 Otwórz Launchpad. Kliknij ikonę, która wygląda jak rakieta i znajduje się w doku.  5 Kliknij ikonę eqMac. Wygląda jak seria pionowych suwaków. Ikona eqMac pojawi się na pasku menu komputera.
5 Kliknij ikonę eqMac. Wygląda jak seria pionowych suwaków. Ikona eqMac pojawi się na pasku menu komputera. - Przewiń w prawo lub w lewo, aby znaleźć ikonę eqMac.
- Być może będziesz musiał kliknąć „Otwórz” po kliknięciu ikony.
 6 Kliknij ikonę eqMac na pasku menu. Wygląda jak seria pionowych suwaków i znajduje się po prawej stronie paska menu. Otworzy się menu.
6 Kliknij ikonę eqMac na pasku menu. Wygląda jak seria pionowych suwaków i znajduje się po prawej stronie paska menu. Otworzy się menu. 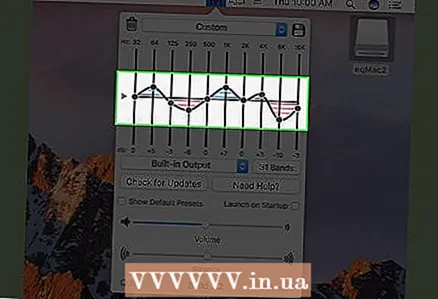 7 Dowiedz się, które suwaki odpowiadają za regulację basu. Menu wyświetla szereg ponumerowanych suwaków:
7 Dowiedz się, które suwaki odpowiadają za regulację basu. Menu wyświetla szereg ponumerowanych suwaków: - Bass - Suwaki 32, 64 i 125 regulują bas;
- góra - suwaki „500”, „1K”, „2K”, „4K”, „8K” i „16K” regulują wysokie częstotliwości;
- neutralny - suwak „250” należy pozostawić na linii poziomej z wartością „0”.
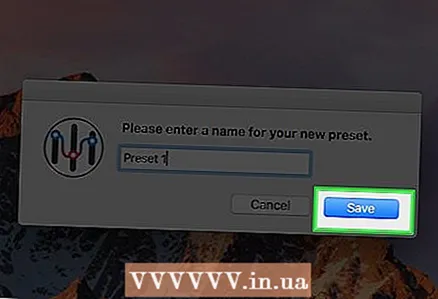 8 Dostosuj basy.
8 Dostosuj basy.- Aby wzmocnić basy, przesuń suwaki basów powyżej poziomej linii w pozycji „0”, a suwaki wysokich tonów znacznie poniżej tej linii.
- Aby wytłumić basy, opuść suwaki basów bliżej (lub poniżej) linii poziomej i podnieś suwaki tonów wysokich do (poniżej lub powyżej) tej linii.
- Regulując dźwięk, przetestuj go, aby zobaczyć, w którym kierunku (w górę lub w dół) przesuwać suwaki.
- 9 Zapisz ustawienia basów. Kliknij ikonę dyskietki w prawym górnym rogu menu, wprowadź nazwę ustawień, a następnie ponownie kliknij wskazaną ikonę. Te ustawienia można teraz wczytać w dowolnym momencie.
Porady
- Wysokiej jakości programy do strojenia dźwięku są dość drogie, ale można ich użyć do dostrojenia dźwięku. Te programy to Graphic Equalizer Studio (w systemie Windows) i Boom 2 (w systemie Mac OS X).
Ostrzeżenia
- Regulacja basu to kwestia prób i błędów. Dlatego podczas procesu strojenia stale testuj dźwięk.