Autor:
Sara Rhodes
Data Utworzenia:
16 Luty 2021
Data Aktualizacji:
1 Lipiec 2024

Zawartość
Istnieje wiele parametrów, które możesz zmienić, aby mysz działała z pełną mocą. Przeczytaj ten artykuł, aby dostosować szybkość wskaźnika, styl i inne ustawienia myszy w systemie Windows 7.
Kroki
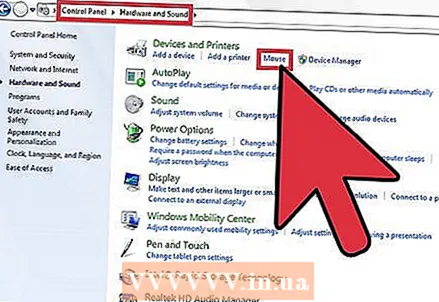 1 Kliknij Start - Panel sterowania - Sprzęt i dźwięk - Mysz. Otworzy się okno z 5 (komputer) lub 6 (laptop) zakładkami.
1 Kliknij Start - Panel sterowania - Sprzęt i dźwięk - Mysz. Otworzy się okno z 5 (komputer) lub 6 (laptop) zakładkami. 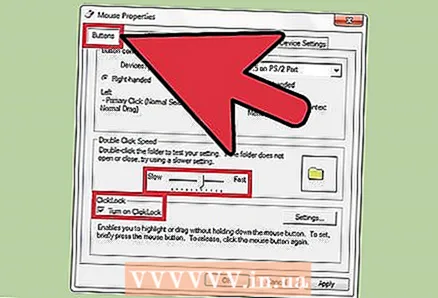 2 Kliknij kartę Przyciski myszy. Tutaj możesz zmienić konfigurację przycisków, dostosować szybkość podwójnego kliknięcia i lepki przycisk myszy.
2 Kliknij kartę Przyciski myszy. Tutaj możesz zmienić konfigurację przycisków, dostosować szybkość podwójnego kliknięcia i lepki przycisk myszy. - Istnieją dodatkowe ustawienia przyklejania. Aby je otworzyć, kliknij „Opcje” w sekcji „Przyklejony przycisk myszy”.
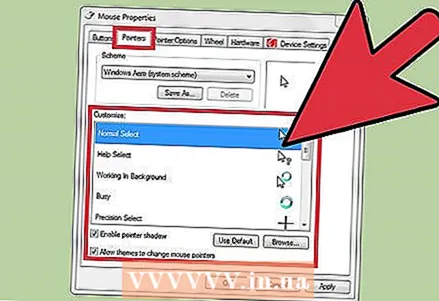 3 Kliknij kartę Wskaźniki. Tutaj możesz zmienić wskaźniki myszy. Aby to zrobić, wybierz konkretny schemat z menu Schematy (możesz wyświetlić każdą ikonę wskaźnika myszy, klikając ją). Tutaj możesz również włączyć cień wskaźnika i zezwolić motywom na zmianę wskaźników myszy. Kliknij Przeglądaj, aby wyświetlić dodatkowe wskaźniki myszy.
3 Kliknij kartę Wskaźniki. Tutaj możesz zmienić wskaźniki myszy. Aby to zrobić, wybierz konkretny schemat z menu Schematy (możesz wyświetlić każdą ikonę wskaźnika myszy, klikając ją). Tutaj możesz również włączyć cień wskaźnika i zezwolić motywom na zmianę wskaźników myszy. Kliknij Przeglądaj, aby wyświetlić dodatkowe wskaźniki myszy. 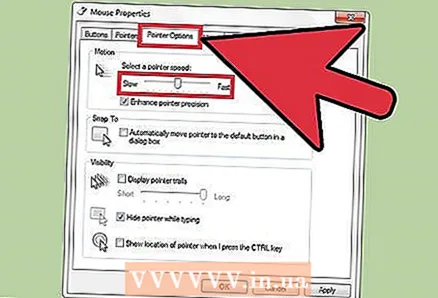 4 Kliknij kartę Opcje wskaźnika. Tutaj możesz zmienić szybkość i dokładność wskaźnika, ustawić początkową pozycję w oknie, wyświetlić ślad wskaźnika, ukryć wskaźnik podczas wprowadzania z klawiatury i pokazać położenie wskaźnika po naciśnięciu klawisza Ctrl.
4 Kliknij kartę Opcje wskaźnika. Tutaj możesz zmienić szybkość i dokładność wskaźnika, ustawić początkową pozycję w oknie, wyświetlić ślad wskaźnika, ukryć wskaźnik podczas wprowadzania z klawiatury i pokazać położenie wskaźnika po naciśnięciu klawisza Ctrl. 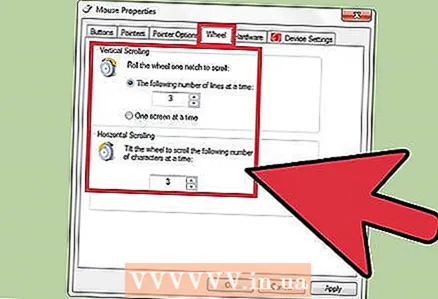 5 Otwórz zakładkę „Koło”. Tutaj możesz zmienić parametry przewijania w pionie i poziomie. Przewijanie w pionie umożliwia przewijanie strony w górę lub w dół. Możesz dostosować liczbę linii po przekręceniu koła jednym kliknięciem lub możesz ustawić przewijanie o jeden ekran (po przekręceniu koła jednym kliknięciem). Przewijanie w poziomie przewija stronę w prawo lub w lewo i działa poprzez przechylanie kółka w bok.
5 Otwórz zakładkę „Koło”. Tutaj możesz zmienić parametry przewijania w pionie i poziomie. Przewijanie w pionie umożliwia przewijanie strony w górę lub w dół. Możesz dostosować liczbę linii po przekręceniu koła jednym kliknięciem lub możesz ustawić przewijanie o jeden ekran (po przekręceniu koła jednym kliknięciem). Przewijanie w poziomie przewija stronę w prawo lub w lewo i działa poprzez przechylanie kółka w bok. 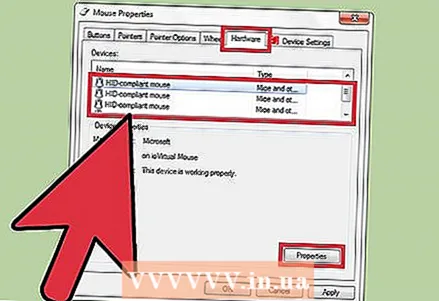 6 Kliknij kartę Sprzęt. Tutaj możesz wyświetlić dane techniczne myszy podłączonej do komputera (model, sterownik itp.).
6 Kliknij kartę Sprzęt. Tutaj możesz wyświetlić dane techniczne myszy podłączonej do komputera (model, sterownik itp.). 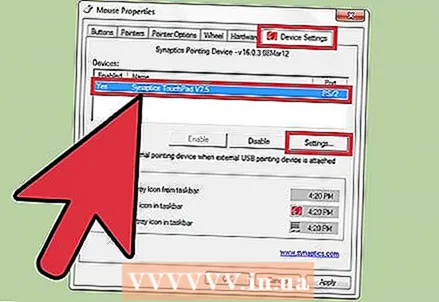 7 Otwórz kartę „Touchpad” (ta karta jest dostępna tylko na laptopach). Kliknij link „Kliknij, aby zmienić ustawienia panelu dotykowego”. Postępuj zgodnie z instrukcjami, aby zmienić ustawienia panelu dotykowego.
7 Otwórz kartę „Touchpad” (ta karta jest dostępna tylko na laptopach). Kliknij link „Kliknij, aby zmienić ustawienia panelu dotykowego”. Postępuj zgodnie z instrukcjami, aby zmienić ustawienia panelu dotykowego. 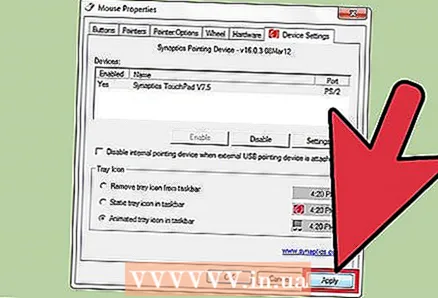 8 Kliknij OK, aby zapisać ustawienia lub Anuluj, aby odrzucić zmiany.
8 Kliknij OK, aby zapisać ustawienia lub Anuluj, aby odrzucić zmiany.
Porady
- Opisane kroki działają również w innych wersjach systemu Windows, ale elementy menu mogą się nieznacznie różnić.



