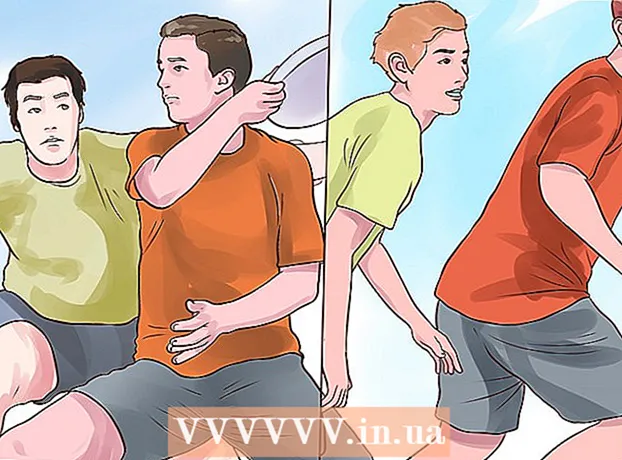Autor:
Janice Evans
Data Utworzenia:
28 Lipiec 2021
Data Aktualizacji:
23 Czerwiec 2024

Zawartość
- Kroki
- Metoda 1 z 4: Programy kontroli rodzicielskiej
- Metoda 2 z 4: Zabezpieczanie sieci lokalnej
- Metoda 3 z 4: Bezpieczeństwo rodzinne w systemie Windows
- Metoda 4 z 4: Edycja pliku hosts
Sieć WWW może być niebezpieczna i onieśmielająca ze względu na swoją zawartość, zwłaszcza dla dzieci. Na szczęście masz do dyspozycji narzędzia, które mogą zmniejszyć ryzyko i kontrolować korzystanie z Internetu przez Twoje dziecko. W Twojej mocy jest zmniejszenie szans, że Twoje dziecko spotka niebezpieczne osoby lub nieodpowiednie treści.
Kroki
Metoda 1 z 4: Programy kontroli rodzicielskiej
- 1 Wybierz odpowiednie oprogramowanie. Istnieją dziesiątki programów, które nieco różnią się funkcjonalnością, ale czasami uderzająco różnią się od siebie ceną. Na szczęście są też darmowe opcje. Oto niektóre z najpopularniejszych na rynku rosyjskim:
- Rodzina Norton
- DzieckoWebStrażnik
- Hidetools Kontrola rodzicielska
- Kontrola rodzicielska KinderGate
- Administrator czasu PC dla dzieci
- Kontrola dzieci 2013
- Cenzor internetowy
- CyberMama
- NetKids
- Sam w domu
- Kidlogger
- Szef czasu
- NetPolice Pro
- 2 Zainstaluj program na swoim komputerze. Niezależnie od tego, czy wybrałeś płatny czy darmowy program, musisz go zainstalować na swoim komputerze.
- 3 Uruchom plik programu i postępuj zgodnie z instrukcjami instalatora. Po zakończeniu instalacji może być konieczne ponowne uruchomienie komputera.
- 4 Zablokowana zawartość. Większość programów pozwala na dostosowanie list zabronionych stron, kategorii (w niektórych programach można samodzielnie wpisać słowa kluczowe, według których nastąpi sortowanie).
- Filtry są często aktualizowane automatycznie, a lista witryn do blokowania stale się powiększa.
- Możesz także odmówić dostępu do Internetu programom zainstalowanym na komputerze.
- 5 Ustaw limity czasowe. Niektóre programy do monitorowania sieci pozwalają ustawić ramy czasowe blokowania/odblokowywania dostępu do określonych treści.
- Na przykład możesz odmówić dostępu do sieci społecznościowych w godzinach, w których dziecko musi odrabiać pracę domową.
- 6 Dzienniki. Większość programów zapewnia możliwość prowadzenia historii i zapisywania w logach prób dostępu do zabronionych treści. Oznacza to, że możesz dowiedzieć się, czy Twoje dziecko próbowało coś oglądać.
Metoda 2 z 4: Zabezpieczanie sieci lokalnej
 1 OpenDNS. To oprogramowanie umożliwia blokowanie dostępu do zabronionych treści poprzez pracę z routerem. Dzięki temu program działa na wszystkich urządzeniach podłączonych do routera (komputery, laptopy, tablety, telefony).
1 OpenDNS. To oprogramowanie umożliwia blokowanie dostępu do zabronionych treści poprzez pracę z routerem. Dzięki temu program działa na wszystkich urządzeniach podłączonych do routera (komputery, laptopy, tablety, telefony).  2 Przejdź do ustawień routera. Zwykle można to zrobić, wpisując 192.168.1.1 lub 192.168.0.1 w pasku adresu przeglądarki, po czym może być konieczne wprowadzenie loginu i hasła do routera.
2 Przejdź do ustawień routera. Zwykle można to zrobić, wpisując 192.168.1.1 lub 192.168.0.1 w pasku adresu przeglądarki, po czym może być konieczne wprowadzenie loginu i hasła do routera. - Sposób wprowadzania ustawień, a także login i hasło są zwykle wskazane w instrukcji obsługi routera.

- Sposób wprowadzania ustawień, a także login i hasło są zwykle wskazane w instrukcji obsługi routera.
 3 Znajdź zakładkę do zmiany ustawień DNS. Dokładna lokalizacja zależy od konkretnego modelu routera, ale zazwyczaj te ustawienia są dostępne w sekcji „Internet”. Następnie poszukaj pól wejściowych adresu IP oznaczonych „Użyj tych serwerów DNS”.
3 Znajdź zakładkę do zmiany ustawień DNS. Dokładna lokalizacja zależy od konkretnego modelu routera, ale zazwyczaj te ustawienia są dostępne w sekcji „Internet”. Następnie poszukaj pól wejściowych adresu IP oznaczonych „Użyj tych serwerów DNS”.  4 Wprowadź nowe adresy. Użyj następujących adresów:
4 Wprowadź nowe adresy. Użyj następujących adresów: - 208.67.222.222 dla podstawowego DNS (główny serwer DNS)
- 208.67.220.220 dla Secondary DNS (wtórny serwer DNS)
 5 Kliknij Zastosuj ustawienia lub Zapisz ustawienia.
5 Kliknij Zastosuj ustawienia lub Zapisz ustawienia.- 6 Włącz obsługę dynamicznego adresu IP. Jest to konieczne, aby program nadal działał po zmianie adresu.
- Zaloguj się do swojego konta w serwisie OpenDNS.com za pomocą loginu i hasła utworzonego podczas rejestracji.

- Kliknij przycisk „Dodaj sieć”.

- Następnie wprowadź nazwę sieci (pomyśl o tym sam), zaznacz pole „dynamiczny adres ip” i pobierz program. Następnie kliknij „Gotowe”.

- Zaloguj się do swojego konta w serwisie OpenDNS.com za pomocą loginu i hasła utworzonego podczas rejestracji.
- 7 Skonfiguruj filtry. Możesz ustawić określony poziom blokowania, filtrować według kategorii, blokować określone witryny lub zezwalać na określone witryny.
 8 Przejdź do zakładki „Ustawienia”, wybierz swoją sieć z listy.
8 Przejdź do zakładki „Ustawienia”, wybierz swoją sieć z listy.- Poziomy filtrowania to wysoki, średni, niski, wyłączony i konfigurowalny. Jeśli chcesz samodzielnie wybrać zablokowane kategorie, aktywuj ostatni poziom.

- Poniżej w polu „Zarządzaj poszczególnymi domenami” możesz samodzielnie dodawać witryny. Jeśli dodasz twitter.com do dozwolonych, to tylko będzie działać. Blokowanie pojedynczej strony odbywa się na 2 sposoby - blokowanie tylko strony oraz blokowanie kategorii stron zawierających zablokowany adres.

- Poziomy filtrowania to wysoki, średni, niski, wyłączony i konfigurowalny. Jeśli chcesz samodzielnie wybrać zablokowane kategorie, aktywuj ostatni poziom.
 9 Historia. W sekcji „Statystyki i dzienniki” zaznacz pole „Włącz statystyki i dzienniki”. Teraz będziesz mógł przeglądać historię swoich żądań i sprawdzać, czy Twoje dzieci próbowały uzyskać dostęp do zabronionych witryn (w tym data i godzina).
9 Historia. W sekcji „Statystyki i dzienniki” zaznacz pole „Włącz statystyki i dzienniki”. Teraz będziesz mógł przeglądać historię swoich żądań i sprawdzać, czy Twoje dzieci próbowały uzyskać dostęp do zabronionych witryn (w tym data i godzina).
Metoda 3 z 4: Bezpieczeństwo rodzinne w systemie Windows
 1 Zainstaluj program. Uwaga! To oprogramowanie jest preinstalowane w systemie Windows 8 i można je zainstalować w systemie Windows 7, wcześniejsze wersje systemu Windows i innych systemów operacyjnych nie są obsługiwane.
1 Zainstaluj program. Uwaga! To oprogramowanie jest preinstalowane w systemie Windows 8 i można je zainstalować w systemie Windows 7, wcześniejsze wersje systemu Windows i innych systemów operacyjnych nie są obsługiwane.  2 Aktywuj program. Aby się zalogować, potrzebujesz udostępnionego identyfikatora Windows Live. Jeśli go nie masz, najłatwiejszą opcją jest utworzenie skrzynki pocztowej na hotmail.com i użycie nazwy skrzynki pocztowej i hasła z niej do zalogowania.
2 Aktywuj program. Aby się zalogować, potrzebujesz udostępnionego identyfikatora Windows Live. Jeśli go nie masz, najłatwiejszą opcją jest utworzenie skrzynki pocztowej na hotmail.com i użycie nazwy skrzynki pocztowej i hasła z niej do zalogowania. - Wybierz wymagane konta monitorowania. Lepiej, jeśli każdy członek rodziny ma własne konto.

- Dezaktywuj konto gościa, aby uniemożliwić dzieciom korzystanie z niego.

- Wybierz wymagane konta monitorowania. Lepiej, jeśli każdy członek rodziny ma własne konto.
 3 Windows 8. Tutaj wszystkie utworzone „konta podrzędne” są domyślnie monitorowane. Aby umożliwić monitorowanie na zwykłym koncie, należy je również oznaczyć jako „dziecko”.
3 Windows 8. Tutaj wszystkie utworzone „konta podrzędne” są domyślnie monitorowane. Aby umożliwić monitorowanie na zwykłym koncie, należy je również oznaczyć jako „dziecko”. - 4 Zaloguj się na swoje konto na stronie familysafety.microsoft.com
- Wybierz użytkownika do wyświetlenia. Zobaczysz listę dostępnych użytkowników do monitorowania, dla każdego możesz skonfigurować filtry, historię, ograniczenia czasowe, ograniczenia gry.

- Filtrowanie odbywa się zgodnie z tą samą zasadą kategorii. Możesz także zablokować pobieranie plików z Internetu.

- Możesz także zablokować / zezwolić na określone witryny.

- Możesz wysyłać prośby o dostosowanie. Następnie, gdy spróbujesz uzyskać dostęp do zabronionej witryny, otrzymasz powiadomienie i możesz zdecydować, czy udzielić dostępu, czy nie.

- Ramy czasowe pozwalają ustawić czas dostępu do komputera. Pod koniec okresu dostępności konto użytkownika zostanie zablokowane.

- Ograniczenia gier pozwalają odmówić dostępu do gier według listy lub według oceny.

- Wybierz użytkownika do wyświetlenia. Zobaczysz listę dostępnych użytkowników do monitorowania, dla każdego możesz skonfigurować filtry, historię, ograniczenia czasowe, ograniczenia gry.
Metoda 4 z 4: Edycja pliku hosts
- 1 Plik hosts i Windows. Możesz dodać do tego pliku adresy witryn, które będą niedostępne dla wszystkich użytkowników bez wyjątku.
- Plik zwykle znajduje się w ścieżce C: Windows System32 drivers etc i należy go otworzyć za pomocą notatnika lub innego edytora tekstu.

- Przesuń kursor na koniec dokumentu (w nowy wiersz po ostatnim wpisie).

- Wpisz 127.0.0.1 nazwa witryny> i naciśnij Enter. Zamiast nazwy witryny> wpisz adres witryny, którą chcesz zablokować (na przykład facebook.com lub ok.ru).

- W następnym wierszu wpisz to samo, ale dodaj „www”. - linia powinna wyglądać tak - 127.0.0.1 www.facebook.com (www.ok.ru).

- Warto to zrobić dla każdej dodanej witryny. Jeśli wiesz, że ma inne subdomeny lub obce wersje, zablokuj je również (na przykład 127.0.0.1 m.facebook.com, 127.0.0.1 ok.ua).

- Zapisz plik. Nie zmieniaj nazwy, typu ani lokalizacji pliku! Uruchom ponownie przeglądarkę, aby zastosować zmiany.

- Plik zwykle znajduje się w ścieżce C: Windows System32 drivers etc i należy go otworzyć za pomocą notatnika lub innego edytora tekstu.
- 2 Plik hosts i Mac. Zasada edycji jest taka sama. Plik jest otwierany przez "Terminal" za pomocą polecenia sudo nano / etc / hosts
- Edycja plików jest podobna w systemie Windows. po zapisaniu zmian należy zaktualizować rekordy DNS. w tym celu w "Terminalu" musisz wpisać polecenie dscacheutil -flushcache

- Edycja plików jest podobna w systemie Windows. po zapisaniu zmian należy zaktualizować rekordy DNS. w tym celu w "Terminalu" musisz wpisać polecenie dscacheutil -flushcache
- 3 Plik hosts i Linux. Zasada edycji jest taka sama. Plik otwiera się poleceniem sudo gedit / etc / hosts z wiersza poleceń. Edycja treści jest podobna do Windows.