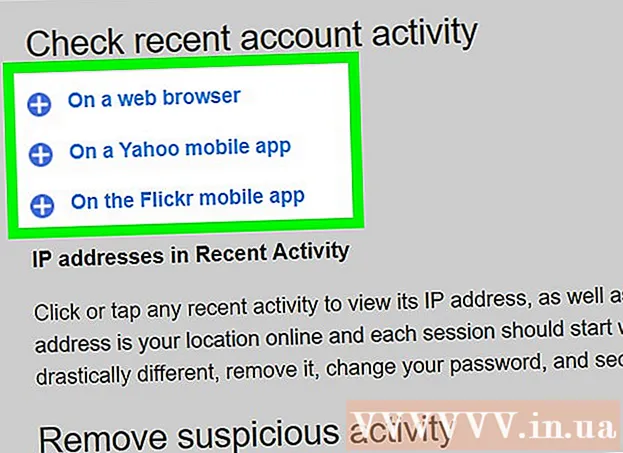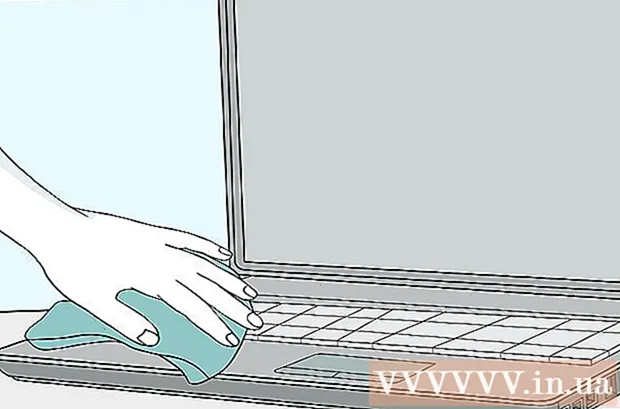Autor:
Virginia Floyd
Data Utworzenia:
14 Sierpień 2021
Data Aktualizacji:
1 Lipiec 2024
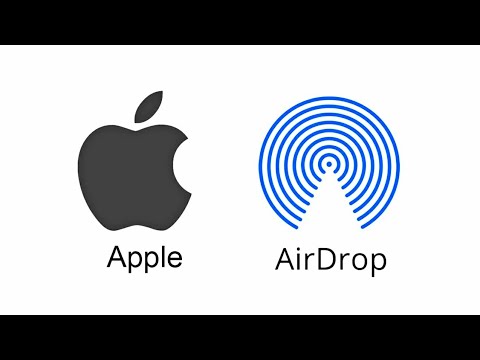
Zawartość
AirDrop umożliwia szybkie przesyłanie plików (w tym zdjęć, kontaktów, dokumentów i innych) z jednego urządzenia Apple na drugie. Jednocześnie nie musisz łączyć się z jedną siecią - AirDrop utworzy własną sieć, która zostanie zamknięta, gdy tylko proces transferu zostanie zakończony. Skorzystaj z tej szybkiej, łatwej i bezpiecznej metody przesyłania plików.
Kroki
Część 1 z 2: Jak rozwiązywać problemy z AirDrop
Uruchomienie i uruchomienie AirDrop jest trudne, więc na początku tego artykułu znajdziesz kilka wskazówek dotyczących rozwiązywania problemów. Aby dowiedzieć się, jak korzystać z AirDrop, przejdź do następnej sekcji.
 1 Umieść urządzenia obok siebie. AirDrop nie używa zwykłej sieci bezprzewodowej do przesyłania plików, więc oba urządzenia muszą znajdować się blisko siebie. Aby zapewnić optymalną wydajność, urządzenia powinny znajdować się w odległości do 10 metrów od siebie.
1 Umieść urządzenia obok siebie. AirDrop nie używa zwykłej sieci bezprzewodowej do przesyłania plików, więc oba urządzenia muszą znajdować się blisko siebie. Aby zapewnić optymalną wydajność, urządzenia powinny znajdować się w odległości do 10 metrów od siebie.  2 Upewnij się, że urządzenia są kompatybilne. AirDrop umożliwia przesyłanie plików między urządzeniami iOS a komputerami macOS, ale muszą one spełniać pewne minimalne wymagania.
2 Upewnij się, że urządzenia są kompatybilne. AirDrop umożliwia przesyłanie plików między urządzeniami iOS a komputerami macOS, ale muszą one spełniać pewne minimalne wymagania. - Urządzenia z systemem iOS: iPhone 5 lub nowszy, iPad mini, iPad 4. generacji lub nowszy, iPod Touch 5. generacji lub nowszy. Musisz mieć iOS 7 lub nowszy i iOS 8, jeśli zamierzasz używać AirDrop między iPhonem a komputerem Mac.
- Komputery Mac: OS X Yosemite (10.10) lub nowszy do przesyłania plików między urządzeniem iOS a komputerem. Działają MacBooki z 2012 roku lub nowsze oraz iMac z końca 2012 roku lub nowsze.
 3 Sprawdź ustawienia widoczności. Jeśli widoczność AirDrop jest wyłączona, inne urządzenia nie będą mogły Cię znaleźć.
3 Sprawdź ustawienia widoczności. Jeśli widoczność AirDrop jest wyłączona, inne urządzenia nie będą mogły Cię znaleźć. - iOS - Otwórz Centrum sterowania i dotknij AirDrop. Wybierz „Dla wszystkich”, aby uzyskać maksymalną zgodność. Nie martw się o bezpieczeństwo, ponieważ będziesz musiał potwierdzać każdy transfer plików.
- macOS — otwórz okno Findera i wybierz AirDrop z lewego panelu. Z menu Zezwól na moje wykrywanie wybierz Wszyscy. Nie martw się o bezpieczeństwo, ponieważ będziesz musiał potwierdzać każdy transfer plików. Pozostaw otwarte okno AirDrop podczas łączenia się z innym urządzeniem.
 4 Wyłącz i ponownie włącz Bluetooth. Zrób to, aby rozwiązać problemy z połączeniem.
4 Wyłącz i ponownie włącz Bluetooth. Zrób to, aby rozwiązać problemy z połączeniem. - iOS — przesuń palcem w górę od dołu ekranu, aby otworzyć centrum sterowania, a następnie stuknij Bluetooth.
- macOS — otwórz menu Bluetooth, wyłącz i ponownie włącz Bluetooth.
 5 Upewnij się, że Bluetooth i Wi-Fi są włączone. AirDrop wykorzystuje kombinację tych sieci do stworzenia własnej sieci. Sprawdź Centrum sterowania na urządzeniu iOS i pasek menu na Macu, aby upewnić się, że obie sieci są włączone.
5 Upewnij się, że Bluetooth i Wi-Fi są włączone. AirDrop wykorzystuje kombinację tych sieci do stworzenia własnej sieci. Sprawdź Centrum sterowania na urządzeniu iOS i pasek menu na Macu, aby upewnić się, że obie sieci są włączone.  6 Spróbuj zaktualizować wszystkie zaangażowane urządzenia. Czasami problemy z AirDrop można rozwiązać, aktualizując oprogramowanie. Aktualizacja iOS i macOS zajmie trochę czasu.
6 Spróbuj zaktualizować wszystkie zaangażowane urządzenia. Czasami problemy z AirDrop można rozwiązać, aktualizując oprogramowanie. Aktualizacja iOS i macOS zajmie trochę czasu. - iOS — uruchom aplikację Ustawienia i wybierz Ogólne. Kliknij „Aktualizacja oprogramowania” i postępuj zgodnie z instrukcjami wyświetlanymi na ekranie, aby zainstalować dostępne aktualizacje. Zwykle zajmuje to około 30 minut. Przeczytaj ten artykuł, aby dowiedzieć się, jak zaktualizować system iOS.
- macOS — otwórz menu Apple i wybierz App Store. Znajdź najnowszą wersję systemu macOS, która zwykle znajduje się na pierwszej stronie sklepu. Pobierz aktualizację (może być dość duża) i postępuj zgodnie z instrukcjami, aby ją zainstalować.
 7 Spróbuj się wylogować, a następnie ponownie zalogować do iCloud (na Macu). Jeśli nie możesz połączyć się z komputerem Mac, wyloguj się z iCloud na komputerze, a następnie zaloguj się ponownie.
7 Spróbuj się wylogować, a następnie ponownie zalogować do iCloud (na Macu). Jeśli nie możesz połączyć się z komputerem Mac, wyloguj się z iCloud na komputerze, a następnie zaloguj się ponownie. - Otwórz menu Apple i wybierz Preferencje systemowe. Kliknij iCloud> Wyloguj się. Po zakończeniu procesu wylogowania zaloguj się przy użyciu swojego Apple ID.
 8 Sprawdź swój Apple ID (iOS 8.1 i starsze). Jeśli używasz iOS 8.1, istnieje błąd w Apple ID, który może powodować problemy z połączeniem.Otwórz sekcję iCloud w aplikacji Ustawienia. Jeśli Twój Apple ID zawiera wielkie litery, może to powodować problemy z połączeniem. Wyloguj się, a następnie zaloguj ponownie przy użyciu tego samego identyfikatora Apple ID, ale wprowadź swój adres e-mail tylko małymi literami. Ten błąd został podobno naprawiony w iOS 8.2.
8 Sprawdź swój Apple ID (iOS 8.1 i starsze). Jeśli używasz iOS 8.1, istnieje błąd w Apple ID, który może powodować problemy z połączeniem.Otwórz sekcję iCloud w aplikacji Ustawienia. Jeśli Twój Apple ID zawiera wielkie litery, może to powodować problemy z połączeniem. Wyloguj się, a następnie zaloguj ponownie przy użyciu tego samego identyfikatora Apple ID, ale wprowadź swój adres e-mail tylko małymi literami. Ten błąd został podobno naprawiony w iOS 8.2.
Część 2 z 2: Jak korzystać z AirDrop
 1 Włącz Wi-Fi i Bluetooth na swoim urządzeniu z systemem iOS. Do korzystania z AirDrop potrzebne będą obie te sieci.
1 Włącz Wi-Fi i Bluetooth na swoim urządzeniu z systemem iOS. Do korzystania z AirDrop potrzebne będą obie te sieci. - Aby włączyć Wi-Fi i Bluetooth, przesuń palcem w górę od dołu ekranu, aby otworzyć Centrum sterowania, a następnie stuknij Wi-Fi i Bluetooth.
- Jeśli chcesz przesyłać pliki między urządzeniem iOS a komputerem Mac, włącz również Bluetooth i Wi-Fi na swoim komputerze.
 2 Przesuń palcem w górę od dołu ekranu, aby otworzyć Centrum sterowania. Zrób to, aby włączyć AirDrop.
2 Przesuń palcem w górę od dołu ekranu, aby otworzyć Centrum sterowania. Zrób to, aby włączyć AirDrop. - 3 Naciśnij i przytrzymaj suwaki połączenia. Jest to suwak dla Wi-Fi, sieci komórkowej, trybu samolotowego i Bluetooth. Otworzy się wiele innych suwaków, w tym suwaki tetheringu i AirDrop.
 4 Kliknij AirDrop, aby wybrać opcję prywatności. Stuknij jedną z następujących opcji:
4 Kliknij AirDrop, aby wybrać opcję prywatności. Stuknij jedną z następujących opcji: - Odbiór wyłączony — AirDrop zostanie wyłączony.
- „Tylko dla kontaktów” – Twoje urządzenie będzie widoczne tylko dla tych użytkowników, którzy znajdują się w Twoich kontaktach. Aby to zrobić, potrzebujesz konta Apple ID.
- „Dla wszystkich” — każde urządzenie znajdujące się w pobliżu może znaleźć Twoje urządzenie.
 5 Otwórz folder AirDrop na komputerze Mac. Jeśli przesyłasz pliki na komputer Mac, otwórz okno Findera i wybierz opcję AirDrop w lewym okienku.
5 Otwórz folder AirDrop na komputerze Mac. Jeśli przesyłasz pliki na komputer Mac, otwórz okno Findera i wybierz opcję AirDrop w lewym okienku.  6 Otwórz element, który chcesz przenieść. Zrób to w odpowiedniej aplikacji. Na przykład, aby AirDrop zdjęcie, otwórz je w aplikacji Zdjęcia.
6 Otwórz element, który chcesz przenieść. Zrób to w odpowiedniej aplikacji. Na przykład, aby AirDrop zdjęcie, otwórz je w aplikacji Zdjęcia.  7 Kliknij Udostępnij. Ta opcja jest oznaczona kwadratową ikoną ze strzałką skierowaną w górę.
7 Kliknij Udostępnij. Ta opcja jest oznaczona kwadratową ikoną ze strzałką skierowaną w górę.  8 Stuknij nazwę osoby, której chcesz udostępnić plik za pośrednictwem AirDrop. Lista osób korzystających z AirDrop pojawia się u góry panelu Udostępnij. Kliknij zdjęcie osoby, aby wysłać jej plik.
8 Stuknij nazwę osoby, której chcesz udostępnić plik za pośrednictwem AirDrop. Lista osób korzystających z AirDrop pojawia się u góry panelu Udostępnij. Kliknij zdjęcie osoby, aby wysłać jej plik. - Dzięki AirDrop możesz szybko udostępniać pliki, zdjęcia, adresy URL znajomym i kontaktom w Twojej okolicy.
 9 Poczekaj, aż druga osoba zaakceptuje Twój plik. Aby to zrobić, musi potwierdzić swoją decyzję.
9 Poczekaj, aż druga osoba zaakceptuje Twój plik. Aby to zrobić, musi potwierdzić swoją decyzję.