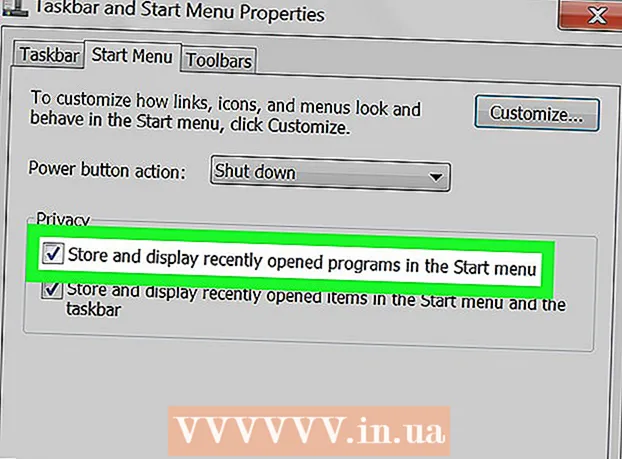Autor:
Helen Garcia
Data Utworzenia:
18 Kwiecień 2021
Data Aktualizacji:
1 Lipiec 2024

Zawartość
- Kroki
- Metoda 1 z 3: Aktualizacja ręczna
- Metoda 2 z 3: Przez GeForce Experience
- Metoda 3 z 3: Aktualizacja sterowników Ubuntu
Nvidia stale wprowadza zmiany w oprogramowaniu kontrolującym działanie kart graficznych. Zazwyczaj nowe sterowniki są wydawane co kilka tygodni. Zainstalowanie najnowszych sterowników zapewni najlepszą wydajność w grach.
Kroki
Metoda 1 z 3: Aktualizacja ręczna
 1 Uruchom diagnostykę DirectX. To najszybszy sposób na znalezienie dokładnej nazwy modelu karty graficznej. Pomiń ten krok, jeśli już wiesz, jaki masz model.
1 Uruchom diagnostykę DirectX. To najszybszy sposób na znalezienie dokładnej nazwy modelu karty graficznej. Pomiń ten krok, jeśli już wiesz, jaki masz model. - Kliknij ⊞ Wygraj+r i wejdź dxdiag.
- Otwórz kartę Ekran... Znajdź wpis „Typ chipa”. Tutaj zostanie zapisany model Twojej karty graficznej.
- Otwórz kartę System... Poszukaj opcji „System operacyjny”, aby dowiedzieć się, którą wersję systemu Windows posiadasz (32-bitową lub 64-bitową).
 2 Przejdź do witryny Nvidia GeForce. Najnowsze sterowniki można pobrać ze strony GeForce (geforce.com).
2 Przejdź do witryny Nvidia GeForce. Najnowsze sterowniki można pobrać ze strony GeForce (geforce.com).  3 Kliknij kartę Sterowniki. Większość kart graficznych Nvidii należy do serii GeForce. Wejdź na nvidia.com, jeśli Twoja karta graficzna pochodzi z innej serii.
3 Kliknij kartę Sterowniki. Większość kart graficznych Nvidii należy do serii GeForce. Wejdź na nvidia.com, jeśli Twoja karta graficzna pochodzi z innej serii.  4 Wybierz swoją kartę graficzną. Istnieją trzy sposoby na znalezienie potrzebnych sterowników:
4 Wybierz swoją kartę graficzną. Istnieją trzy sposoby na znalezienie potrzebnych sterowników: - Automatyczne aktualizacje sterowników — używaj Nvidia GeForce Experience do monitorowania aktualizacji sterowników. Kliknij tutaj, aby dowiedzieć się więcej.
- Ręczne wyszukiwanie sterowników — skorzystaj z informacji podanych w kroku 1, aby wybrać właściwy sterownik. W wynikach wyszukiwania pojawią się cztery najnowsze sterowniki.
- Automatyczne wykrywanie karty graficznej — witryna Nvidii używa narzędzia Java do wykrywania karty graficznej i wyświetlania odpowiednich sterowników. Aby go uruchomić, na komputerze musi być zainstalowana Java. Obecna wersja narzędzia jest nieaktualna, więc w niektórych przeglądarkach mogą wystąpić błędy. Lepiej użyj dwóch pierwszych metod w tym kroku.
 5 Pobierz najnowsze sterowniki. Kliknij link, aby pobrać najnowszy sterownik. Zawsze pobieraj najnowszy sterownik, chyba że szukasz konkretnej poprzedniej wersji. Najnowsze sterowniki zazwyczaj zapewniają optymalną wydajność karty graficznej.
5 Pobierz najnowsze sterowniki. Kliknij link, aby pobrać najnowszy sterownik. Zawsze pobieraj najnowszy sterownik, chyba że szukasz konkretnej poprzedniej wersji. Najnowsze sterowniki zazwyczaj zapewniają optymalną wydajność karty graficznej.  6 Uruchom plik instalacyjny. Otwórz pobrany plik instalatora, aby rozpocząć aktualizację sterownika. Instalator automatycznie usunie stare sterowniki i zainstaluje nowe.
6 Uruchom plik instalacyjny. Otwórz pobrany plik instalatora, aby rozpocząć aktualizację sterownika. Instalator automatycznie usunie stare sterowniki i zainstaluje nowe. - Większość użytkowników wybiera instalację ekspresową.
- Podczas instalacji ekran może migotać lub ściemniać.
 7 Użyj Przywracania systemu, jeśli instalacja nowego sterownika powoduje problem. Po aktualizacji sterownika automatycznie tworzony jest punkt przywracania systemu. Z jego pomocą system można cofnąć do momentu zainstalowania nowego sterownika.
7 Użyj Przywracania systemu, jeśli instalacja nowego sterownika powoduje problem. Po aktualizacji sterownika automatycznie tworzony jest punkt przywracania systemu. Z jego pomocą system można cofnąć do momentu zainstalowania nowego sterownika. - Kliknij tutaj, aby dowiedzieć się więcej o przywracaniu systemu.
Metoda 2 z 3: Przez GeForce Experience
 1 Pobierz i zainstaluj GeForce Experience. Jest to program firmy Nvidia, który zarządza sterownikami i ustawieniami gry. Plik instalacyjny programu można pobrać ze strony internetowej geforce.com/geforce-experience.
1 Pobierz i zainstaluj GeForce Experience. Jest to program firmy Nvidia, który zarządza sterownikami i ustawieniami gry. Plik instalacyjny programu można pobrać ze strony internetowej geforce.com/geforce-experience. - Instalator przeskanuje system w poszukiwaniu obsługiwanych komponentów. Błąd może wystąpić tylko wtedy, gdy masz kartę graficzną innej firmy niż NVIDIA lub jest ona bardzo stara.
- Uruchom program po zakończeniu instalacji.
 2 Pozwól, aby oprogramowanie GeForce Experience zaktualizowało się do najnowszej wersji. Po uruchomieniu program sprawdzi system pod kątem dostępnych aktualizacji.
2 Pozwól, aby oprogramowanie GeForce Experience zaktualizowało się do najnowszej wersji. Po uruchomieniu program sprawdzi system pod kątem dostępnych aktualizacji.  3 Kliknij zakładkę „Sterowniki”. Tutaj zostaną wyświetlone wszystkie dostępne sterowniki. Kliknij przycisk „Sprawdź aktualizacje”, jeśli program nie sprawdzał systemu przez długi czas.
3 Kliknij zakładkę „Sterowniki”. Tutaj zostaną wyświetlone wszystkie dostępne sterowniki. Kliknij przycisk „Sprawdź aktualizacje”, jeśli program nie sprawdzał systemu przez długi czas.  4 Kliknij przycisk Pobierz, aby pobrać aktualizację. Oprogramowanie GeForce Experience mogło już pobrać wszystkie pliki.
4 Kliknij przycisk Pobierz, aby pobrać aktualizację. Oprogramowanie GeForce Experience mogło już pobrać wszystkie pliki.  5 Kliknij przycisk Instalacja ekspresowa. Zaawansowani użytkownicy mogą wybrać opcję „Instalacja niestandardowa”. Instalacja ekspresowa będzie działać dla większości użytkowników.
5 Kliknij przycisk Instalacja ekspresowa. Zaawansowani użytkownicy mogą wybrać opcję „Instalacja niestandardowa”. Instalacja ekspresowa będzie działać dla większości użytkowników. - Instalacja niestandardowa pozwoli Ci wybrać sterowniki, które chcesz zainstalować.
 6 Poczekaj na zakończenie instalacji. GeForce Experience wykona całą instalację za Ciebie. Podczas instalacji ekran może na chwilę migotać lub ściemniać.
6 Poczekaj na zakończenie instalacji. GeForce Experience wykona całą instalację za Ciebie. Podczas instalacji ekran może na chwilę migotać lub ściemniać.  7 Użyj Przywracania systemu, aby przywrócić system w przypadku problemów. Gdy Nvidia zaktualizuje sterownik, system Windows utworzy punkt przywracania systemu. Wejdź w tryb awaryjny i uruchom Przywracanie systemu, aby przywrócić komputer do punktu, w którym sterowniki zostały zaktualizowane.
7 Użyj Przywracania systemu, aby przywrócić system w przypadku problemów. Gdy Nvidia zaktualizuje sterownik, system Windows utworzy punkt przywracania systemu. Wejdź w tryb awaryjny i uruchom Przywracanie systemu, aby przywrócić komputer do punktu, w którym sterowniki zostały zaktualizowane. - Kliknij tutaj, aby dowiedzieć się więcej o przywracaniu systemu.
Metoda 3 z 3: Aktualizacja sterowników Ubuntu
 1 Otwórz okno dialogowe Dodatkowe sterowniki. Sterowniki Nvidii nie są automatycznie aktualizowane w systemie Ubuntu. Zamiast tego Ubuntu używa publicznie dostępnych sterowników, które nie są tak wydajne jak sterowniki Nvidii. Możesz zainstalować sterowniki Nvidii w oknie dialogowym Dodatkowe sterowniki.
1 Otwórz okno dialogowe Dodatkowe sterowniki. Sterowniki Nvidii nie są automatycznie aktualizowane w systemie Ubuntu. Zamiast tego Ubuntu używa publicznie dostępnych sterowników, które nie są tak wydajne jak sterowniki Nvidii. Możesz zainstalować sterowniki Nvidii w oknie dialogowym Dodatkowe sterowniki. - Uruchom menu Dash i wpisz „sterowniki”, aby otworzyć okno Dodatkowe sterowniki.
 2 Poczekaj na załadowanie listy dostępnych sterowników. To może zająć parę minut.
2 Poczekaj na załadowanie listy dostępnych sterowników. To może zająć parę minut.  3 Wybierz najnowszy sterownik z listy. Upewnij się, że jest to sterownik Nvidii, a nie sterownik Nouveau. Wybierz sterownik, aby rozpocząć pobieranie plików.
3 Wybierz najnowszy sterownik z listy. Upewnij się, że jest to sterownik Nvidii, a nie sterownik Nouveau. Wybierz sterownik, aby rozpocząć pobieranie plików.  4 Kliknij przycisk „Zastosuj”. Sterownik Nvidii zostanie zainstalowany. Podczas instalacji ekran może na chwilę migotać lub ściemniać.
4 Kliknij przycisk „Zastosuj”. Sterownik Nvidii zostanie zainstalowany. Podczas instalacji ekran może na chwilę migotać lub ściemniać.  5 Zrestartuj swój komputer. Uruchom ponownie komputer, aby zakończyć proces instalacji.
5 Zrestartuj swój komputer. Uruchom ponownie komputer, aby zakończyć proces instalacji.