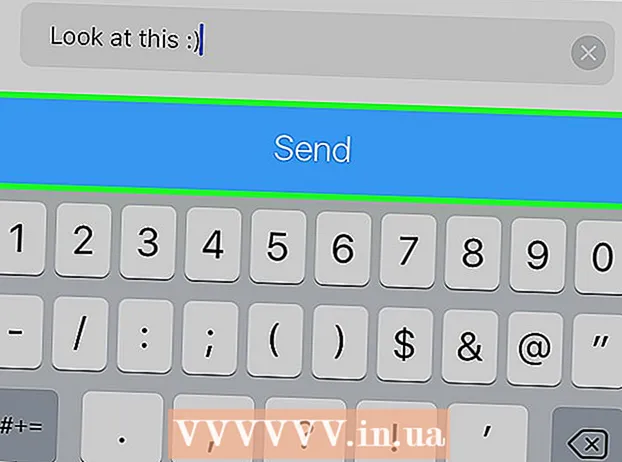Autor:
Joan Hall
Data Utworzenia:
27 Luty 2021
Data Aktualizacji:
1 Lipiec 2024

Zawartość
- Kroki
- Metoda 1 z 4: Jak ręcznie zaktualizować aplikację
- Metoda 2 z 4: Jak ręcznie zaktualizować aplikację z paska powiadomień
- Metoda 3 z 4: Jak automatycznie aktualizować aplikacje
- Metoda 4 z 4: Jak skonfigurować automatyczne aktualizacje przez Wi-Fi
- Porady
- Ostrzeżenia
Programy lub aplikacje na Androida mogą być aktualizowane automatycznie po połączeniu przez Wi-Fi. Jeśli nie masz połączenia z siecią bezprzewodową lub funkcja automatycznej aktualizacji nie jest włączona, będziesz musiał zrobić wszystko ręcznie. Obie opcje są bardzo proste i nie zajmują dużo czasu.
Kroki
Metoda 1 z 4: Jak ręcznie zaktualizować aplikację
 1 Połącz się z siecią Wi-Fi. Nie musisz łączyć się z Wi-Fi, a aplikacje możesz aktualizować za pomocą połączenia 3G lub 4G LTE. Jednak aktualizacja często ładuje dużo danych, więc lepiej jest połączyć się z Wi-Fi i oszczędzać dane mobilne.
1 Połącz się z siecią Wi-Fi. Nie musisz łączyć się z Wi-Fi, a aplikacje możesz aktualizować za pomocą połączenia 3G lub 4G LTE. Jednak aktualizacja często ładuje dużo danych, więc lepiej jest połączyć się z Wi-Fi i oszczędzać dane mobilne.  2 Znajdź sklep z aplikacjami Google Play na swoim urządzeniu z Androidem. Na jednym z pulpitów znajdź ikonę Google Play. Jeśli nie możesz znaleźć skrótu, otwórz menu wszystkich zainstalowanych programów.
2 Znajdź sklep z aplikacjami Google Play na swoim urządzeniu z Androidem. Na jednym z pulpitów znajdź ikonę Google Play. Jeśli nie możesz znaleźć skrótu, otwórz menu wszystkich zainstalowanych programów. - Na dole ekranu znajduje się ikona koła lub kwadratu z kilkoma rzędami kropek. Kliknij, aby zobaczyć wszystkie aplikacje zainstalowane na urządzeniu. Przejrzyj programy i znajdź skrót do sklepu Google Play.
 3 Otwórz sklep z aplikacjami Google Play. Znajdź i kliknij żądaną ikonę aplikacji, aby uruchomić program. Poczekaj na zakończenie pobierania i przejdź do następnego kroku.
3 Otwórz sklep z aplikacjami Google Play. Znajdź i kliknij żądaną ikonę aplikacji, aby uruchomić program. Poczekaj na zakończenie pobierania i przejdź do następnego kroku.  4 Kliknij ikonę "Menu", która wygląda jak trzy poziome paski. W „Menu” wybierz „Moje aplikacje”.
4 Kliknij ikonę "Menu", która wygląda jak trzy poziome paski. W „Menu” wybierz „Moje aplikacje”. - Strona Moje aplikacje otworzy listę wszystkich programów zainstalowanych na urządzeniu z systemem Android.
- Wszystkie programy, dla których dostępna jest aktualizacja, zostaną oznaczone Aktualizacją.
 5 Kliknij „Aktualizuj” lub „Aktualizuj wszystko”. Lista wszystkich programów, które można aktualizować, będzie dostępna na stronie Moje aplikacje. Jeśli chcesz zaktualizować tylko wybrane programy, kliknij przycisk „Aktualizuj” obok takich aplikacji. Aby zaktualizować wszystkie aplikacje, po prostu kliknij „Aktualizuj wszystko”.
5 Kliknij „Aktualizuj” lub „Aktualizuj wszystko”. Lista wszystkich programów, które można aktualizować, będzie dostępna na stronie Moje aplikacje. Jeśli chcesz zaktualizować tylko wybrane programy, kliknij przycisk „Aktualizuj” obok takich aplikacji. Aby zaktualizować wszystkie aplikacje, po prostu kliknij „Aktualizuj wszystko”.  6 Uprawnienia aplikacji. Podczas aktualizacji większości programów pojawi się nowe okno z informacją o tym, jakie uprawnienia są wymagane, aby aplikacja działała poprawnie. Kliknij przycisk „Akceptuj”, aby zakończyć aktualizację. W przypadku niepowodzenia proces zostanie przerwany.
6 Uprawnienia aplikacji. Podczas aktualizacji większości programów pojawi się nowe okno z informacją o tym, jakie uprawnienia są wymagane, aby aplikacja działała poprawnie. Kliknij przycisk „Akceptuj”, aby zakończyć aktualizację. W przypadku niepowodzenia proces zostanie przerwany.  7 Poczekaj na aktualizację. W tym czasie możesz otwierać inne programy, ale nie usuwaj procesu dla aplikacji Google Play z pamięci, w przeciwnym razie aktualizacja zostanie zatrzymana. Postęp instalacji można zobaczyć na pasku powiadomień, pociągając przesłonę u góry ekranu. Podczas aktualizacji na pasku powiadomień obok nazwy programu pojawi się strzałka w dół.
7 Poczekaj na aktualizację. W tym czasie możesz otwierać inne programy, ale nie usuwaj procesu dla aplikacji Google Play z pamięci, w przeciwnym razie aktualizacja zostanie zatrzymana. Postęp instalacji można zobaczyć na pasku powiadomień, pociągając przesłonę u góry ekranu. Podczas aktualizacji na pasku powiadomień obok nazwy programu pojawi się strzałka w dół.
Metoda 2 z 4: Jak ręcznie zaktualizować aplikację z paska powiadomień
 1 Połącz się z siecią Wi-Fi. Nie musisz łączyć się z Wi-Fi, a aplikacje możesz aktualizować za pomocą połączenia 3G lub 4G LTE. Jednak aktualizacja często ładuje dużo danych, więc lepiej jest połączyć się z Wi-Fi i oszczędzać dane mobilne.
1 Połącz się z siecią Wi-Fi. Nie musisz łączyć się z Wi-Fi, a aplikacje możesz aktualizować za pomocą połączenia 3G lub 4G LTE. Jednak aktualizacja często ładuje dużo danych, więc lepiej jest połączyć się z Wi-Fi i oszczędzać dane mobilne.  2 Przesuń palcem w dół z górnej części ekranu. Ten panel wyświetli małą prostokątną ikonę strzałki. Oznacza to, że wiele aplikacji czeka na aktualizacje. Otwórz migawkę panelu powiadomień, aby zobaczyć nazwy programów.
2 Przesuń palcem w dół z górnej części ekranu. Ten panel wyświetli małą prostokątną ikonę strzałki. Oznacza to, że wiele aplikacji czeka na aktualizacje. Otwórz migawkę panelu powiadomień, aby zobaczyć nazwy programów.  3 Kliknij powiadomienie o potrzebie aktualizacji programów. Spowoduje to otwarcie sklepu Google Play, w którym będziesz musiał zakończyć proces aktualizacji.
3 Kliknij powiadomienie o potrzebie aktualizacji programów. Spowoduje to otwarcie sklepu Google Play, w którym będziesz musiał zakończyć proces aktualizacji.  4 Wybierz „Odśwież” lub „Odśwież wszystko”. Na stronie Moje aplikacje zobaczysz listę wszystkich aplikacji, a aktualizacje będą znajdować się na górze listy. Jeśli chcesz zaktualizować tylko wybrane programy, kliknij przycisk „Aktualizuj” obok takich aplikacji. Aby zaktualizować wszystkie aplikacje, po prostu kliknij „Aktualizuj wszystko”.
4 Wybierz „Odśwież” lub „Odśwież wszystko”. Na stronie Moje aplikacje zobaczysz listę wszystkich aplikacji, a aktualizacje będą znajdować się na górze listy. Jeśli chcesz zaktualizować tylko wybrane programy, kliknij przycisk „Aktualizuj” obok takich aplikacji. Aby zaktualizować wszystkie aplikacje, po prostu kliknij „Aktualizuj wszystko”.  5 Uprawnienia aplikacji. Podczas aktualizacji większości programów pojawi się nowe okno z informacją o tym, jakie uprawnienia są wymagane, aby aplikacja działała poprawnie. Kliknij przycisk „Akceptuj”, aby zakończyć aktualizację. W przypadku niepowodzenia proces zostanie przerwany.
5 Uprawnienia aplikacji. Podczas aktualizacji większości programów pojawi się nowe okno z informacją o tym, jakie uprawnienia są wymagane, aby aplikacja działała poprawnie. Kliknij przycisk „Akceptuj”, aby zakończyć aktualizację. W przypadku niepowodzenia proces zostanie przerwany.  6 Poczekaj na aktualizację. Nie usuwaj procesu dla aplikacji Google Play z pamięci, w przeciwnym razie aktualizacja zostanie zatrzymana. Postęp instalacji można zobaczyć na pasku powiadomień, pociągając przesłonę u góry ekranu. Podczas aktualizacji na pasku powiadomień obok nazwy programu zostanie wyświetlona strzałka skierowana w dół wskazująca poziomą linię.
6 Poczekaj na aktualizację. Nie usuwaj procesu dla aplikacji Google Play z pamięci, w przeciwnym razie aktualizacja zostanie zatrzymana. Postęp instalacji można zobaczyć na pasku powiadomień, pociągając przesłonę u góry ekranu. Podczas aktualizacji na pasku powiadomień obok nazwy programu zostanie wyświetlona strzałka skierowana w dół wskazująca poziomą linię.
Metoda 3 z 4: Jak automatycznie aktualizować aplikacje
 1 Znajdź sklep z aplikacjami Google Play na swoim urządzeniu z Androidem. Na jednym z pulpitów znajdź ikonę Google Play. Jeśli nie możesz znaleźć skrótu, otwórz menu wszystkich zainstalowanych programów.
1 Znajdź sklep z aplikacjami Google Play na swoim urządzeniu z Androidem. Na jednym z pulpitów znajdź ikonę Google Play. Jeśli nie możesz znaleźć skrótu, otwórz menu wszystkich zainstalowanych programów. - Na dole ekranu znajduje się ikona koła lub kwadratu z kilkoma rzędami kropek. Kliknij, aby zobaczyć wszystkie aplikacje zainstalowane na urządzeniu. Przejrzyj programy i znajdź skrót do sklepu Google Play.
 2 Otwórz sklep z aplikacjami Google Play. Znajdź i kliknij żądaną ikonę aplikacji, aby uruchomić program. Poczekaj na zakończenie pobierania i przejdź do następnego kroku.
2 Otwórz sklep z aplikacjami Google Play. Znajdź i kliknij żądaną ikonę aplikacji, aby uruchomić program. Poczekaj na zakończenie pobierania i przejdź do następnego kroku.  3 Kliknij ikonę "Menu", która wygląda jak trzy poziome paski. W „Menu” wybierz „Moje aplikacje”.
3 Kliknij ikonę "Menu", która wygląda jak trzy poziome paski. W „Menu” wybierz „Moje aplikacje”.  4 Wybierz aplikację, którą chcesz aktualizować automatycznie. Otwórz stronę aplikacji i znajdź nową ikonę „Menu” w postaci trzech pionowych kropek. Zaznacz pole obok „Automatyczna aktualizacja”.
4 Wybierz aplikację, którą chcesz aktualizować automatycznie. Otwórz stronę aplikacji i znajdź nową ikonę „Menu” w postaci trzech pionowych kropek. Zaznacz pole obok „Automatyczna aktualizacja”. - Powtórz ten krok dla wszystkich programów, które chcesz aktualizować automatycznie.
Metoda 4 z 4: Jak skonfigurować automatyczne aktualizacje przez Wi-Fi
 1 Znajdź sklep z aplikacjami Google Play na swoim urządzeniu z Androidem. Na jednym z pulpitów znajdź ikonę Google Play. Jeśli nie możesz znaleźć skrótu, otwórz menu wszystkich zainstalowanych programów.
1 Znajdź sklep z aplikacjami Google Play na swoim urządzeniu z Androidem. Na jednym z pulpitów znajdź ikonę Google Play. Jeśli nie możesz znaleźć skrótu, otwórz menu wszystkich zainstalowanych programów. - Na dole ekranu znajduje się ikona koła lub kwadratu z kilkoma rzędami kropek. Kliknij, aby zobaczyć wszystkie aplikacje zainstalowane na urządzeniu. Przejrzyj programy i znajdź skrót do sklepu Google Play.
 2 Otwórz sklep z aplikacjami Google Play. Znajdź i kliknij żądaną ikonę aplikacji, aby uruchomić program. Poczekaj na zakończenie pobierania i przejdź do następnego kroku.
2 Otwórz sklep z aplikacjami Google Play. Znajdź i kliknij żądaną ikonę aplikacji, aby uruchomić program. Poczekaj na zakończenie pobierania i przejdź do następnego kroku.  3 Kliknij ikonę "Menu", która wygląda jak trzy poziome paski. Z listy, która się otworzy, wybierz element „Ustawienia”.
3 Kliknij ikonę "Menu", która wygląda jak trzy poziome paski. Z listy, która się otworzy, wybierz element „Ustawienia”.  4 Przejrzyj „Ustawienia”. W menu ustawień ogólnych znajdź i wybierz „Automatyczna aktualizacja aplikacji”.
4 Przejrzyj „Ustawienia”. W menu ustawień ogólnych znajdź i wybierz „Automatyczna aktualizacja aplikacji”.  5 Wybierz automatyczną aktualizację tylko przez Wi-Fi. To ustawienie umożliwia urządzeniu automatyczne aktualizowanie aplikacji po połączeniu z siecią Wi-Fi, aby oszczędzać ruch mobilny i zapewniać bezpieczeństwo.
5 Wybierz automatyczną aktualizację tylko przez Wi-Fi. To ustawienie umożliwia urządzeniu automatyczne aktualizowanie aplikacji po połączeniu z siecią Wi-Fi, aby oszczędzać ruch mobilny i zapewniać bezpieczeństwo.
Porady
- Zawsze sprawdzaj dostępność aktualizacji, nawet jeśli są zainstalowane automatyczne aktualizacje oprogramowania.Czasami możesz pominąć powiadomienia, więc okresowo otwieraj pozycję „Moje aplikacje” w sklepie Google Play i bądź na bieżąco z aktualizacjami oprogramowania.
Ostrzeżenia
- Sprawdź swoją pamięć, aby upewnić się, że urządzenie ma wystarczającą ilość wolnej pamięci do aktualizacji oprogramowania. Otwórz „Ustawienia” i znajdź element „Pamięć”. Sprawdź ilość wolnej pamięci i zobacz, ile miejsca zajmują różne aplikacje.