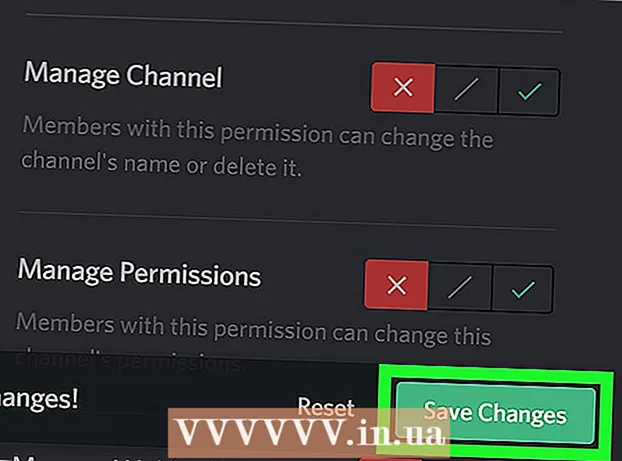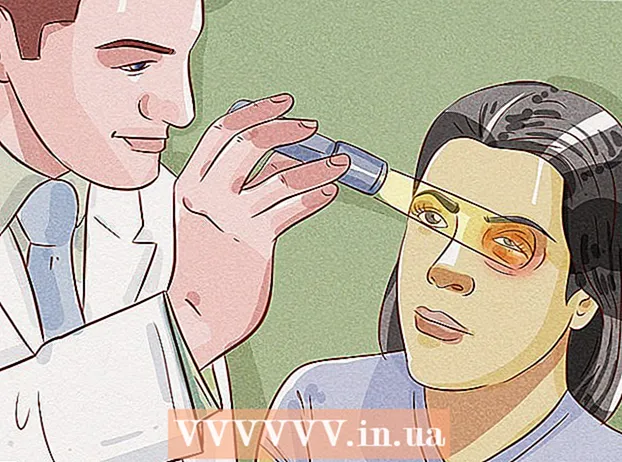Autor:
Mark Sanchez
Data Utworzenia:
2 Styczeń 2021
Data Aktualizacji:
1 Lipiec 2024

Zawartość
- Kroki
- Metoda 1 z 2: Aktualizacja w systemie OS X 10.5 i starszym
- Metoda 2 z 2: Aktualizacja do wersji 10.6 i nowszej
- Porady
Dowiedz się, jak zaktualizować Safari i pozbyć się komunikatów „Ta wersja Safari nie jest już obsługiwana” w tym artykule. Jeśli używasz systemu OS X 10.5 (Leopard) lub starszego, musisz najpierw kupić system OS X 10.6 (Snow Leopard), zainstalować go na komputerze, a następnie zaktualizować przeglądarkę Safari.
Kroki
Metoda 1 z 2: Aktualizacja w systemie OS X 10.5 i starszym
 1 Upewnij się, że Twój komputer może zainstalować system OS X 10.6. Safari nie może być aktualizowane w systemie OS X 10.5 (Leopard) i wcześniejszych wersjach, więc na komputerze musi być zainstalowany co najmniej OS X 10.6, co oznacza, że rozmiar pamięci RAM nie może być mniejszy niż 1 GB. Aby sprawdzić ilość pamięci RAM, kliknij ikonę logo Apple (w lewym górnym rogu ekranu), kliknij opcję Informacje o tym komputerze Mac i poszukaj liczby w wierszu Pamięć.
1 Upewnij się, że Twój komputer może zainstalować system OS X 10.6. Safari nie może być aktualizowane w systemie OS X 10.5 (Leopard) i wcześniejszych wersjach, więc na komputerze musi być zainstalowany co najmniej OS X 10.6, co oznacza, że rozmiar pamięci RAM nie może być mniejszy niż 1 GB. Aby sprawdzić ilość pamięci RAM, kliknij ikonę logo Apple (w lewym górnym rogu ekranu), kliknij opcję Informacje o tym komputerze Mac i poszukaj liczby w wierszu Pamięć.  2 Kup OS X 10.6 (Snow Leopard). Dysk instalacyjny można kupić w sklepie Apple (https://www.apple.com/ru/shop/product/MC573RS/A/mac-os-x-106-snow-leopard) lub u autoryzowanego sprzedawcy tego firmy, a w wersji cyfrowej – w wielu sklepach internetowych.
2 Kup OS X 10.6 (Snow Leopard). Dysk instalacyjny można kupić w sklepie Apple (https://www.apple.com/ru/shop/product/MC573RS/A/mac-os-x-106-snow-leopard) lub u autoryzowanego sprzedawcy tego firmy, a w wersji cyfrowej – w wielu sklepach internetowych. - Snow Leopard to pierwsza wersja systemu OS X, która otwiera App Store i aktualizuje system operacyjny i oprogramowanie, w tym Safari.
 3 Zainstaluj OS X 10.6 na swoim komputerze. W tym celu włóż płytę instalacyjną Snow Leopard do napędu optycznego (znajdującego się po lewej stronie komputera) i postępuj zgodnie z instrukcjami wyświetlanymi na ekranie.
3 Zainstaluj OS X 10.6 na swoim komputerze. W tym celu włóż płytę instalacyjną Snow Leopard do napędu optycznego (znajdującego się po lewej stronie komputera) i postępuj zgodnie z instrukcjami wyświetlanymi na ekranie. - Podczas procesu instalacji będziesz musiał ponownie uruchomić komputer.
 4 Otwórz menu Apple. Kliknij ikonę w kształcie jabłka w lewym górnym rogu ekranu.
4 Otwórz menu Apple. Kliknij ikonę w kształcie jabłka w lewym górnym rogu ekranu. 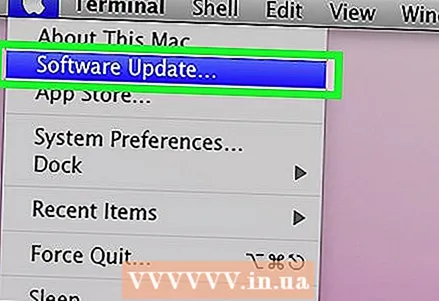 5 Kliknij Aktualizacja oprogramowania. Otworzy się okno z kilkoma opcjami aktualizacji.
5 Kliknij Aktualizacja oprogramowania. Otworzy się okno z kilkoma opcjami aktualizacji.  6 Zaznacz pole obok opcji „Safari”. Możesz również zaktualizować swój system operacyjny do nowszej wersji (na przykład Yosemite), ale zajmie to dużo czasu.
6 Zaznacz pole obok opcji „Safari”. Możesz również zaktualizować swój system operacyjny do nowszej wersji (na przykład Yosemite), ale zajmie to dużo czasu. 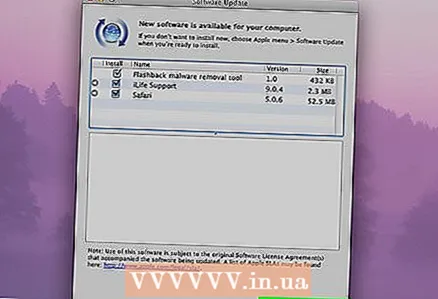 7 Kliknij opcję Ustaw [liczba] pozycji. Znajduje się w prawym dolnym rogu okna aktualizacji. Każda pozycja, która ma obok niej pole wyboru, zostanie zaznaczona.
7 Kliknij opcję Ustaw [liczba] pozycji. Znajduje się w prawym dolnym rogu okna aktualizacji. Każda pozycja, która ma obok niej pole wyboru, zostanie zaznaczona.  8 Poczekaj na zakończenie aktualizacji. Może być konieczne ponowne uruchomienie komputera. Safari zostanie następnie zaktualizowane, a komunikaty o błędach znikną po otwarciu stron lub oprogramowania.
8 Poczekaj na zakończenie aktualizacji. Może być konieczne ponowne uruchomienie komputera. Safari zostanie następnie zaktualizowane, a komunikaty o błędach znikną po otwarciu stron lub oprogramowania.
Metoda 2 z 2: Aktualizacja do wersji 10.6 i nowszej
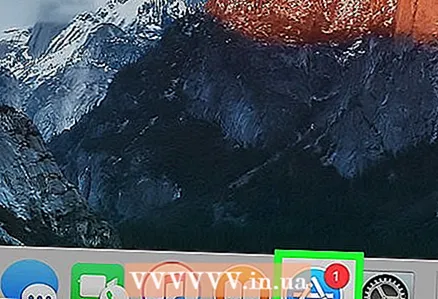 1 Otwórz sklep z aplikacjami. Ikona tego programu wygląda jak biała litera „A” na niebieskim tle i znajduje się w doku.
1 Otwórz sklep z aplikacjami. Ikona tego programu wygląda jak biała litera „A” na niebieskim tle i znajduje się w doku. - Jeśli nie widzisz App Store, kliknij lupę w prawym górnym rogu ekranu i wpisz „App Store” (bez cudzysłowów) w pasku wyszukiwania, a następnie kliknij „App Store”.
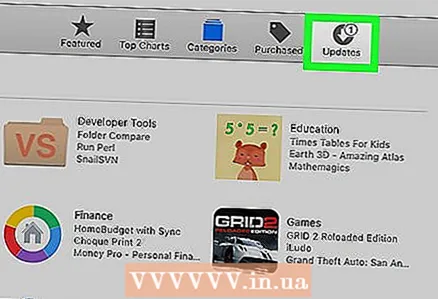 2 Kliknij kartę Aktualizacje. Znajdziesz tę opcję po prawej stronie paska opcji u góry okna App Store.
2 Kliknij kartę Aktualizacje. Znajdziesz tę opcję po prawej stronie paska opcji u góry okna App Store.  3 Kliknij Aktualizuj po prawej stronie opcji Safari. Spowoduje to aktualizację Safari do najnowszej wersji.
3 Kliknij Aktualizuj po prawej stronie opcji Safari. Spowoduje to aktualizację Safari do najnowszej wersji.  4 Upewnij się, że tryb automatycznej aktualizacji jest włączony. Spowoduje to aktualizację Safari bez Twojego wkładu.
4 Upewnij się, że tryb automatycznej aktualizacji jest włączony. Spowoduje to aktualizację Safari bez Twojego wkładu. - Otwórz menu Apple i wybierz Preferencje systemowe.
- Wybierz opcję „App Store” z menu „Preferencje systemowe”.
- Zaznacz pole obok „Automatycznie sprawdzaj aktualizacje”.
- Zaznacz pola wyboru, aby włączyć automatyczne aktualizacje dla wybranych programów.
Porady
- W systemie Mac OS X 10.5 nie można używać przeglądarek Chrome ani Firefox, ponieważ nie obsługują już tego systemu.