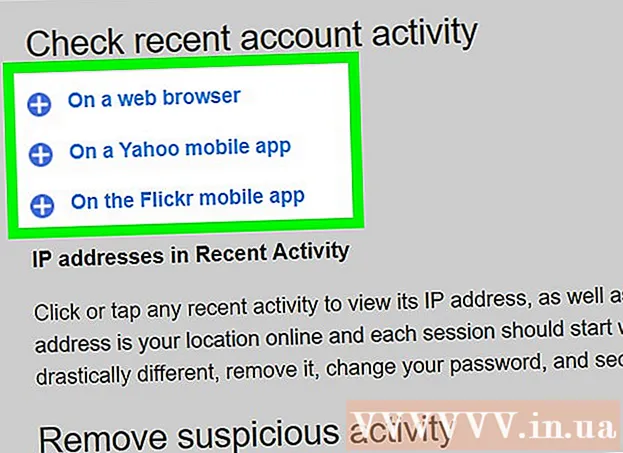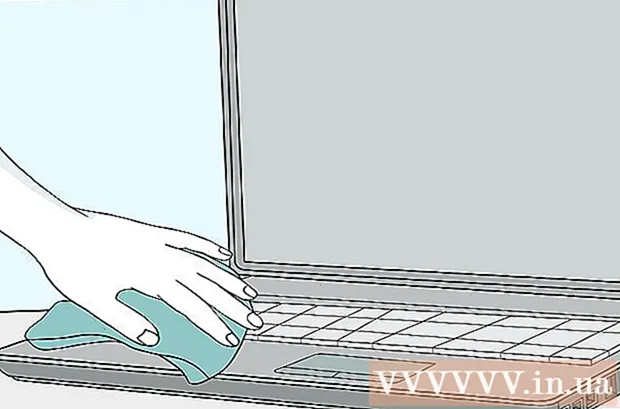Autor:
Carl Weaver
Data Utworzenia:
24 Luty 2021
Data Aktualizacji:
1 Lipiec 2024

Zawartość
- Kroki
- Metoda 1 z 3: Za pomocą wiersza poleceń
- Metoda 2 z 3: Korzystanie z administracji
- Metoda 3 z 3: Za pomocą Menedżera zadań
- Ostrzeżenia
Czasami mogą wystąpić problemy z drukarkami. W tym artykule opisano jeden z najczęstszych problemów: problem z menedżerem drukowania. Print Manager (Online Simultaneous Processing of Print Jobs) to termin nadawany systemowi odbierającemu i wysyłającemu zadania drukowania. Czasami warto wyłączyć ten system, aby uniemożliwić menedżerowi wydruku wydrukowanie dokumentu, którego nie zamierzałeś drukować. Być może przypadkowo wydrukowałeś dokument dwukrotnie, odłączyłeś drukarkę przed zakończeniem drukowania, a następnie podłączyłeś drukarkę z powrotem i okazało się, że w pamięci systemowej nadal znajduje się dokument, którego nie chcesz drukować.
Kroki
Metoda 1 z 3: Za pomocą wiersza poleceń
 1 Otwórz menu startowe. Aby to zrobić, naciśnij klawisz „Windows” na klawiaturze lub ikonę „Start” w lewym dolnym rogu ekranu.
1 Otwórz menu startowe. Aby to zrobić, naciśnij klawisz „Windows” na klawiaturze lub ikonę „Start” w lewym dolnym rogu ekranu.  2 Wpisz „cmd”. W menu startowym wpisz „cmd”. To jest kod do znalezienia wiersza poleceń. Na górze listy wyników będzie wiersz poleceń.
2 Wpisz „cmd”. W menu startowym wpisz „cmd”. To jest kod do znalezienia wiersza poleceń. Na górze listy wyników będzie wiersz poleceń.  3 Otwórz wiersz polecenia jako administrator. Kliknij prawym przyciskiem myszy ikonę wiersza polecenia i wybierz „Uruchom jako administrator” z menu rozwijanego. W wyświetlonym oknie dialogowym kliknij „Tak”.
3 Otwórz wiersz polecenia jako administrator. Kliknij prawym przyciskiem myszy ikonę wiersza polecenia i wybierz „Uruchom jako administrator” z menu rozwijanego. W wyświetlonym oknie dialogowym kliknij „Tak”. - Linia poleceń umożliwia wprowadzanie poleceń tekstowych. Te same polecenia można wykonać w interfejsie graficznym za pomocą klawiatury i myszy, ale czasami łatwiej to zrobić za pomocą wiersza poleceń.
 4 Wpisz „bufor zatrzymywania sieci”. Wprowadź w wierszu polecenia bufor zatrzymania netto i naciśnij ↵ Wejdź... Zobaczysz frazę „Usługa Print Manager jest zatrzymywana”. Jeśli komenda się powiodła, po chwili zobaczysz frazę „Usługa Print Manager została pomyślnie zatrzymana”.
4 Wpisz „bufor zatrzymywania sieci”. Wprowadź w wierszu polecenia bufor zatrzymania netto i naciśnij ↵ Wejdź... Zobaczysz frazę „Usługa Print Manager jest zatrzymywana”. Jeśli komenda się powiodła, po chwili zobaczysz frazę „Usługa Print Manager została pomyślnie zatrzymana”.  5 Usuń zadania drukowania. Aby uniemożliwić drukarce rozpoczęcie drukowania dokumentów po ponownym uruchomieniu menedżera drukowania, należy anulować wszystkie zaległe zadania drukowania. Wpisz w pasku adresu Eksploratora: C:Windowssystem32spoolPRINTERS i kliknij ↵ Wejdź... Jeśli zostaniesz poproszony o kontynuowanie jako administrator, kliknij Kontynuuj.
5 Usuń zadania drukowania. Aby uniemożliwić drukarce rozpoczęcie drukowania dokumentów po ponownym uruchomieniu menedżera drukowania, należy anulować wszystkie zaległe zadania drukowania. Wpisz w pasku adresu Eksploratora: C:Windowssystem32spoolPRINTERS i kliknij ↵ Wejdź... Jeśli zostaniesz poproszony o kontynuowanie jako administrator, kliknij Kontynuuj. - Nie usuwaj folderu „PRINTERS”, a jedynie pliki, które się w nim znajdują.
 6 Uruchom ponownie Menedżera drukowania. Uruchom ponownie Menedżera drukowania, aby umożliwić systemowi ponowne drukowanie dokumentów. Wpisz w wierszu poleceń bufor startowy netto i naciśnij ↵ Wejdź... Jeśli wszystko pójdzie dobrze, zobaczysz frazę „Usługa Print Manager została pomyślnie uruchomiona”.
6 Uruchom ponownie Menedżera drukowania. Uruchom ponownie Menedżera drukowania, aby umożliwić systemowi ponowne drukowanie dokumentów. Wpisz w wierszu poleceń bufor startowy netto i naciśnij ↵ Wejdź... Jeśli wszystko pójdzie dobrze, zobaczysz frazę „Usługa Print Manager została pomyślnie uruchomiona”.  7 Zamknij wiersz polecenia. Buforowanie jest wyłączone, a drukarka przestaje drukować dokumenty z kolejki drukowania. Zamknij wiersz polecenia.
7 Zamknij wiersz polecenia. Buforowanie jest wyłączone, a drukarka przestaje drukować dokumenty z kolejki drukowania. Zamknij wiersz polecenia.
Metoda 2 z 3: Korzystanie z administracji
 1 Zatrzymaj drukowanie. Zatrzymanie drukowania na chwilę zatrzyma kolejkę i da ci czas na anulowanie zadań, które już znajdują się w kolejce drukowania.
1 Zatrzymaj drukowanie. Zatrzymanie drukowania na chwilę zatrzyma kolejkę i da ci czas na anulowanie zadań, które już znajdują się w kolejce drukowania.  2 Otwórz "Panel sterowania". Naciśnij klawisz Windows, wpisz „Panel sterowania” i kliknij ↵ Wejdź.
2 Otwórz "Panel sterowania". Naciśnij klawisz Windows, wpisz „Panel sterowania” i kliknij ↵ Wejdź.  3 Znajdź i kliknij dwukrotnie „Administracja”. Znajdź ikonę Narzędzia administracyjne w oknie Panelu sterowania. Otwórz go, aby uzyskać dostęp do ustawień i parametrów systemu.
3 Znajdź i kliknij dwukrotnie „Administracja”. Znajdź ikonę Narzędzia administracyjne w oknie Panelu sterowania. Otwórz go, aby uzyskać dostęp do ustawień i parametrów systemu. - Należy pamiętać, że wprowadzanie zmian w zbyt wielu parametrach w Administracji może zaszkodzić systemowi. Nie rób nic poza zatrzymaniem menedżera drukowania.
 4 Znajdź opcję „Usługi” i kliknij ją dwukrotnie. W oknie Narzędzia administracyjne zobaczysz opcję Usługi. Kliknij go dwukrotnie, aby otworzyć listę bieżących usług uruchomionych na komputerze.
4 Znajdź opcję „Usługi” i kliknij ją dwukrotnie. W oknie Narzędzia administracyjne zobaczysz opcję Usługi. Kliknij go dwukrotnie, aby otworzyć listę bieżących usług uruchomionych na komputerze. - Jeśli nie możesz znaleźć tej opcji, naciśnij klawisz "C" w oknie Administracja. Każde naciśnięcie klawisza „C” spowoduje automatyczne przejście do następnej opcji na liście, która zaczyna się od tej litery.
 5 Kliknij prawym przyciskiem myszy „Menedżer drukowania” i wybierz opcję „Zatrzymaj”. W oknie Usługi użytkownik powinien znaleźć opcję Print Manager i kliknąć ją prawym przyciskiem myszy. Wybierz „Zatrzymaj” z listy rozwijanej, aby zatrzymać buforowanie i anulować drukowanie dokumentów w kolejce.
5 Kliknij prawym przyciskiem myszy „Menedżer drukowania” i wybierz opcję „Zatrzymaj”. W oknie Usługi użytkownik powinien znaleźć opcję Print Manager i kliknąć ją prawym przyciskiem myszy. Wybierz „Zatrzymaj” z listy rozwijanej, aby zatrzymać buforowanie i anulować drukowanie dokumentów w kolejce. - Jeśli nie możesz znaleźć opcji Print Manager, spróbuj nacisnąć klawisz D, aby przejść przez wszystkie opcje na liście, które zaczynają się od tej litery.
 6 Usuń zadania drukowania. Aby uniemożliwić drukarce rozpoczęcie drukowania dokumentów po ponownym uruchomieniu menedżera drukowania, anuluj wszystkie oczekujące zadania drukowania. Wpisz w pasku adresu Eksploratora: C:Windowssystem32spoolPRINTERS i kliknij ↵ Wejdź... Jeśli zostaniesz poproszony o kontynuowanie jako administrator, kliknij Kontynuuj.
6 Usuń zadania drukowania. Aby uniemożliwić drukarce rozpoczęcie drukowania dokumentów po ponownym uruchomieniu menedżera drukowania, anuluj wszystkie oczekujące zadania drukowania. Wpisz w pasku adresu Eksploratora: C:Windowssystem32spoolPRINTERS i kliknij ↵ Wejdź... Jeśli zostaniesz poproszony o kontynuowanie jako administrator, kliknij Kontynuuj. - Nie usuwaj folderu „PRINTERS”, a jedynie pliki, które się w nim znajdują.
 7 Uruchom ponownie Menedżera drukowania. Kliknij ponownie opcję „Menedżer drukowania” i wybierz „Uruchom”. Drukarka jest teraz gotowa do przyjmowania nowych zadań drukowania.
7 Uruchom ponownie Menedżera drukowania. Kliknij ponownie opcję „Menedżer drukowania” i wybierz „Uruchom”. Drukarka jest teraz gotowa do przyjmowania nowych zadań drukowania.
Metoda 3 z 3: Za pomocą Menedżera zadań
 1 Uruchomić menedżera zadań. Kliknij klawisz kontrolny + Alt + Usunąć i wybierz "Menedżer zadań".
1 Uruchomić menedżera zadań. Kliknij klawisz kontrolny + Alt + Usunąć i wybierz "Menedżer zadań".  2 Otwórz zakładkę Usługi. W górnej części Menedżera zadań znajduje się wiele zakładek. Kliknij ten, który mówi Usługi. Zobaczysz listę wszystkich usług, które są aktualnie uruchomione na komputerze.
2 Otwórz zakładkę Usługi. W górnej części Menedżera zadań znajduje się wiele zakładek. Kliknij ten, który mówi Usługi. Zobaczysz listę wszystkich usług, które są aktualnie uruchomione na komputerze.  3 Zatrzymaj menedżera druku. Znajdź usługę „Spooler”, kliknij ją prawym przyciskiem myszy i wybierz „Zatrzymaj” z menu rozwijanego.
3 Zatrzymaj menedżera druku. Znajdź usługę „Spooler”, kliknij ją prawym przyciskiem myszy i wybierz „Zatrzymaj” z menu rozwijanego. - Jeśli nie możesz znaleźć usługi buforowania, naciśnij klawisz S, aby przewinąć opcje zaczynające się od tej litery.
 4 Usuń zadania drukowania. Aby uniemożliwić drukarce rozpoczęcie drukowania dokumentów po ponownym uruchomieniu menedżera drukowania, anuluj wszystkie oczekujące zadania drukowania. Wpisz w pasku adresu Eksploratora: C:Windowssystem32spoolPRINTERS i kliknij ↵ Wejdź... Jeśli zostaniesz poproszony o kontynuowanie jako administrator, kliknij Kontynuuj.
4 Usuń zadania drukowania. Aby uniemożliwić drukarce rozpoczęcie drukowania dokumentów po ponownym uruchomieniu menedżera drukowania, anuluj wszystkie oczekujące zadania drukowania. Wpisz w pasku adresu Eksploratora: C:Windowssystem32spoolPRINTERS i kliknij ↵ Wejdź... Jeśli zostaniesz poproszony o kontynuowanie jako administrator, kliknij Kontynuuj. - Nie usuwaj folderu „PRINTERS”, a jedynie pliki, które się w nim znajdują.
 5 Uruchom ponownie Menedżera drukowania. Kliknij ponownie opcję „Menedżer drukowania” i wybierz „Uruchom”.
5 Uruchom ponownie Menedżera drukowania. Kliknij ponownie opcję „Menedżer drukowania” i wybierz „Uruchom”.
Ostrzeżenia
- Zachowaj ostrożność podczas zamykania wszelkich procesów na komputerze, ponieważ może to prowadzić do błędów lub awarii systemu.