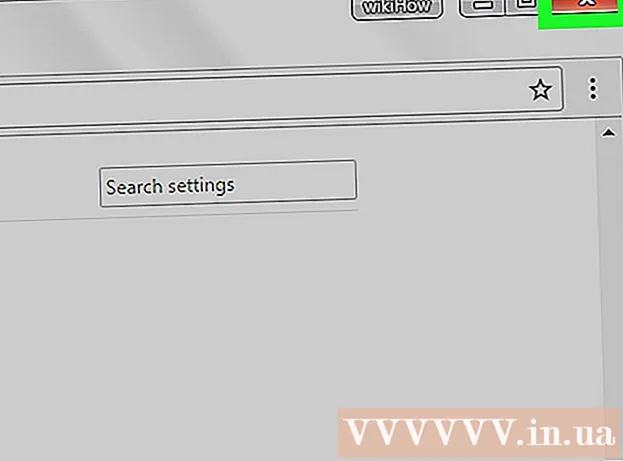Autor:
Carl Weaver
Data Utworzenia:
28 Luty 2021
Data Aktualizacji:
1 Lipiec 2024

Zawartość
Oderwanie to proces wycinania obiektu z jego tła. Jest to ważna umiejętność, której należy się nauczyć dla każdego, kto chce rozpocząć karierę z programem do edycji obrazów, takim jak GIMP. Podczas gdy większość ludzi korzysta z Photoshopa, GIMP jest świetną alternatywą open source dla tych, których nie stać lub nie lubią Photoshopa. W tym artykule dowiesz się, jak używać GIMP-a do oddzielania obrazu.
Kroki
 1 Otwórz swój obraz. Brak wymaganego formatu, ale zalecany jest .xcf (plik GIMP). Możesz jednak użyć .webp, .gif, .png lub dowolnego edytowalnego pliku obrazu. Na przykład użyliśmy tego obrazu.
1 Otwórz swój obraz. Brak wymaganego formatu, ale zalecany jest .xcf (plik GIMP). Możesz jednak użyć .webp, .gif, .png lub dowolnego edytowalnego pliku obrazu. Na przykład użyliśmy tego obrazu. - 2 Wybierz narzędzie Ścieżka z menu. To jest narzędzie, które będzie używane w tym samouczku.

 3 Zacznij umieszczać kotwice wokół obrazu. Każda kotwica jest reprezentowana jako okrąg, a dwie kotwice są połączone linią prostą. Ta linia jest linią przycinającą, więc upewnij się, że znajduje się blisko lub dotyka konturu obiektu. Po dotarciu do punktu, w którym zacząłeś, przejdź do następnego kroku.
3 Zacznij umieszczać kotwice wokół obrazu. Każda kotwica jest reprezentowana jako okrąg, a dwie kotwice są połączone linią prostą. Ta linia jest linią przycinającą, więc upewnij się, że znajduje się blisko lub dotyka konturu obiektu. Po dotarciu do punktu, w którym zacząłeś, przejdź do następnego kroku. - 4 Połącz pierwszą i ostatnią kotwicę, przytrzymując klawisz CTRL i klikając pierwszą kotwicę '... Umożliwi to prawidłowe ich połączenie. Jeśli nie przytrzymasz klawisza CTRL, zamiast tego przesunie się pierwsza kotwica.

- 5 Utwórz zaznaczenie ze ścieżki. Wystarczy kliknąć przycisk „Utwórz zaznaczenie ze ścieżki” pod narzędziem Ścieżka.

- 6 Otwórz okno warstw i utwórz kanał alfa. Aby to zrobić, kliknij prawym przyciskiem myszy aktywną aktywną warstwę, a na dole znajduje się przycisk o nazwie „Utwórz kanał alfa”.

- 7 Zatrzymaj nowy kanał alfa. Można to zrobić, patrząc pod Krycie i zaznaczając pole obok ikony przypominającej szachownicę.

 8 Odwróć i wytnij swój przedmiot.Ważne jest, aby robić to w tej kolejności. Naciśnij CTRL + I, aby odwrócić, a następnie CTRL + X, aby wyciąć. Twój obiekt powinien teraz znajdować się przed szachownicą, co oznacza, że jest przezroczysty.
8 Odwróć i wytnij swój przedmiot.Ważne jest, aby robić to w tej kolejności. Naciśnij CTRL + I, aby odwrócić, a następnie CTRL + X, aby wyciąć. Twój obiekt powinien teraz znajdować się przed szachownicą, co oznacza, że jest przezroczysty. - 9 Usuń wszystkie pozostałe części tła. Jeśli trajektoria nie była w 100% idealna, wtedy małe kawałki tła „przyklejają się” na zewnątrz obiektu lub małą murawę, na której wycięto fragmenty obiektu. Chociaż niewiele można zrobić, aby wypełnić wycięcie, pozostałe tło można wymazać. Weź gumkę z 1 pikselem i usuń wszelkie pozostałości.

- 10 Zapisz plik.

- Jeśli masz obraz z warstwami, niezależnie od tego, czy chcesz zachować przezroczystość, czy nie, należy go zapisać jako obraz .xcf.
- Jeśli chcesz, aby pozostał przezroczysty, musisz zapisać go jako plik .xcf, .gif lub png. Inne formaty nie mogą kontrolować przezroczystości i umieszczają obraz na białym tle.
- Jeśli chcesz umieścić go w Internecie, zaleca się zachowanie 2 kopii. Z menu Plik wybierz "Zapisz kopię..." i zapisz ją jako plik .xcf. Ten właśnie zapisany plik pozostanie przezroczysty i umożliwi wprowadzanie zmian bez ponownego wyodrębniania, zachowując bieżący obraz w stanie nienaruszonym, który możesz kontynuować edycję lub zapisać jako preferowany format.
Porady
- Jeśli chcesz, możesz „wyszlifować” krawędzie, aby uzyskać efekt rozmycia.
- Jeśli Twoim zamiarem jest usunięcie samego obiektu z obrazu, a nie tła, pomiń krok Odwróć i najpierw użyj polecenia Wytnij.
- Wyodrębniony obraz może zostać umieszczony na nowym tle, być częścią animacji lub po prostu pozostać takim, jaki jest. Bądź kreatywny!
- Granica między dwoma kotwicami może być zakrzywiona, przeciągając kotwicę w trybie projektowania lub przeciągając linię w trybie edycji. Spowoduje to powstanie 2 kwadratów o nazwie Uchwyty. Wystarczy je obrócić, aby zagiąć (zaokrąglić) linię. Użyj tego, aby uzyskać gładsze cięcie.
Ostrzeżenia
- Bądź ostrożny i nie spiesz się. Jeśli nie podoba ci się praca, którą wykonałeś, będziesz musiał powtórzyć proces ekstrakcji, co wymaga czasu.