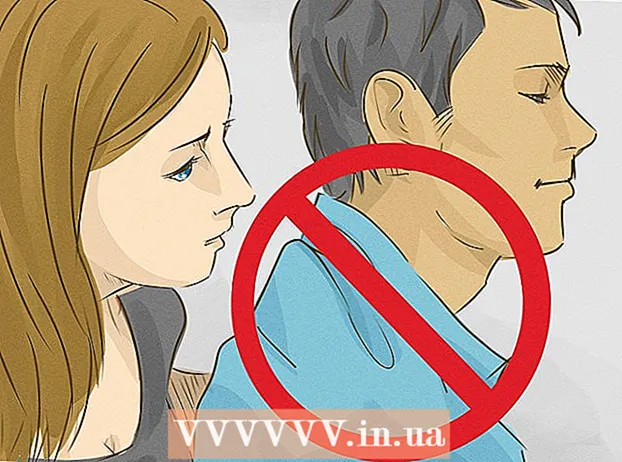Autor:
Florence Bailey
Data Utworzenia:
27 Marsz 2021
Data Aktualizacji:
1 Lipiec 2024

Zawartość
- Kroki
- Metoda 1 z 3: Jak otworzyć porty zapory routera
- Metoda 2 z 3: Jak otworzyć porty zapory systemu Windows
- Metoda 3 z 3: Jak zezwolić programom na przejście w tryb online (Mac OS X)
- Porady
- Ostrzeżenia
W tym artykule dowiesz się, jak otworzyć porty w zaporze routera lub zaporze systemu Windows. Domyślnie większość portów w zaporze jest zamknięta, aby zapobiec włamaniom. Jeśli otworzysz porty, możesz rozwiązać problem z podłączeniem urządzenia do routera i programu do urządzenia, ale zmniejszy to również bezpieczeństwo systemu.
Kroki
Metoda 1 z 3: Jak otworzyć porty zapory routera
 1 Znajdź adres IP swojego routera. Aby otworzyć ustawienia routera, musisz znać jego adres IP.
1 Znajdź adres IP swojego routera. Aby otworzyć ustawienia routera, musisz znać jego adres IP. - Okna: Kliknij Start > Ustawienia > Sieć i Internet > Ustawienia sieciowe, a następnie znajdź adres IP w wierszu Brama domyślna.
- Mac OS X: Otwórz menu Apple, kliknij Preferencje systemowe> Sieć> Zaawansowane> TCP / IP, a następnie poszukaj adresu IP w wierszu Router.
 2 Otwórz ustawienia routera. Uruchom przeglądarkę internetową i wpisz adres IP routera w pasku adresu.
2 Otwórz ustawienia routera. Uruchom przeglądarkę internetową i wpisz adres IP routera w pasku adresu.  3 Wprowadź swoją nazwę użytkownika i hasło. Jeśli zmieniłeś już ustawienia routera, wprowadź wybraną nazwę użytkownika i hasło; w przeciwnym razie wprowadź poświadczenia, które można znaleźć w instrukcji routera lub na stronie producenta.
3 Wprowadź swoją nazwę użytkownika i hasło. Jeśli zmieniłeś już ustawienia routera, wprowadź wybraną nazwę użytkownika i hasło; w przeciwnym razie wprowadź poświadczenia, które można znaleźć w instrukcji routera lub na stronie producenta. - Jeśli nie pamiętasz nazwy użytkownika i hasła, zresetuj router.
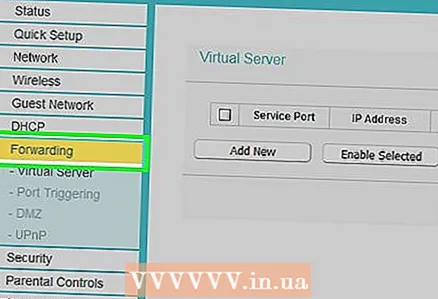 4 Znajdź sekcję Przekierowanie portów. Interfejs ustawień modemu zależy od modelu urządzenia. Dlatego szukaj tej sekcji w następujących zakładkach:
4 Znajdź sekcję Przekierowanie portów. Interfejs ustawień modemu zależy od modelu urządzenia. Dlatego szukaj tej sekcji w następujących zakładkach: - Przekazywanie portów;
- Aplikacje;
- „Gry” (gry);
- Serwery Wirtualne;
- Zapora;
- Chronione ustawienia;
- Możesz także zajrzeć do zakładki "Ustawienia zaawansowane".
 5 Otwórz żądany port. Ten proces zależy od modelu routera, ale w większości przypadków konieczne będzie wprowadzenie następujących informacji:
5 Otwórz żądany port. Ten proces zależy od modelu routera, ale w większości przypadków konieczne będzie wprowadzenie następujących informacji: - Nazwa (Nazwa) lub Opis (Opis): Wprowadź nazwę programu.
- Rodzaj (Typ) lub Rodzaj usługi (Typ usługi): Wybierz „TCP”, „UDP” lub „TCP / UDP”. Jeśli nie masz pewności, który typ wybrać, kliknij TCP / UDP lub Oba.
- Przychodzące (Wejście) lub Początek (Początkowe): Wprowadź numer portu. Jeśli chcesz otworzyć wiele portów, wprowadź pierwszy numer portu.
- Prywatny (Prywatne) lub Koniec (Koniec): Wprowadź ten sam numer portu. Jeśli chcesz otworzyć wiele portów, wprowadź ostatni numer portu.
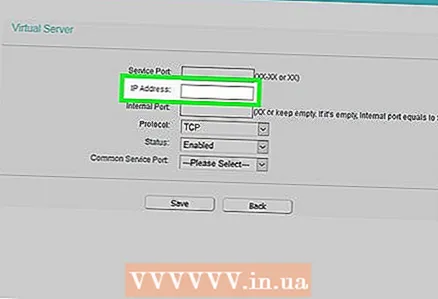 6 Wprowadź adres IP komputera. Zrób to w wierszu „Prywatny adres IP” lub w wierszu „IP urządzenia”. Adres IP można znaleźć na komputerze z systemem Windows lub Mac OS X.
6 Wprowadź adres IP komputera. Zrób to w wierszu „Prywatny adres IP” lub w wierszu „IP urządzenia”. Adres IP można znaleźć na komputerze z systemem Windows lub Mac OS X.  7 Zapisz ustawienia. Kliknij przycisk Zapisz lub Zastosuj. Jeśli pojawi się monit, uruchom ponownie router, aby zmiany zaczęły obowiązywać.
7 Zapisz ustawienia. Kliknij przycisk Zapisz lub Zastosuj. Jeśli pojawi się monit, uruchom ponownie router, aby zmiany zaczęły obowiązywać. - Może być konieczne zaznaczenie pola obok „Włączone” lub „Włączone” obok wiersza z numerem portu.
Metoda 2 z 3: Jak otworzyć porty zapory systemu Windows
 1 Otwórz menu startowe
1 Otwórz menu startowe  . Aby to zrobić, kliknij logo Windows w lewym dolnym rogu ekranu.
. Aby to zrobić, kliknij logo Windows w lewym dolnym rogu ekranu.  2 W pasku wyszukiwania menu Start wpisz Zapora systemu Windows z zaawansowanymi zabezpieczeniami. Rozpocznie się proces wyszukiwania określonego programu.
2 W pasku wyszukiwania menu Start wpisz Zapora systemu Windows z zaawansowanymi zabezpieczeniami. Rozpocznie się proces wyszukiwania określonego programu.  3 Kliknij Zapora systemu Windows z zaawansowanymi zabezpieczeniami. Ten program pojawia się u góry menu Start.
3 Kliknij Zapora systemu Windows z zaawansowanymi zabezpieczeniami. Ten program pojawia się u góry menu Start.  4 Wprowadź swoje hasło, jeśli zostaniesz o to poproszony. Jeśli jesteś zalogowany jako gość, wprowadź hasło administratora.
4 Wprowadź swoje hasło, jeśli zostaniesz o to poproszony. Jeśli jesteś zalogowany jako gość, wprowadź hasło administratora. 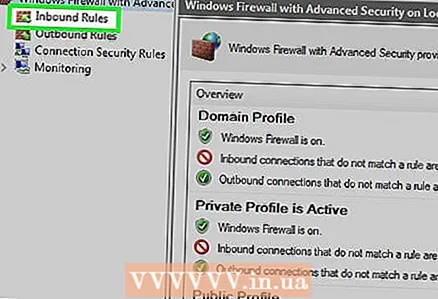 5 Kliknij Reguły wewnętrzne. Znajduje się w lewej górnej części okna.
5 Kliknij Reguły wewnętrzne. Znajduje się w lewej górnej części okna.  6 Kliknij Stwórz zasadę. Zobaczysz tę opcję po prawej stronie okna.
6 Kliknij Stwórz zasadę. Zobaczysz tę opcję po prawej stronie okna.  7 Zaznacz pole obok „Dla portu”, a następnie kliknij Dalej. To pozwoli ci wybrać porty do otwarcia.
7 Zaznacz pole obok „Dla portu”, a następnie kliknij Dalej. To pozwoli ci wybrać porty do otwarcia.  8 Wybierz opcję „Protokół TCP” lub „Protokół UDP”. W tym celu zaznacz pole obok wymaganej opcji. W przeciwieństwie do większości routerów, do utworzenia reguły można wybrać dwa protokoły.
8 Wybierz opcję „Protokół TCP” lub „Protokół UDP”. W tym celu zaznacz pole obok wymaganej opcji. W przeciwieństwie do większości routerów, do utworzenia reguły można wybrać dwa protokoły. - Przeczytaj dokumentację programu, aby dowiedzieć się, który protokół wybrać.
 9 Wprowadź zakres portów. Zaznacz pole obok Określone porty lokalne, a następnie wprowadź numery portów, które chcesz otworzyć. Możesz otworzyć wiele pojedynczych portów, oddzielając je przecinkami, lub możesz wprowadzić zakres portów, używając myślnika między pierwszym a ostatnim numerem portu.
9 Wprowadź zakres portów. Zaznacz pole obok Określone porty lokalne, a następnie wprowadź numery portów, które chcesz otworzyć. Możesz otworzyć wiele pojedynczych portów, oddzielając je przecinkami, lub możesz wprowadzić zakres portów, używając myślnika między pierwszym a ostatnim numerem portu. - Na przykład wpisz 8830otworzyć port 8830; wejść 8830, 8824otworzyć port 8830 i port 8824; wejść 8830-8835aby otworzyć porty od 8830 do 8835.
 10 Kliknij Dalej. Ten przycisk znajduje się na dole okna.
10 Kliknij Dalej. Ten przycisk znajduje się na dole okna.  11 Zaznacz pole obok „Zezwól na połączenie”, a następnie kliknij Dalej.
11 Zaznacz pole obok „Zezwól na połączenie”, a następnie kliknij Dalej. 12 Zaznacz pola dla trzech opcji: Domena, prywatna i publiczna.
12 Zaznacz pola dla trzech opcji: Domena, prywatna i publiczna.  13 Kliknij Dalej. Ten przycisk znajduje się na dole okna.
13 Kliknij Dalej. Ten przycisk znajduje się na dole okna.  14 Wpisz nazwę reguły, a następnie kliknij Gotowy. Spowoduje to zapisanie ustawień i otwarcie portu (portów).
14 Wpisz nazwę reguły, a następnie kliknij Gotowy. Spowoduje to zapisanie ustawień i otwarcie portu (portów).
Metoda 3 z 3: Jak zezwolić programom na przejście w tryb online (Mac OS X)
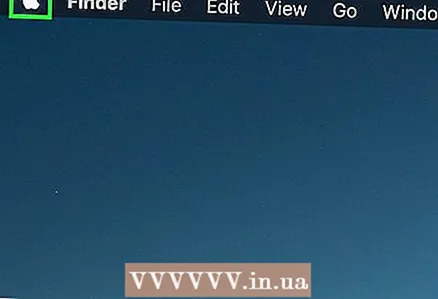 1 Otwórz menu Apple
1 Otwórz menu Apple  . Aby to zrobić, kliknij logo Apple w lewym górnym rogu ekranu.
. Aby to zrobić, kliknij logo Apple w lewym górnym rogu ekranu. - Należy pamiętać, że zapora systemu Mac OS X jest domyślnie wyłączona. Jeśli nie włączyłeś zapory, nie musisz postępować zgodnie z opisanym procesem.
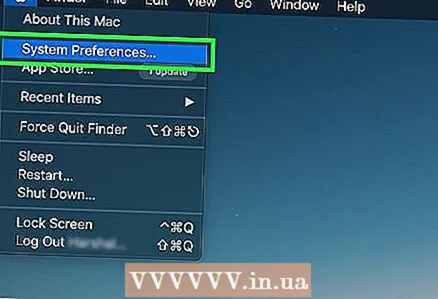 2 Kliknij Ustawienia systemowe. Znajduje się w menu rozwijanym Apple.
2 Kliknij Ustawienia systemowe. Znajduje się w menu rozwijanym Apple.  3 Kliknij Ochrona i bezpieczeństwo. Ta ikona w kształcie domu znajduje się w górnej części okna Preferencje systemowe.
3 Kliknij Ochrona i bezpieczeństwo. Ta ikona w kształcie domu znajduje się w górnej części okna Preferencje systemowe.  4 Kliknij na zakładkę Zapora. Znajduje się u góry okna Bezpieczeństwo i prywatność.
4 Kliknij na zakładkę Zapora. Znajduje się u góry okna Bezpieczeństwo i prywatność.  5 Odblokuj ustawienia zapory. Kliknij kłódkę, wprowadź hasło administratora i kliknij Odblokuj.
5 Odblokuj ustawienia zapory. Kliknij kłódkę, wprowadź hasło administratora i kliknij Odblokuj.  6 Kliknij Opcje zapory. Znajduje się po prawej stronie zapory.
6 Kliknij Opcje zapory. Znajduje się po prawej stronie zapory.  7 Kliknij +. Znajdziesz tę ikonę pod oknem na środku strony.
7 Kliknij +. Znajdziesz tę ikonę pod oknem na środku strony.  8 Wybierz program, który będzie mógł przejść do trybu online. Wystarczy kliknąć program, aby go wybrać.
8 Wybierz program, który będzie mógł przejść do trybu online. Wystarczy kliknąć program, aby go wybrać.  9 Kliknij Dodać. Ten przycisk znajduje się na dole okna. Program zostanie dodany do listy wyjątków zapory.
9 Kliknij Dodać. Ten przycisk znajduje się na dole okna. Program zostanie dodany do listy wyjątków zapory.  10 Upewnij się, że obok nazwy programu jest wyświetlane powiadomienie „Zezwalaj na połączenia przychodzące”. Jeśli po prawej stronie nazwy programu nie ma takiego powiadomienia, przytrzymaj Kontrola, kliknij nazwę programu, a następnie kliknij „Zezwalaj na połączenia przychodzące”.
10 Upewnij się, że obok nazwy programu jest wyświetlane powiadomienie „Zezwalaj na połączenia przychodzące”. Jeśli po prawej stronie nazwy programu nie ma takiego powiadomienia, przytrzymaj Kontrola, kliknij nazwę programu, a następnie kliknij „Zezwalaj na połączenia przychodzące”.  11 Kliknij ok. Spowoduje to zapisanie ustawień i umożliwi programowi przejście do trybu online.
11 Kliknij ok. Spowoduje to zapisanie ustawień i umożliwi programowi przejście do trybu online.
Porady
- Zazwyczaj większość programów działa z portami TCP. Programy tymczasowe, takie jak gry wideo dla wielu graczy, mogą współpracować z portami UDP lub TCP.
Ostrzeżenia
- Zachowaj ostrożność podczas otwierania portów. Otwarcie niewłaściwego portu naruszy bezpieczeństwo systemu i narazi go na ataki wirusów i hakerów.