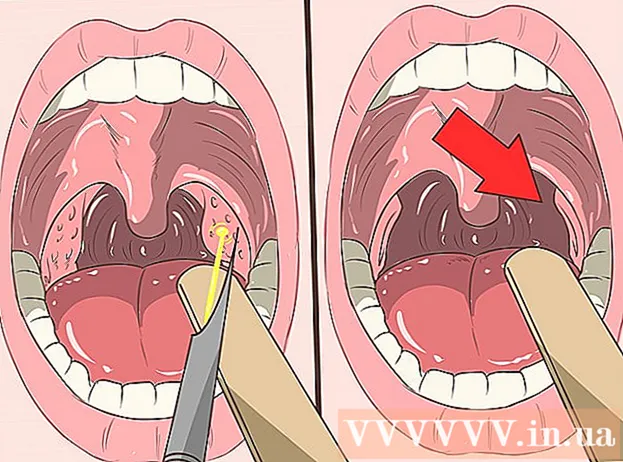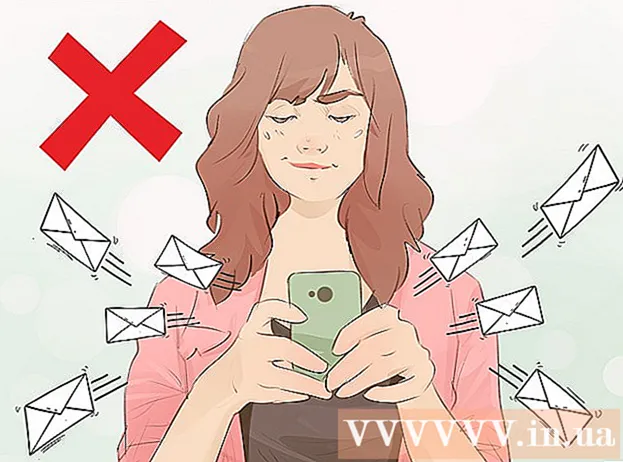Autor:
Ellen Moore
Data Utworzenia:
17 Styczeń 2021
Data Aktualizacji:
29 Czerwiec 2024
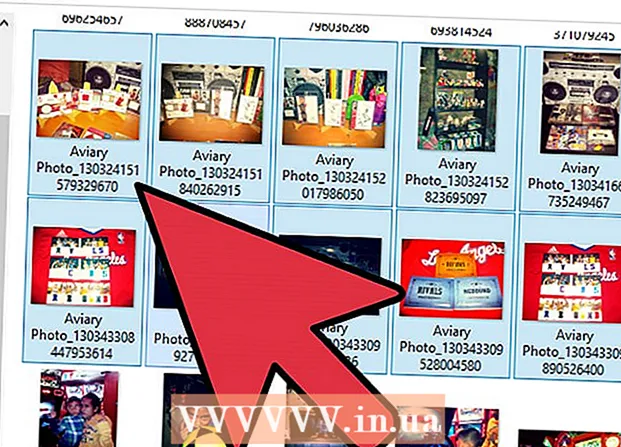
Zawartość
- Kroki
- Metoda 1 z 4: Komputer do telefonu
- Metoda 2 z 4: Telefon na telefon
- Metoda 3 z 4: Komputer na iPhone'a
- Metoda 4 z 4: Komputer na telefon z Androidem
Jeśli chcesz przenieść wiele zdjęć na telefon komórkowy, możesz to zrobić na wiele sposobów. Wybór metody zależy od charakteru przelewu: wysyłasz zdjęcia na swój czy cudzy telefon? Odbiorca zdjęć posiada smartfon (iPhone, Android, Windows Phone)? Czy obrazy są przechowywane na komputerze czy w telefonie? Odpowiedzi na te pytania pomogą Ci zrozumieć, jak przesyłać obrazy.
Kroki
Metoda 1 z 4: Komputer do telefonu
 1 Otwórz klienta poczty e-mail lub witrynę usługi poczty e-mail na komputerze, aby wysłać obrazy do telefonu jako załącznik do wiadomości e-mail. Możesz także przesyłać obrazy za pośrednictwem usługi MMS (Multimedia Messaging Service).
1 Otwórz klienta poczty e-mail lub witrynę usługi poczty e-mail na komputerze, aby wysłać obrazy do telefonu jako załącznik do wiadomości e-mail. Możesz także przesyłać obrazy za pośrednictwem usługi MMS (Multimedia Messaging Service).  2 Skomponuj nowy list. Na większości smartfonów możesz sprawdzić pocztę bezpośrednio na urządzeniu.
2 Skomponuj nowy list. Na większości smartfonów możesz sprawdzić pocztę bezpośrednio na urządzeniu.  3 Dołącz obrazy. Aby to zrobić, kliknij przycisk „Załączniki” (w oknie nowej wiadomości). Większość usług pocztowych umożliwia załączanie do wiadomości e-mail plików o rozmiarze do 20 MB (około 5 zdjęć).
3 Dołącz obrazy. Aby to zrobić, kliknij przycisk „Załączniki” (w oknie nowej wiadomości). Większość usług pocztowych umożliwia załączanie do wiadomości e-mail plików o rozmiarze do 20 MB (około 5 zdjęć).  4 Wpisz adres e-mail odbiorcy. Możesz to zrobić na różne sposoby w zależności od tego, jak wyślesz obraz:
4 Wpisz adres e-mail odbiorcy. Możesz to zrobić na różne sposoby w zależności od tego, jak wyślesz obraz: - Standardowy e-mail. Wprowadź swój adres e-mail, jeśli próbujesz przesłać obrazy do telefonu, lub wprowadź adres e-mail innej osoby, jeśli wysyłasz obrazy do kogoś innego.
- MMS-y. Wprowadź adres MMS odbiorcy. Przeczytaj ten artykuł, aby uzyskać szczegółowe informacje na temat znajdowania adresu MMS innej osoby.
 5 Wysłać list. Być może będziesz musiał chwilę poczekać, aż obraz zostanie przesłany na serwer pocztowy i wysłany.
5 Wysłać list. Być może będziesz musiał chwilę poczekać, aż obraz zostanie przesłany na serwer pocztowy i wysłany.  6 Otwórz wiadomość e-mail lub MMS (jeśli wysłałeś zdjęcie na swój telefon, za chwilę otrzymasz wiadomość). Upewnij się, że telefon jest włączony i połączony z siecią.
6 Otwórz wiadomość e-mail lub MMS (jeśli wysłałeś zdjęcie na swój telefon, za chwilę otrzymasz wiadomość). Upewnij się, że telefon jest włączony i połączony z siecią. - Aby otrzymywać MMS-y, musisz aktywować usługę wymiany danych.
 7 Zapisz obrazy. Ten proces zależy od modelu telefonu, ale w większości przypadków naciśnij i przytrzymaj otwarty obraz lub naciśnij przycisk Menu i wybierz Zapisz. Powtórz tę procedurę dla każdego dołączonego obrazu.
7 Zapisz obrazy. Ten proces zależy od modelu telefonu, ale w większości przypadków naciśnij i przytrzymaj otwarty obraz lub naciśnij przycisk Menu i wybierz Zapisz. Powtórz tę procedurę dla każdego dołączonego obrazu.
Metoda 2 z 4: Telefon na telefon
 1 Otwórz obraz, który chcesz wysłać w telefonie. W tym celu skorzystaj z aplikacji „Zdjęcia”.
1 Otwórz obraz, który chcesz wysłać w telefonie. W tym celu skorzystaj z aplikacji „Zdjęcia”.  2 Kliknij Prześlij.
2 Kliknij Prześlij. 3 Wybierz sposób wysłania obrazu w zależności od aplikacji, które masz w telefonie.
3 Wybierz sposób wysłania obrazu w zależności od aplikacji, które masz w telefonie.- E-mail. Zdjęcie wyślesz jako załącznik do wiadomości e-mail.
- Wiadomość. Zdjęcie wyślesz przez MMS lub iMessage (ty i odbiorca musicie mieć iPhone'a).
- Opcje aplikacji. W zależności od aplikacji dostępnych jest wiele opcji, na przykład Facebook, Hangouts, WhatsApp. Wybierz opcję, która najlepiej odpowiada Twoim potrzebom.
 4 Prześlij zdjęcie. Może to trochę potrwać, jeśli przesyłasz wiele zdjęć.
4 Prześlij zdjęcie. Może to trochę potrwać, jeśli przesyłasz wiele zdjęć.
Metoda 3 z 4: Komputer na iPhone'a
 1 Skopiuj wszystkie obrazy, które chcesz przenieść do jednego folderu. W tym folderze możesz sortować swoje zdjęcia w podfoldery.
1 Skopiuj wszystkie obrazy, które chcesz przenieść do jednego folderu. W tym folderze możesz sortować swoje zdjęcia w podfoldery.  2 Podłącz iPhone'a do komputera za pomocą kabla USB.
2 Podłącz iPhone'a do komputera za pomocą kabla USB. 3 Otwórz iTunes.
3 Otwórz iTunes. 4 Wybierz swojego iPhone'a. Jeśli wcześniej nie podłączałeś iPhone'a do komputera, musisz autoryzować urządzenie przy użyciu swojego Apple ID i hasła.
4 Wybierz swojego iPhone'a. Jeśli wcześniej nie podłączałeś iPhone'a do komputera, musisz autoryzować urządzenie przy użyciu swojego Apple ID i hasła. - Zostaniesz również poproszony o potwierdzenie połączenia z komputerem na ekranie iPhone'a.
 5 Po wybraniu iPhone'a sprawdź opcję „Zdjęcia” w menu po lewej stronie.
5 Po wybraniu iPhone'a sprawdź opcję „Zdjęcia” w menu po lewej stronie. 6 Zaznacz opcję „Synchronizuj zdjęcia”.
6 Zaznacz opcję „Synchronizuj zdjęcia”. 7 Wybierz folder ze zdjęciami, które chcesz przenieść.
7 Wybierz folder ze zdjęciami, które chcesz przenieść. 8 Kliknij Zastosuj. Twoje zdjęcia zostaną zsynchronizowane z iPhonem i możesz je przeglądać w aplikacji Zdjęcia.
8 Kliknij Zastosuj. Twoje zdjęcia zostaną zsynchronizowane z iPhonem i możesz je przeglądać w aplikacji Zdjęcia.
Metoda 4 z 4: Komputer na telefon z Androidem
 1 Wykonaj następujące czynności, w zależności od systemu operacyjnego komputera:
1 Wykonaj następujące czynności, w zależności od systemu operacyjnego komputera:- Okna. Upewnij się, że masz Windows Media Player 10 lub nowszy. Możesz sprawdzić aktualizacje, klikając „Pomoc” - „Sprawdź aktualizacje”.
- Mac OS X. Pobierz narzędzie „Android File Transfer”. To narzędzie umożliwia podłączenie urządzenia z systemem Android do komputera Mac. Narzędzie można pobrać ze strony internetowej android.com/filetransfer/.
 2 Podłącz urządzenie z Androidem do komputera za pomocą kabla USB. W systemie Windows najprawdopodobniej otworzy się okno automatycznego uruchamiania. W systemie Mac OS Twoje urządzenie z Androidem pojawi się na pulpicie.
2 Podłącz urządzenie z Androidem do komputera za pomocą kabla USB. W systemie Windows najprawdopodobniej otworzy się okno automatycznego uruchamiania. W systemie Mac OS Twoje urządzenie z Androidem pojawi się na pulpicie.  3 Otwórz urządzenie z systemem Android na komputerze, aby wyświetlić pliki zapisane na urządzeniu.
3 Otwórz urządzenie z systemem Android na komputerze, aby wyświetlić pliki zapisane na urządzeniu. 4 Otwórz folder „Zdjęcia”. Do tego folderu automatycznie uzyskują dostęp aplikacje Galeria i Zdjęcia.
4 Otwórz folder „Zdjęcia”. Do tego folderu automatycznie uzyskują dostęp aplikacje Galeria i Zdjęcia.  5 Skopiuj wybrane obrazy do folderu „Pictures” (na urządzeniu z systemem Android). Aby to zrobić, skopiuj i wklej obrazy lub po prostu przeciągnij je i upuść w folderze „Obrazy”. W przypadku kopiowania wielu obrazów może to chwilę potrwać.
5 Skopiuj wybrane obrazy do folderu „Pictures” (na urządzeniu z systemem Android). Aby to zrobić, skopiuj i wklej obrazy lub po prostu przeciągnij je i upuść w folderze „Obrazy”. W przypadku kopiowania wielu obrazów może to chwilę potrwać. - Nie odłączaj urządzenia z Androidem, dopóki przesyłanie nie zostanie zakończone.