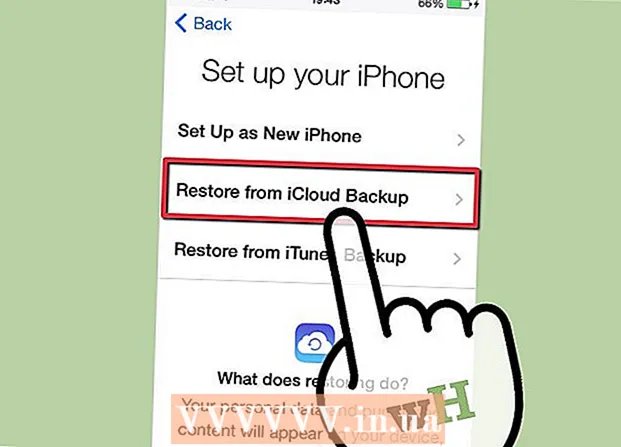Autor:
Marcus Baldwin
Data Utworzenia:
15 Czerwiec 2021
Data Aktualizacji:
1 Lipiec 2024

Zawartość
- Kroki
- Metoda 1 z 7: Korzystanie z protokołu SMB
- Metoda 2 z 7: Korzystanie z serwera FTP
- Metoda 3 z 7: Korzystanie z urządzenia pamięci masowej
- Metoda 4 z 7: Korzystanie z pamięci w chmurze
- Metoda 5 z 7: Bezpośrednie połączenie Firewire
- Metoda 6 z 7: Dołączanie plików do wiadomości e-mail
- Metoda 7 z 7: Korzystanie z kabla z przeplotem
- Porady
- Czego potrzebujesz
Przenoszenie danych z jednego laptopa na drugi to dość proste zadanie, które można wykonać na kilka sposobów. Wybór metody zależy od ilości i wielkości przesyłanych plików, modeli laptopów oraz umiejętności obsługi komputera przez użytkownika.
Kroki
Metoda 1 z 7: Korzystanie z protokołu SMB
 1 Upewnij się, że oba komputery są podłączone do tej samej sieci. SMB (Server Message Block) to protokół (zestaw reguł), który umożliwia przesyłanie plików z komputera na komputer przez Internet. Aby skorzystać z tej metody, laptopy muszą działać w systemie Windows lub Mac OS (lub kombinacji tych systemów operacyjnych). Opisana metoda to najłatwiejszy i najszybszy sposób przesyłania dużych ilości danych z komputera na komputer.
1 Upewnij się, że oba komputery są podłączone do tej samej sieci. SMB (Server Message Block) to protokół (zestaw reguł), który umożliwia przesyłanie plików z komputera na komputer przez Internet. Aby skorzystać z tej metody, laptopy muszą działać w systemie Windows lub Mac OS (lub kombinacji tych systemów operacyjnych). Opisana metoda to najłatwiejszy i najszybszy sposób przesyłania dużych ilości danych z komputera na komputer. - Używaj tylko bezpiecznego połączenia — nie używaj tej metody w sieci publicznej (publicznej).
- Aby zwiększyć bezpieczeństwo, ustaw hasła dla profili użytkowników na obu komputerach.
- Laptop serwerowy to komputer przechowujący pliki; Klient laptopa to komputer, na który zostaną skopiowane pliki.
 2 Skonfiguruj serwer laptopa. Laptop serwerowy to komputer z plikami, które należy skopiować (przenieść) na inny laptop. Konieczna jest zmiana parametrów sieci poprzez przypisanie nazwy do grupy roboczej. Taka grupa robocza to „pokój”, w którym „spotykają się” dwa komputery. Grupie roboczej można nadać dowolną nazwę.
2 Skonfiguruj serwer laptopa. Laptop serwerowy to komputer z plikami, które należy skopiować (przenieść) na inny laptop. Konieczna jest zmiana parametrów sieci poprzez przypisanie nazwy do grupy roboczej. Taka grupa robocza to „pokój”, w którym „spotykają się” dwa komputery. Grupie roboczej można nadać dowolną nazwę. - W systemie Windows nazwa grupy roboczej jest ustawiana w sekcji Nazwa komputera, Nazwa domeny i Ustawienia grupy roboczej w ustawieniach systemu. Po zmianie nazwy grupy roboczej komputer uruchomi się ponownie.
- W systemie Mac OS kliknij Preferencje systemowe - Sieć - Zaawansowane - WINS. Wprowadź nazwę zespołu i zastosuj zmiany.
- Pamiętaj, aby zapamiętać „nazwę” serwera laptopa.
 3 Skonfiguruj klienta laptopa. Odbywa się to w taki sam sposób, jak konfigurowanie serwera laptopa. Pamiętaj, że nazwa grupy roboczej laptopa klienta musi być taka sama, jak nazwa grupy roboczej laptopa serwera.
3 Skonfiguruj klienta laptopa. Odbywa się to w taki sam sposób, jak konfigurowanie serwera laptopa. Pamiętaj, że nazwa grupy roboczej laptopa klienta musi być taka sama, jak nazwa grupy roboczej laptopa serwera.  4 Znajdź i prześlij pliki. Kliknij nazwę serwera laptopa, aby uzyskać dostęp do folderów współdzielonych znajdujących się na tym laptopie.
4 Znajdź i prześlij pliki. Kliknij nazwę serwera laptopa, aby uzyskać dostęp do folderów współdzielonych znajdujących się na tym laptopie. - W systemie Windows otwórz aplikację Sieć. W ciągu kilku sekund na ekranie zostaną wyświetlone komputery znajdujące się we współdzielonej sieciowej grupie roboczej, w tym nowo skonfigurowany serwer laptopa.
- W systemie Mac OS komputery z udostępnionej sieciowej grupy roboczej są wyświetlane w oknie Findera.
Metoda 2 z 7: Korzystanie z serwera FTP
 1 Skonfiguruj serwer FTP. FTP (File Transfer Protocol) to kolejny protokół, który umożliwia przesyłanie plików z komputera na komputer przez Internet. Najpierw musisz skonfigurować serwer laptopa (laptopa, który przechowuje przesłane pliki), aby był dostępny.Ta metoda najlepiej sprawdza się, gdy laptopy muszą być podłączone na stałe (lub regularnie).
1 Skonfiguruj serwer FTP. FTP (File Transfer Protocol) to kolejny protokół, który umożliwia przesyłanie plików z komputera na komputer przez Internet. Najpierw musisz skonfigurować serwer laptopa (laptopa, który przechowuje przesłane pliki), aby był dostępny.Ta metoda najlepiej sprawdza się, gdy laptopy muszą być podłączone na stałe (lub regularnie). - W systemie Mac OS kliknij Preferencje systemowe - Udostępnianie - Usługi i zaznacz pole wyboru Dostęp do FTP. Następnie kliknij „Start” i poczekaj, aż wprowadzone zmiany zostaną zastosowane. Należy pamiętać, że opisany proces może się nieznacznie różnić w różnych wersjach systemu OS X.
- W systemie Windows kliknij Panel sterowania - Programy - Programy i funkcje - Włącz lub wyłącz funkcje systemu Windows. Obok sekcji „Internetowe usługi informacyjne” kliknij „+” i zaznacz opcję „Serwer FTP”. Kliknij OK.
 2 Zainstaluj klienta FTP na kliencie laptopa. Klient FTP to oprogramowanie, które umożliwia dostęp do serwerów FTP tylko za pomocą adresu serwera lub adresu IP. Popularnymi klientami FTP są FileZilla, WinSCP, Cyberduck i WebDrive.
2 Zainstaluj klienta FTP na kliencie laptopa. Klient FTP to oprogramowanie, które umożliwia dostęp do serwerów FTP tylko za pomocą adresu serwera lub adresu IP. Popularnymi klientami FTP są FileZilla, WinSCP, Cyberduck i WebDrive.  3 Uzyskaj dostęp do plików na serwerze FTP za pomocą klienta FTP. Aby to zrobić, połącz się z serwerem FTP z klienta laptopa, co pozwoli Ci szybko i bezpiecznie skopiować pliki.
3 Uzyskaj dostęp do plików na serwerze FTP za pomocą klienta FTP. Aby to zrobić, połącz się z serwerem FTP z klienta laptopa, co pozwoli Ci szybko i bezpiecznie skopiować pliki. - W systemie Mac OS kliknij Finder - Idź - Połącz z serwerem. Wprowadź adres serwera lub adres IP komputera serwera i kliknij Połącz.
- W systemie Windows uruchom przeglądarkę internetową i wprowadź adres IP komputera serwera w pasku adresu. Kliknij "Plik" - "Zaloguj się jako". Wpisz swoją nazwę użytkownika i hasło, aby się zalogować.
- Jeśli nie znasz adresu IP komputera serwera, przeczytaj ten artykuł lub ten artykuł.
- Aby uzyskać więcej informacji na temat przesyłania plików FTP, przeczytaj ten artykuł.
Metoda 3 z 7: Korzystanie z urządzenia pamięci masowej
 1 Znajdź kompatybilne urządzenie pamięci masowej (urządzenie pamięci masowej). Czasami zewnętrzne dyski twarde lub dyski flash USB są formatowane w taki sposób, że mogą działać tylko w jednym systemie operacyjnym (OS X lub Windows). W zależności od systemów operacyjnych laptopa, między którymi chcesz przesyłać dane, może być konieczne ponowne sformatowanie urządzenia pamięci masowej na urządzenie z uniwersalnym systemem plików, takim jak FAT32. Korzystanie z urządzenia pamięci masowej jest jednym z najwolniejszych sposobów przesyłania plików, ale będzie odpowiadać niedoświadczonym użytkownikom.
1 Znajdź kompatybilne urządzenie pamięci masowej (urządzenie pamięci masowej). Czasami zewnętrzne dyski twarde lub dyski flash USB są formatowane w taki sposób, że mogą działać tylko w jednym systemie operacyjnym (OS X lub Windows). W zależności od systemów operacyjnych laptopa, między którymi chcesz przesyłać dane, może być konieczne ponowne sformatowanie urządzenia pamięci masowej na urządzenie z uniwersalnym systemem plików, takim jak FAT32. Korzystanie z urządzenia pamięci masowej jest jednym z najwolniejszych sposobów przesyłania plików, ale będzie odpowiadać niedoświadczonym użytkownikom. - Jeśli urządzenie pamięci masowej jest rozpoznawane przez oba laptopy, a pliki są otwarte, przejdź do następnego kroku.
- Jeśli musisz ponownie sformatować urządzenie pamięci masowej, przeczytaj ten artykuł.
- Ograniczeniem tej metody jest szybkość kopiowania, więc przesłanie dużej liczby plików zajmie dużo czasu.
 2 Podłącz urządzenie pamięci masowej do laptopa serwera. Upewnij się, że na urządzeniu pamięci masowej jest wystarczająco dużo wolnego miejsca, aby pomieścić wszystkie przesyłane pliki. Aby to zrobić, sprawdź z góry całkowity rozmiar skopiowanych plików i ilość wolnego miejsca na urządzeniu pamięci masowej.
2 Podłącz urządzenie pamięci masowej do laptopa serwera. Upewnij się, że na urządzeniu pamięci masowej jest wystarczająco dużo wolnego miejsca, aby pomieścić wszystkie przesyłane pliki. Aby to zrobić, sprawdź z góry całkowity rozmiar skopiowanych plików i ilość wolnego miejsca na urządzeniu pamięci masowej.  3 Skopiuj pliki na urządzenie pamięci masowej. Ten proces jest podobny do innych procesów zarządzania plikami na laptopie: po prostu przeciągnij pliki, które chcesz, do okna urządzenia pamięci masowej i poczekaj, aż kopiowanie się zakończy.
3 Skopiuj pliki na urządzenie pamięci masowej. Ten proces jest podobny do innych procesów zarządzania plikami na laptopie: po prostu przeciągnij pliki, które chcesz, do okna urządzenia pamięci masowej i poczekaj, aż kopiowanie się zakończy.  4 Odłącz urządzenie pamięci masowej i podłącz je do laptopa klienta. Bezpiecznie odmontuj urządzenie pamięci masowej, aby uniknąć uszkodzenia plików, a następnie przeciągnij je i upuść na pulpicie lub w odpowiednim folderze na laptopie klienta.
4 Odłącz urządzenie pamięci masowej i podłącz je do laptopa klienta. Bezpiecznie odmontuj urządzenie pamięci masowej, aby uniknąć uszkodzenia plików, a następnie przeciągnij je i upuść na pulpicie lub w odpowiednim folderze na laptopie klienta.
Metoda 4 z 7: Korzystanie z pamięci w chmurze
 1 Wybierz usługę przechowywania w chmurze. Na przykład Dropbox i Dysk Google to rozwiązania do przechowywania w chmurze, które mogą przechowywać najważniejsze pliki i mogą być używane do przesyłania plików między laptopami. Zarejestruj się w jednej z tych usług (najprostszy plan usług jest zwykle bezpłatny i obejmuje określoną ilość miejsca).
1 Wybierz usługę przechowywania w chmurze. Na przykład Dropbox i Dysk Google to rozwiązania do przechowywania w chmurze, które mogą przechowywać najważniejsze pliki i mogą być używane do przesyłania plików między laptopami. Zarejestruj się w jednej z tych usług (najprostszy plan usług jest zwykle bezpłatny i obejmuje określoną ilość miejsca). - Ograniczeniami tej metody są przestrzeń dyskowa, czas pobierania i potencjalne koszty, ale użyj tej metody, jeśli musisz często kopiować małe pliki.
 2 Prześlij pliki do pamięci w chmurze. Proces zależy od wybranej usługi, ale często wystarczy przeciągnąć pliki do okna przeglądarki internetowej (lub pobrać pliki w inny sposób). Poczekaj, aż pliki zostaną przesłane do magazynu w chmurze.
2 Prześlij pliki do pamięci w chmurze. Proces zależy od wybranej usługi, ale często wystarczy przeciągnąć pliki do okna przeglądarki internetowej (lub pobrać pliki w inny sposób). Poczekaj, aż pliki zostaną przesłane do magazynu w chmurze.  3 Zaloguj się do magazynu w chmurze z laptopa klienta. Następnie pobierz żądane pliki do tego laptopa.
3 Zaloguj się do magazynu w chmurze z laptopa klienta. Następnie pobierz żądane pliki do tego laptopa. - Magazyny w chmurze zapewniają dodatkowe bezpieczeństwo poprzez tworzenie kopii zapasowych plików i zapewniają możliwość wspólnej edycji plików, dzięki czemu znajomość usług w chmurze i tak nie będzie zbyteczna!
Metoda 5 z 7: Bezpośrednie połączenie Firewire
 1 Sprawdź kompatybilność laptopa. Oba laptopy muszą mieć port Fireware; do podłączenia laptopów potrzebny będzie również kabel Fireware.
1 Sprawdź kompatybilność laptopa. Oba laptopy muszą mieć port Fireware; do podłączenia laptopów potrzebny będzie również kabel Fireware. - Ta metoda jest przydatna, gdy oba laptopy działają pod kontrolą systemu Mac OS lub Windows. Jeśli twoje laptopy mają różne systemy operacyjne, lepiej użyć innej metody.
 2 Podłącz kabel Fireware do obu laptopów. Wtyczki mają różne kształty, więc dokładnie sprawdź, czy masz odpowiedni kabel i wszelkie potrzebne adaptery.
2 Podłącz kabel Fireware do obu laptopów. Wtyczki mają różne kształty, więc dokładnie sprawdź, czy masz odpowiedni kabel i wszelkie potrzebne adaptery.  3 Na kliencie laptopa uzyskaj dostęp i otwórz system plików serwera laptopa. Laptop klienta to komputer, na który zostaną skopiowane pliki; Serwer typu laptop to komputer przechowujący pliki. Ikona serwera laptopa pojawi się na pulpicie lub w oknie, które zwykle wyświetla dyski zewnętrzne.
3 Na kliencie laptopa uzyskaj dostęp i otwórz system plików serwera laptopa. Laptop klienta to komputer, na który zostaną skopiowane pliki; Serwer typu laptop to komputer przechowujący pliki. Ikona serwera laptopa pojawi się na pulpicie lub w oknie, które zwykle wyświetla dyski zewnętrzne.  4 Przeciągnij i upuść pliki (jak zwykle). Pliki można teraz przeciągać i upuszczać z jednego laptopa na drugi (proces jest podobny do innych procesów zarządzania plikami na laptopie).
4 Przeciągnij i upuść pliki (jak zwykle). Pliki można teraz przeciągać i upuszczać z jednego laptopa na drugi (proces jest podobny do innych procesów zarządzania plikami na laptopie).
Metoda 6 z 7: Dołączanie plików do wiadomości e-mail
 1 Wyślij e-mail z załączonymi plikami na swój adres e-mail. Użyj tej metody, aby wysłać e-mailem jeden lub dwa małe pliki; w przeciwnym razie użyj innej metody przesyłania plików.
1 Wyślij e-mail z załączonymi plikami na swój adres e-mail. Użyj tej metody, aby wysłać e-mailem jeden lub dwa małe pliki; w przeciwnym razie użyj innej metody przesyłania plików.  2 Dołącz pliki do wiadomości e-mail. Różne usługi poczty e-mail (Gmail, Hotmail, Yahoo) ustawiają różne limity rozmiaru załączników. Niektóre usługi umożliwiają przeciąganie plików bezpośrednio do okna z literami, podczas gdy inne wymagają kliknięcia przycisku „Załącz”, a następnie znalezienia potrzebnych plików na dysku twardym komputera.
2 Dołącz pliki do wiadomości e-mail. Różne usługi poczty e-mail (Gmail, Hotmail, Yahoo) ustawiają różne limity rozmiaru załączników. Niektóre usługi umożliwiają przeciąganie plików bezpośrednio do okna z literami, podczas gdy inne wymagają kliknięcia przycisku „Załącz”, a następnie znalezienia potrzebnych plików na dysku twardym komputera.  3 Na laptopie klienta otwórz skrzynkę pocztową. Pobierz załączone pliki na ten laptop.
3 Na laptopie klienta otwórz skrzynkę pocztową. Pobierz załączone pliki na ten laptop.
Metoda 7 z 7: Korzystanie z kabla z przeplotem
 1 Sieć lokalną między dwoma komputerami można utworzyć bez punktu dostępu.
1 Sieć lokalną między dwoma komputerami można utworzyć bez punktu dostępu. 2 Użyj kabla krosowanego
2 Użyj kabla krosowanego - Na obu laptopach wprowadź ten sam adres IP i maskę podsieci (aby komputery były w tej samej sieci).
- Utwórz folder udostępniony na jednym komputerze.
- Skopiuj pliki z innego komputera do udostępnionego folderu.
Porady
- Aby przesłać duże pliki, użyj metod opisanych w pierwszej i drugiej sekcji tego artykułu.
- Ze względów bezpieczeństwa nie przesyłaj plików przez niezabezpieczone (publiczne) sieci.
Czego potrzebujesz
- 2 laptopy
- Bezpieczne (prywatne) połączenie sieciowe
- Kabel Firewire
- Zewnętrzny dysk twardy lub inny dysk USB sformatowany do pracy z obydwoma laptopami