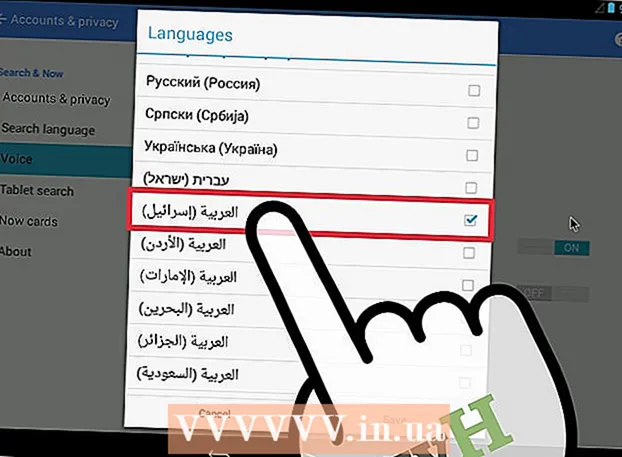Autor:
Helen Garcia
Data Utworzenia:
22 Kwiecień 2021
Data Aktualizacji:
1 Lipiec 2024
![Jak dodać dowolną kwotę na STEAM w 2 minuty! [2019]](https://i.ytimg.com/vi/IAAgIatlbDk/hqdefault.jpg)
Zawartość
- Kroki
- Metoda 1 z 4: Ponowne uruchamianie Steam
- Metoda 2 z 4: Aktualizacja plików Steam w systemie Windows
- Metoda 3 z 4: Aktualizacja plików Steam w systemie Mac OS X
- Metoda 4 z 4: Aktualizacja plików Steam w systemie Linux
- Porady
Ponowne uruchomienie Steam może często rozwiązać problemy z połączeniem internetowym podczas pobierania lub uruchamiania gier. Aby ponownie uruchomić Steam, musisz zamknąć i ponownie uruchomić klienta lub zaktualizować pliki Steam, jeśli uważasz, że mogły zostać zmodyfikowane, uszkodzone, źle skonfigurowane dla systemu operacyjnego lub w ogóle ich brakować. Jeśli żaden z kroków nie pomoże, spróbuj skontaktować się ze Steam.
Kroki
Metoda 1 z 4: Ponowne uruchamianie Steam
 1 Kliknij „Steam” na pasku menu w lewym górnym rogu klienta.
1 Kliknij „Steam” na pasku menu w lewym górnym rogu klienta.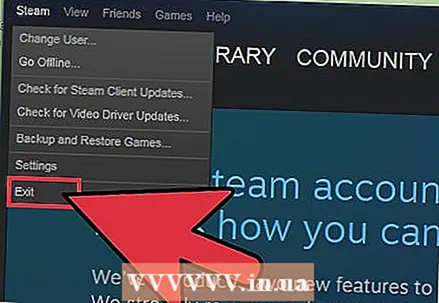 2 Wybierz „Wyloguj się” lub „Wyloguj się ze Steam”. Twoja bieżąca sesja zostanie zakończona.
2 Wybierz „Wyloguj się” lub „Wyloguj się ze Steam”. Twoja bieżąca sesja zostanie zakończona. - Możesz też kliknąć prawym przyciskiem myszy ikonę Steam w oknie powiadomień i wybrać Zakończ. W systemie Windows obszar powiadomień znajduje się w prawym dolnym rogu pulpitu. W systemie Mac OS X obszar powiadomień znajduje się w prawym górnym rogu pulpitu.
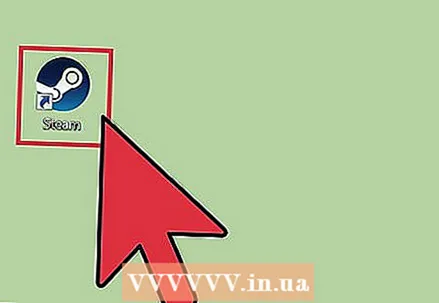 3 Kliknij dwukrotnie ikonę Steam na pulpicie, aby go uruchomić. Jeśli skrótu Steam nie ma na pulpicie, poszukaj programu w menu Start lub w folderze Aplikacje w systemie Mac OS X.
3 Kliknij dwukrotnie ikonę Steam na pulpicie, aby go uruchomić. Jeśli skrótu Steam nie ma na pulpicie, poszukaj programu w menu Start lub w folderze Aplikacje w systemie Mac OS X.
Metoda 2 z 4: Aktualizacja plików Steam w systemie Windows
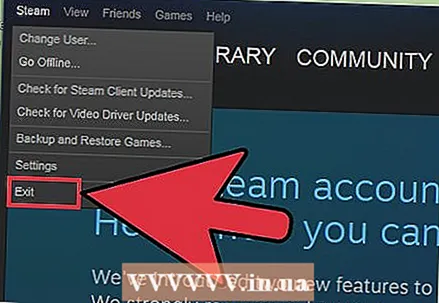 1 Wyjdź ze Steam, wykonując kroki 1 i 2 z metody 1.
1 Wyjdź ze Steam, wykonując kroki 1 i 2 z metody 1. 2 Naciśnij jednocześnie klawisze Windows + R. Spowoduje to otwarcie okna dialogowego Uruchom.
2 Naciśnij jednocześnie klawisze Windows + R. Spowoduje to otwarcie okna dialogowego Uruchom.  3Wpisz polecenie "steam: // flushconfig" w oknie dialogowym i wciśnij Enter. To polecenie zaktualizuje pliki Steam.
3Wpisz polecenie "steam: // flushconfig" w oknie dialogowym i wciśnij Enter. To polecenie zaktualizuje pliki Steam.  4 Uruchom ponownie komputer, a następnie otwórz folder C: Pliki programów Steam.
4 Uruchom ponownie komputer, a następnie otwórz folder C: Pliki programów Steam. 5 Kliknij dwukrotnie „Steam” lub „Steam.exe”, aby ponownie uruchomić klienta. Spowoduje to otwarcie Steam bezpośrednio z folderu instalacyjnego. Nie uruchamiaj Steam ze skrótu na pulpicie.
5 Kliknij dwukrotnie „Steam” lub „Steam.exe”, aby ponownie uruchomić klienta. Spowoduje to otwarcie Steam bezpośrednio z folderu instalacyjnego. Nie uruchamiaj Steam ze skrótu na pulpicie.  6 Kontynuuj grę przez Steam. Twoje pliki zostaną teraz zaktualizowane.
6 Kontynuuj grę przez Steam. Twoje pliki zostaną teraz zaktualizowane.
Metoda 3 z 4: Aktualizacja plików Steam w systemie Mac OS X
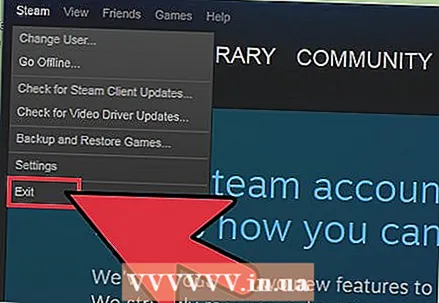 1 Wyjdź ze Steam, wykonując kroki 1 i 2 z metody 1.
1 Wyjdź ze Steam, wykonując kroki 1 i 2 z metody 1.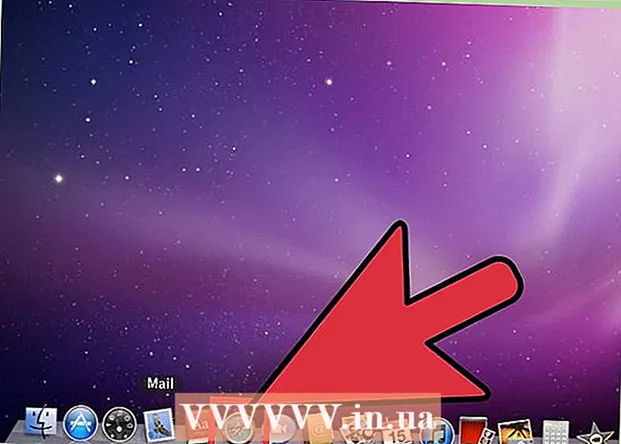 2 Uruchom przeglądarkę Safari i wpisz „steam: // flushconfig” w pasku adresu.
2 Uruchom przeglądarkę Safari i wpisz „steam: // flushconfig” w pasku adresu.  3 Naciśnij Enter, a następnie zamknij przeglądarkę.
3 Naciśnij Enter, a następnie zamknij przeglądarkę. 4 Uruchom ponownie komputer, a następnie ponownie uruchom Steam. Pliki Steam zostaną zaktualizowane, aby umożliwić ci kontynuowanie gry przez Steam.
4 Uruchom ponownie komputer, a następnie ponownie uruchom Steam. Pliki Steam zostaną zaktualizowane, aby umożliwić ci kontynuowanie gry przez Steam.
Metoda 4 z 4: Aktualizacja plików Steam w systemie Linux
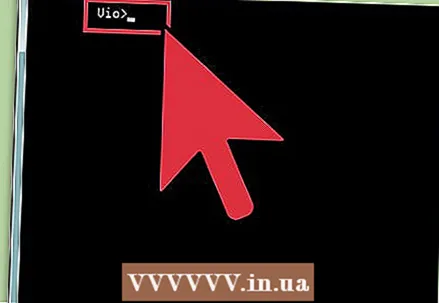 1 Uruchom Terminal i wprowadź polecenie „steam --reset”.
1 Uruchom Terminal i wprowadź polecenie „steam --reset”. 2 Wciśnij Enter. Na ekranie pojawi się następujący komunikat: Instalowanie bootstrap / home / [nazwa użytkownika] /.Steam / steam / bootstrap.tar.xz. Ten komunikat oznacza, że pliki Steam zostały pomyślnie zaktualizowane.
2 Wciśnij Enter. Na ekranie pojawi się następujący komunikat: Instalowanie bootstrap / home / [nazwa użytkownika] /.Steam / steam / bootstrap.tar.xz. Ten komunikat oznacza, że pliki Steam zostały pomyślnie zaktualizowane.  3 Uruchom ponownie komputer, a następnie ponownie uruchom klienta Steam. Pliki Steam zostaną zaktualizowane, aby umożliwić ci kontynuowanie gry przez Steam.
3 Uruchom ponownie komputer, a następnie ponownie uruchom klienta Steam. Pliki Steam zostaną zaktualizowane, aby umożliwić ci kontynuowanie gry przez Steam.
Porady
- Spróbuj ponownie uruchomić Steam, jeśli nowa gra nie uruchomi się po instalacji. Czasami konieczne jest ponowne uruchomienie klienta Steam, aby pomyślnie uruchomić grę.
- Spróbuj zaktualizować pliki Steam za pomocą drugiej, trzeciej i czwartej metody, jeśli ponowne uruchomienie Steam nie naprawiło problemu z grą lub połączeniem internetowym. Aktualizacja plików Steam przywróci program do pierwotnego stanu bez wpływu lub usuwania już zainstalowanych gier.