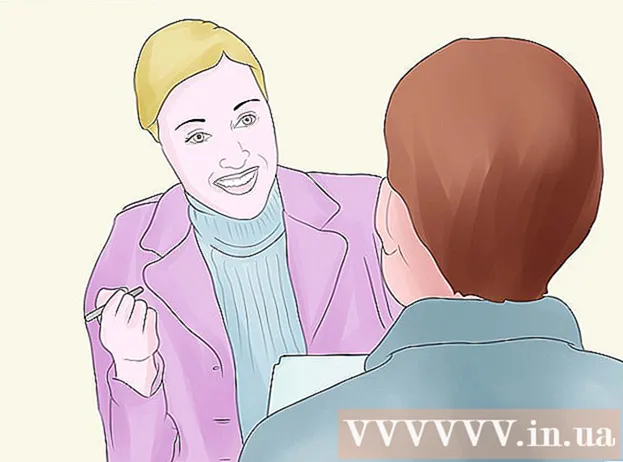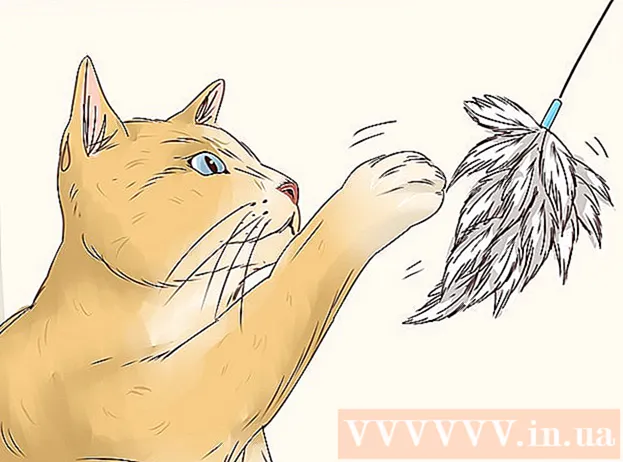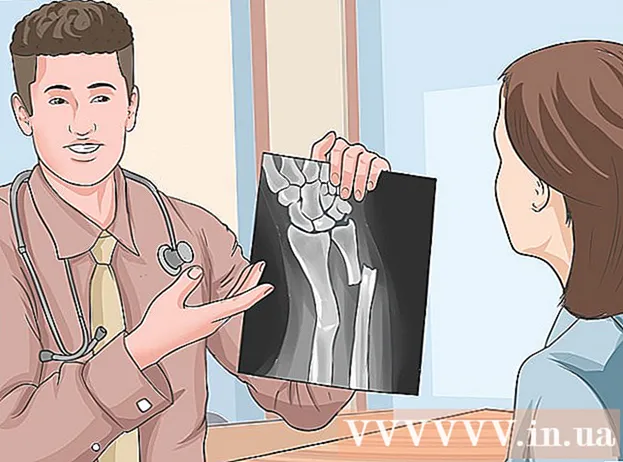Autor:
Ellen Moore
Data Utworzenia:
19 Styczeń 2021
Data Aktualizacji:
1 Lipiec 2024

Zawartość
- Kroki
- Metoda 1 z 3: Korzystanie z witryny Instagram
- Metoda 2 z 3: Korzystanie z aplikacji Instagram
- Metoda 3 z 3: Korzystanie z BlueStacks
- Porady
- Ostrzeżenia
W tym artykule dowiesz się, jak uzyskać dostęp do konta Instagram na komputerze z systemem Windows. Można to zrobić za pomocą strony internetowej Instagram, aplikacji Instagram dla systemu Windows 10 lub bezpłatnego emulatora BlueStacks Android. Pamiętaj, że nie możesz przesyłać zdjęć i filmów na stronę Instagram.
Kroki
Metoda 1 z 3: Korzystanie z witryny Instagram
 1 Otwórz stronę Instagrama. Przejdź do https://www.instagram.com/ w swojej przeglądarce internetowej. Otworzy się kanał Instagram (jeśli jesteś zalogowany na swoje konto na Instagramie).
1 Otwórz stronę Instagrama. Przejdź do https://www.instagram.com/ w swojej przeglądarce internetowej. Otworzy się kanał Instagram (jeśli jesteś zalogowany na swoje konto na Instagramie). - Jeśli nie jesteś jeszcze zalogowany na Instagramie, kliknij Zaloguj się w prawym dolnym rogu strony, a następnie wprowadź swoją nazwę użytkownika (lub numer telefonu lub adres e-mail) i hasło.
 2 Sprawdź swój kanał. Przewiń kanał, aby wyświetlić posty obserwowanych użytkowników. Możesz także znaleźć określonych użytkowników lub określone tagi; w tym celu wprowadź wyszukiwany termin w polu tekstowym Wyszukaj u góry strony.
2 Sprawdź swój kanał. Przewiń kanał, aby wyświetlić posty obserwowanych użytkowników. Możesz także znaleźć określonych użytkowników lub określone tagi; w tym celu wprowadź wyszukiwany termin w polu tekstowym Wyszukaj u góry strony.  3 Polub ten post. Aby to zrobić, kliknij go dwukrotnie lub kliknij ikonę „♡” pod publikacją.
3 Polub ten post. Aby to zrobić, kliknij go dwukrotnie lub kliknij ikonę „♡” pod publikacją.  4 Dodaj komentarz do posta. Kliknij pole tekstowe Dodaj komentarz pod komentarzami do posta (lub kliknij ikonę chmury mowy bezpośrednio pod postem), wprowadź komentarz i kliknij ↵ Wejdź.
4 Dodaj komentarz do posta. Kliknij pole tekstowe Dodaj komentarz pod komentarzami do posta (lub kliknij ikonę chmury mowy bezpośrednio pod postem), wprowadź komentarz i kliknij ↵ Wejdź.  5 Sprawdź swoją aktywność. Kliknij ikonę aktywności w prawym górnym rogu strony, aby wyświetlić najnowsze polubienia, komentarze i obserwujący.
5 Sprawdź swoją aktywność. Kliknij ikonę aktywności w prawym górnym rogu strony, aby wyświetlić najnowsze polubienia, komentarze i obserwujący.  6 Sprawdź swój profil. Kliknij ikonę profilu
6 Sprawdź swój profil. Kliknij ikonę profilu  w prawym górnym rogu strony. Otworzy się Twój profil, w którym znajdziesz przesłane zdjęcia i filmy.
w prawym górnym rogu strony. Otworzy się Twój profil, w którym znajdziesz przesłane zdjęcia i filmy. - Nie możesz przesyłać zdjęć i filmów na stronę Instagram.
- Aby zmienić informacje w swoim profilu, kliknij „Edytuj profil” u góry strony; możesz też kliknąć ikonę koła zębatego, aby zmienić hasło, skonfigurować powiadomienia lub się wylogować.
 7 Zapisz się lub wypisz. Kliknij niebieski przycisk Subskrybuj u góry profilu użytkownika, aby zasubskrybować tego użytkownika, lub kliknij Subskrypcje u góry profilu użytkownika, którego subskrybujesz, aby anulować subskrypcję.
7 Zapisz się lub wypisz. Kliknij niebieski przycisk Subskrybuj u góry profilu użytkownika, aby zasubskrybować tego użytkownika, lub kliknij Subskrypcje u góry profilu użytkownika, którego subskrybujesz, aby anulować subskrypcję. - Możesz także blokować i odblokowywać użytkowników na stronie Instagram.
Metoda 2 z 3: Korzystanie z aplikacji Instagram
 1 Pobierz aplikację Instagram na Windows. Otwórz menu startowe
1 Pobierz aplikację Instagram na Windows. Otwórz menu startowe  ; w tym celu kliknij logo Windows w lewym dolnym rogu ekranu. Teraz wykonaj następujące kroki:
; w tym celu kliknij logo Windows w lewym dolnym rogu ekranu. Teraz wykonaj następujące kroki: - wejść sklep;
- kliknij „Sklep”;
- kliknij pasek wyszukiwania;
- wejść Instagram;
- kliknij „Instagram” w menu rozwijanym;
- kliknij "Pobierz".
 2 Uruchom aplikację Instagram. Otwórz menu startowe
2 Uruchom aplikację Instagram. Otwórz menu startowe  , wejść Instagram, a następnie kliknij Instagram u góry menu Start.
, wejść Instagram, a następnie kliknij Instagram u góry menu Start.  3 Zaloguj się na Instagram. Wpisz swój adres e-mail, nazwę użytkownika lub numer telefonu w linii „Nazwa użytkownika”, a następnie wprowadź hasło w linii „Hasło”; Kliknij ↵ Wejdź.
3 Zaloguj się na Instagram. Wpisz swój adres e-mail, nazwę użytkownika lub numer telefonu w linii „Nazwa użytkownika”, a następnie wprowadź hasło w linii „Hasło”; Kliknij ↵ Wejdź. - Jeśli na dole okna wyświetlany jest tylko link „Zarejestruj”, kliknij go, a następnie kliknij link „Zaloguj się” u dołu okna, które się otworzy. Otworzy się okno logowania na Instagram.
 4 Załaduj zdjęcie. Kliknij znak + na dole okna Instagram, wybierz zdjęcie (lub zrób zdjęcie, jeśli masz kamerę internetową podłączoną do komputera), dodaj filtr i / lub podpis, a następnie kliknij Udostępnij, aby opublikować zdjęcie na Instagramie.
4 Załaduj zdjęcie. Kliknij znak + na dole okna Instagram, wybierz zdjęcie (lub zrób zdjęcie, jeśli masz kamerę internetową podłączoną do komputera), dodaj filtr i / lub podpis, a następnie kliknij Udostępnij, aby opublikować zdjęcie na Instagramie.  5 Sprawdź swój profil. Kliknij ikonę profilu
5 Sprawdź swój profil. Kliknij ikonę profilu  w prawym dolnym rogu okna. Tutaj znajdziesz przesłane zdjęcia i filmy.
w prawym dolnym rogu okna. Tutaj znajdziesz przesłane zdjęcia i filmy.  6 Użyj aplikacji Instagram Windows jako aplikacji mobilnej. Aplikacja Instagram na Windows 10 jest prawie identyczna z aplikacją Instagram na iPhone'y i urządzenia z Androidem, więc używaj tych samych funkcji, co aplikacja mobilna.
6 Użyj aplikacji Instagram Windows jako aplikacji mobilnej. Aplikacja Instagram na Windows 10 jest prawie identyczna z aplikacją Instagram na iPhone'y i urządzenia z Androidem, więc używaj tych samych funkcji, co aplikacja mobilna.
Metoda 3 z 3: Korzystanie z BlueStacks
 1 Otwórz stronę BlueStacks. Przejdź do https://www.bluestacks.com/en/index.html w przeglądarce internetowej. Otworzy się strona internetowa, z której możesz pobrać BlueStacks.
1 Otwórz stronę BlueStacks. Przejdź do https://www.bluestacks.com/en/index.html w przeglądarce internetowej. Otworzy się strona internetowa, z której możesz pobrać BlueStacks. - BlueStacks to emulator Androida, który umożliwia korzystanie z aplikacji mobilnych na komputerze.
 2 Kliknij Pobierz Bluestacks. Jest to zielony przycisk na środku strony (jeśli go nie widzisz, przewiń w dół strony).
2 Kliknij Pobierz Bluestacks. Jest to zielony przycisk na środku strony (jeśli go nie widzisz, przewiń w dół strony).  3 Kliknij Pobieraćgdy pojawi się monit. Ten zielony przycisk znajduje się u góry strony. Plik BlueStacks.exe zostanie pobrany na Twój komputer.
3 Kliknij Pobieraćgdy pojawi się monit. Ten zielony przycisk znajduje się u góry strony. Plik BlueStacks.exe zostanie pobrany na Twój komputer. - W niektórych przeglądarkach będziesz musiał określić folder pobierania i / lub potwierdzić pobieranie pliku.
 4 Zainstaluj BlueStacks. Aby to zrobić, kliknij dwukrotnie plik BlueStacks.exe, a następnie wykonaj następujące kroki:
4 Zainstaluj BlueStacks. Aby to zrobić, kliknij dwukrotnie plik BlueStacks.exe, a następnie wykonaj następujące kroki: - kliknij „Tak”, jeśli zostaniesz o to poproszony;
- w oknie, które się otworzy, kliknij „Zainstaluj”;
- poczekaj na zainstalowanie BlueStacks.
 5 Uruchom BlueStacks. Zajmie to minutę lub dłużej (jeśli wydajność komputera jest poniżej średniej).
5 Uruchom BlueStacks. Zajmie to minutę lub dłużej (jeśli wydajność komputera jest poniżej średniej). - Jeśli BlueStacks nie uruchomi się automatycznie, kliknij Start
 , wejść bluestacks, a następnie kliknij BlueStacks u góry menu Start.
, wejść bluestacks, a następnie kliknij BlueStacks u góry menu Start. - Jeśli pojawi się monit o skonfigurowanie BlueStacks, postępuj zgodnie z instrukcjami wyświetlanymi na ekranie.
- Jeśli BlueStacks nie uruchomi się automatycznie, kliknij Start
 6 Kliknij na zakładkę Aplikacje. Znajduje się w lewym górnym rogu okna BlueStacks.
6 Kliknij na zakładkę Aplikacje. Znajduje się w lewym górnym rogu okna BlueStacks. - Pamiętaj, że BlueStacks czasami wyświetla reklamy, gdy otwierasz nowe aplikacje, karty lub foldery. W takim przypadku poczekaj, aż timer w prawym górnym rogu okna zacznie odliczać, a następnie naciśnij „X” w prawym górnym rogu.
 7 Kliknij Aplikacje systemowe. Ten folder znajduje się w lewym górnym rogu okna BlueStacks.
7 Kliknij Aplikacje systemowe. Ten folder znajduje się w lewym górnym rogu okna BlueStacks.  8 Kliknij „Sklep Play”
8 Kliknij „Sklep Play”  . To wielokolorowa ikona trójkąta.
. To wielokolorowa ikona trójkąta.  9 Kliknij pasek wyszukiwania. Znajduje się u góry okna BlueStacks.
9 Kliknij pasek wyszukiwania. Znajduje się u góry okna BlueStacks.  10 Wchodzić Instagram. Otworzy się menu rozwijane.
10 Wchodzić Instagram. Otworzy się menu rozwijane.  11 Proszę wybrać Instagram. To pierwsza opcja w rozwijanym menu. Otworzy się strona aplikacji Instagram.
11 Proszę wybrać Instagram. To pierwsza opcja w rozwijanym menu. Otworzy się strona aplikacji Instagram.  12 Kliknij zainstalować. Ten zielony przycisk znajduje się po prawej stronie strony BlueStacks.
12 Kliknij zainstalować. Ten zielony przycisk znajduje się po prawej stronie strony BlueStacks. - 13 Kliknij Akceptowaćgdy pojawi się monit. Rozpocznie się proces instalacji aplikacji Instagram.
 14 Poczekaj na zainstalowanie aplikacji Instagram. Zajmuje to tylko kilka sekund i możesz śledzić postępy na górze strony aplikacji Instagram.
14 Poczekaj na zainstalowanie aplikacji Instagram. Zajmuje to tylko kilka sekund i możesz śledzić postępy na górze strony aplikacji Instagram.  15 Kliknij otwarty. Ten zielony przycisk pojawi się w miejscu przycisku Instaluj. Uruchomi się aplikacja Instagram.
15 Kliknij otwarty. Ten zielony przycisk pojawi się w miejscu przycisku Instaluj. Uruchomi się aplikacja Instagram.  16 Zaloguj się na swoje konto na Instagramie. Wpisz swój adres e-mail (lub nazwę użytkownika lub numer telefonu) i hasło. Aplikacja mobilna Instagram otworzy się w emulatorze BlueStacks; teraz używaj aplikacji Instagram jako urządzenia mobilnego.
16 Zaloguj się na swoje konto na Instagramie. Wpisz swój adres e-mail (lub nazwę użytkownika lub numer telefonu) i hasło. Aplikacja mobilna Instagram otworzy się w emulatorze BlueStacks; teraz używaj aplikacji Instagram jako urządzenia mobilnego. - Konieczne może być najpierw kliknięcie przycisku Zaloguj u dołu strony na Instagramie.
Porady
- Na BlueStacks można zainstalować wiele aplikacji na Androida.
- Za pomocą przeglądarki Google Chrome lub Safari możesz przesyłać zdjęcia do serwisu Instagram.
Ostrzeżenia
- BlueStacks emuluje system operacyjny Android 5.0. Najnowszym systemem operacyjnym jest Android 8.0, więc niektóre aplikacje nie będą działać zgodnie z oczekiwaniami, a inne w ogóle nie będą działać w BlueStacks.