Autor:
Janice Evans
Data Utworzenia:
3 Lipiec 2021
Data Aktualizacji:
1 Lipiec 2024
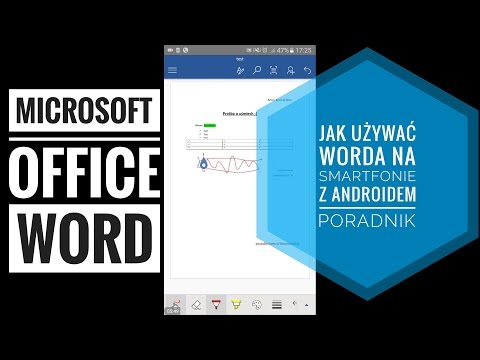
Zawartość
- Kroki
- Część 1 z 4: Jak skonfigurować nowy telefon
- Część 2 z 4: Połączenia i wiadomości
- Część 3 z 4: Jak dostosować pulpity
- Część 4 z 4: Instalowanie aplikacji ze sklepu Google Play
- Porady
Smartfony łączą w sobie tak wiele funkcji, że przypominają szwajcarski scyzoryk i przewyższają wszystkie inne typy telefonów. W efekcie przekształciły się w skomplikowane urządzenia, do skutecznego działania których trzeba dokładnie zapoznać się z zasadami działania. Oprócz połączeń i wiadomości smartfony są wyposażone w dużą liczbę funkcji z indywidualnymi ustawieniami.
Kroki
Część 1 z 4: Jak skonfigurować nowy telefon
 1 Rozpakuj urządzenie. Zbadaj urządzenie i znajdź główne elementy sterujące. Należą do nich przyciski zasilania i głośności, a także złącze ładowarki i wyjście audio. Aby ułatwić nawigację, możesz użyć klawiszy funkcyjnych, w tym przycisku Home w kształcie domu, przycisku Wstecz w kształcie strzałki i przycisku niedawno uruchomionych aplikacji, który umożliwia wyświetlenie listy wszystkich uruchomionych programów. W niektórych modelach przyciski te stają się widoczne po włączeniu smartfona. Urządzenie po wyjęciu z pudełka może być rozładowane, dlatego użyj ładowarki, aby włączyć telefon.
1 Rozpakuj urządzenie. Zbadaj urządzenie i znajdź główne elementy sterujące. Należą do nich przyciski zasilania i głośności, a także złącze ładowarki i wyjście audio. Aby ułatwić nawigację, możesz użyć klawiszy funkcyjnych, w tym przycisku Home w kształcie domu, przycisku Wstecz w kształcie strzałki i przycisku niedawno uruchomionych aplikacji, który umożliwia wyświetlenie listy wszystkich uruchomionych programów. W niektórych modelach przyciski te stają się widoczne po włączeniu smartfona. Urządzenie po wyjęciu z pudełka może być rozładowane, dlatego użyj ładowarki, aby włączyć telefon.  2 Włóż kartę SIM. Wymagane jest połączenie z siecią operatora. Dokładna lokalizacja gniazda karty SIM zależy od producenta urządzenia. Złącze może znajdować się pod baterią, bezpośrednio pod pokrywą lub za specjalną wtyczką. Postępuj zgodnie z instrukcjami, aby znaleźć miejsce do zainstalowania karty SIM.
2 Włóż kartę SIM. Wymagane jest połączenie z siecią operatora. Dokładna lokalizacja gniazda karty SIM zależy od producenta urządzenia. Złącze może znajdować się pod baterią, bezpośrednio pod pokrywą lub za specjalną wtyczką. Postępuj zgodnie z instrukcjami, aby znaleźć miejsce do zainstalowania karty SIM.  3 Włóż kartę SD. Wymienna karta pamięci SD pozwala na więcej miejsca. Używanie takiej karty nie jest konieczne, ale czasami nie da się bez niej instalować nowych aplikacji i zapisywać plików multimedialnych, jeśli pamięć wewnętrzna jest już zajęta. Gniazdo kart SD może znajdować się pod pokrywą i obsługuje formaty SD, mini-SD i micro-SD, które różnią się wielkością fizyczną. Zapoznaj się z instrukcją obsługi, aby uzyskać informacje na temat obsługiwanych kart pamięci.
3 Włóż kartę SD. Wymienna karta pamięci SD pozwala na więcej miejsca. Używanie takiej karty nie jest konieczne, ale czasami nie da się bez niej instalować nowych aplikacji i zapisywać plików multimedialnych, jeśli pamięć wewnętrzna jest już zajęta. Gniazdo kart SD może znajdować się pod pokrywą i obsługuje formaty SD, mini-SD i micro-SD, które różnią się wielkością fizyczną. Zapoznaj się z instrukcją obsługi, aby uzyskać informacje na temat obsługiwanych kart pamięci. - Niektóre urządzenia nie mogą rozszerzać pamięci wbudowanej i nie obsługują kart SD.
 4 Włącz smartfon i zakończ wstępną konfigurację. Naciśnij i przytrzymaj przycisk zasilania przez kilka sekund, aby włączyć telefon. Uruchomienie komputera zajmie również kilka sekund. Następnie otworzy się menu konfiguracji początkowej. Postępuj zgodnie z instrukcjami wyświetlanymi na ekranie i zakończ konfigurację.
4 Włącz smartfon i zakończ wstępną konfigurację. Naciśnij i przytrzymaj przycisk zasilania przez kilka sekund, aby włączyć telefon. Uruchomienie komputera zajmie również kilka sekund. Następnie otworzy się menu konfiguracji początkowej. Postępuj zgodnie z instrukcjami wyświetlanymi na ekranie i zakończ konfigurację.  5 Wybierz język. Ta opcja umożliwia zmianę domyślnego języka menu i ustawień językowych niektórych aplikacji. Język można zawsze zmienić w ustawieniach telefonu.
5 Wybierz język. Ta opcja umożliwia zmianę domyślnego języka menu i ustawień językowych niektórych aplikacji. Język można zawsze zmienić w ustawieniach telefonu.  6 Wybierz sieć Wi-Fi. Jeśli Twoja taryfa przewiduje mobilny Internet, smartfon można natychmiast podłączyć do sieci. Możesz także podłączyć smartfon do lokalnej sieci Wi-Fi, aby uzyskać szybsze połączenie sieciowe lub zaoszczędzić dane mobilne. Przejrzyj listę dostępnych sieci bezprzewodowych i wybierz odpowiedni punkt dostępu.
6 Wybierz sieć Wi-Fi. Jeśli Twoja taryfa przewiduje mobilny Internet, smartfon można natychmiast podłączyć do sieci. Możesz także podłączyć smartfon do lokalnej sieci Wi-Fi, aby uzyskać szybsze połączenie sieciowe lub zaoszczędzić dane mobilne. Przejrzyj listę dostępnych sieci bezprzewodowych i wybierz odpowiedni punkt dostępu. - Aby połączyć się z bezpieczną siecią, musisz wprowadzić hasło. Stuknij pole wprowadzania tekstu, aby wyświetlić klawiaturę ekranową, a następnie wprowadź hasło.
 7 Utwórz lub zaloguj się na swoje konto Google. Android został opracowany przez Google, więc musisz utworzyć bezpłatne konto, aby korzystać z Google Play, Gmaila, YouTube i innych. Postępuj zgodnie z instrukcjami wyświetlanymi na ekranie, aby utworzyć konto Google lub zalogować się do istniejącego konta, które będzie połączone z tym smartfonem.
7 Utwórz lub zaloguj się na swoje konto Google. Android został opracowany przez Google, więc musisz utworzyć bezpłatne konto, aby korzystać z Google Play, Gmaila, YouTube i innych. Postępuj zgodnie z instrukcjami wyświetlanymi na ekranie, aby utworzyć konto Google lub zalogować się do istniejącego konta, które będzie połączone z tym smartfonem.  8 Ustaw datę i godzinę. Możesz ustawić czas przez sieć lub ręcznie ustawić aktualny czas.
8 Ustaw datę i godzinę. Możesz ustawić czas przez sieć lub ręcznie ustawić aktualny czas. - W przypadku ręcznego ustawiania należy również wybrać datę, strefę czasową i format czasu.
 9 Użyj programu ustawień, aby zmienić konfigurację swojego smartfona. Ta aplikacja pozwala na zmianę niemal dowolnych ustawień telefonu, w tym ustawień zainstalowanych programów, powiadomień, dźwięków, języków i wielu innych. Na ekranie głównym dotknij skrótu, który wygląda jak siatka, aby otworzyć wszystkie aplikacje. Przesuń ekran w bok lub od góry do dołu, aby wyświetlić wszystkie zainstalowane programy. Znajdź i otwórz aplikację Ustawienia.
9 Użyj programu ustawień, aby zmienić konfigurację swojego smartfona. Ta aplikacja pozwala na zmianę niemal dowolnych ustawień telefonu, w tym ustawień zainstalowanych programów, powiadomień, dźwięków, języków i wielu innych. Na ekranie głównym dotknij skrótu, który wygląda jak siatka, aby otworzyć wszystkie aplikacje. Przesuń ekran w bok lub od góry do dołu, aby wyświetlić wszystkie zainstalowane programy. Znajdź i otwórz aplikację Ustawienia. - Wybierz Wi-Fi, Bluetooth i Łączność danych, aby zmienić ustawienia, utworzyć nowe połączenie lub włączyć lub wyłączyć tę funkcję. Połączenia Wi-Fi są używane głównie wtedy, gdy w pobliżu jest dostępna sieć bezprzewodowa.
- Wybierz dzwonek z Dźwięk> Dzwonek. Możesz także dostosować głośność dzwonka i multimediów osobno w zakładce Dźwięk> Głośność.
 10 Zapewnić bezpieczeństwo. Aktywuj ekran blokady na swoim smartfonie. Przyda się w przypadku zgubienia lub kradzieży telefonu i uniemożliwi innym korzystanie z urządzenia. W „Ustawieniach” przejdź do pozycji „Zabezpieczenia” i wybierz blokadę ekranu za pomocą jednej z dostępnych metod - hasła, kodu PIN lub wzoru. Dokończ ustawienia zgodnie z monitami na ekranie.
10 Zapewnić bezpieczeństwo. Aktywuj ekran blokady na swoim smartfonie. Przyda się w przypadku zgubienia lub kradzieży telefonu i uniemożliwi innym korzystanie z urządzenia. W „Ustawieniach” przejdź do pozycji „Zabezpieczenia” i wybierz blokadę ekranu za pomocą jednej z dostępnych metod - hasła, kodu PIN lub wzoru. Dokończ ustawienia zgodnie z monitami na ekranie. - Pamiętaj, aby zapamiętać cyfrową kombinację i wzór, aby nie stracić dostępu do smartfona. W przeciwnym razie konieczne będzie przywrócenie ustawień fabrycznych, co spowoduje utratę wszystkich danych.
- Po zakończeniu ustawień musisz wprowadzić wybrany kod, aby odblokować telefon. Naciśnij przycisk zasilania, aby wyłączyć ekran i zablokować urządzenie. Naciśnij ponownie przycisk zasilania, aby włączyć ekran. Postępuj zgodnie z instrukcjami i odblokuj smartfon. Będziesz musiał wprowadzić hasło lub wzór.
Część 2 z 4: Połączenia i wiadomości
 1 Zadzwoń. Otwórz aplikację Telefon, aby zadzwonić do innej osoby. Taka aplikacja zwykle znajduje się w pasku Ulubione u dołu ekranu lub w menu wszystkich programów. Po uruchomieniu aplikacji otworzy się klawiatura numeryczna. Kliknij ikonę, jeśli klawiatura nie jest wyświetlana. Wprowadź numer telefonu kontaktu i kliknij „Zadzwoń”. Dodatkowe funkcje będą dostępne podczas rozmowy.
1 Zadzwoń. Otwórz aplikację Telefon, aby zadzwonić do innej osoby. Taka aplikacja zwykle znajduje się w pasku Ulubione u dołu ekranu lub w menu wszystkich programów. Po uruchomieniu aplikacji otworzy się klawiatura numeryczna. Kliknij ikonę, jeśli klawiatura nie jest wyświetlana. Wprowadź numer telefonu kontaktu i kliknij „Zadzwoń”. Dodatkowe funkcje będą dostępne podczas rozmowy. - Gdy przyłożysz smartfon do ucha, podświetlenie zgaśnie, a ekran dotykowy zostanie zablokowany.Odsuń telefon od ucha, aby podczas rozmowy korzystać z dodatkowych funkcji.
- Kliknij ikonę mikrofonu, aby wyciszyć mikrofon, a druga osoba Cię nie słyszy. Stuknij ikonę ponownie, aby kontynuować rozmowę.
- Stuknij ikonę głośnika, aby włączyć lub wyłączyć głośnik. Dostosuj głośność połączenia za pomocą przycisków sterujących z boku urządzenia.
- Kliknij ikonę klawiatury, która wygląda jak kwadratowa siatka, aby wyświetlić klawiaturę numeryczną. Podczas połączenia klawiatura może być wymagana do wprowadzenia informacji.
- Kliknij przycisk Zakończ połączenie, aby zakończyć rozmowę.
 2 Zapisz i edytuj kontakty. Smartfon umożliwia zapisywanie osobistych informacji kontaktowych w książce telefonicznej. Otwórz aplikację Kontakty, aby zobaczyć listę kontaktów. Smartfon może korzystać z informacji kontaktowych karty SIM lub konta Google, aby zapełnić książkę telefoniczną.
2 Zapisz i edytuj kontakty. Smartfon umożliwia zapisywanie osobistych informacji kontaktowych w książce telefonicznej. Otwórz aplikację Kontakty, aby zobaczyć listę kontaktów. Smartfon może korzystać z informacji kontaktowych karty SIM lub konta Google, aby zapełnić książkę telefoniczną. - Aby dodać kontakt, kliknij ikonę "Dodaj" u góry ekranu. Wybierz miejsce zapisywania informacji kontaktowych — pamięć telefonu lub konto Google. Możesz wprowadzić imię i nazwisko osoby, numer telefonu, adres e-mail i inne informacje. Po wprowadzeniu wszystkich informacji kliknij „Zapisz”, aby utworzyć nowy kontakt na swoim urządzeniu.
- Przewiń listę w górę iw dół, aby wyświetlić wszystkie dostępne kontakty. Stuknij nazwę na liście, aby wyświetlić informacje kontaktowe, nawiązać połączenie, wysłać wiadomość, e-mail lub edytować informacje.
- Naciśnij i przytrzymaj nazwę kontaktu, aby wyświetlić menu kontekstowe, które umożliwia wykonanie połączenia, edycję informacji o kontakcie, wysłanie wiadomości lub zablokowanie połączeń od kontaktu.
- Stuknij ikonę szkła powiększającego, aby wyszukać nazwę kontaktu.
 3 Wysłać wiadomość tekstową. Otwórz aplikację Wiadomości, która zwykle znajduje się w ulubionych programach lub w menu wszystkich programów, aby skorzystać z usługi krótkich wiadomości tekstowych (SMS). Ponadto program przechowuje wszystkie wychodzące i przychodzące wiadomości, które są wyświetlane w formie okien dialogowych. Wiadomości są wysyłane na numer telefonu.
3 Wysłać wiadomość tekstową. Otwórz aplikację Wiadomości, która zwykle znajduje się w ulubionych programach lub w menu wszystkich programów, aby skorzystać z usługi krótkich wiadomości tekstowych (SMS). Ponadto program przechowuje wszystkie wychodzące i przychodzące wiadomości, które są wyświetlane w formie okien dialogowych. Wiadomości są wysyłane na numer telefonu. - Wiadomość można wysłać do kontaktu z książki lub na numer telefonu. Kliknij „Utwórz”, aby wprowadzić tekst wiadomości. W polu „Odbiorca” wprowadź nazwę odbiorcy z książki telefonicznej lub wprowadź numer telefonu. Jeżeli numer znajduje się w pamięci telefonu, na ekranie pojawią się odpowiednie opcje. Kliknij nazwę lub numer telefonu, aby wybrać.
- Tekst wiadomości należy wpisać w specjalnym oknie. Stuknij pole, aby wyświetlić klawiaturę ekranową. Następnie wpisz wiadomość i kliknij „Wyślij”.
- Ikona spinacza umożliwia dołączanie załączników. Do tekstu wiadomości można dołączyć różne pliki. Postępuj zgodnie z instrukcjami, aby dodać plik, a następnie kliknij „Prześlij”.
Część 3 z 4: Jak dostosować pulpity
 1 Dodaj pulpit. System umożliwia dodawanie pulpitów do hostowania aplikacji w celu szybkiego dostępu. Przesuń dwoma palcami od krawędzi do środka ekranu lub przytrzymaj przycisk Początek, aby wyświetlić wszystkie komputery stacjonarne. Kliknij „Dodaj”, aby dodać nowy pulpit. Naciśnij i przytrzymaj palcem wybrany pulpit, a następnie przeciągnij ikonę Usuń i zwolnij, aby usunąć jedną z tabel.
1 Dodaj pulpit. System umożliwia dodawanie pulpitów do hostowania aplikacji w celu szybkiego dostępu. Przesuń dwoma palcami od krawędzi do środka ekranu lub przytrzymaj przycisk Początek, aby wyświetlić wszystkie komputery stacjonarne. Kliknij „Dodaj”, aby dodać nowy pulpit. Naciśnij i przytrzymaj palcem wybrany pulpit, a następnie przeciągnij ikonę Usuń i zwolnij, aby usunąć jedną z tabel. - Wśród wszystkich komputerów stacjonarnych zawsze znajduje się ekran główny. Otworzy się po naciśnięciu przycisku Home na dowolnym pulpicie lub programie.
- Naciśnij i przytrzymaj wybrany pulpit, a następnie przeciągnij do przodu lub do tyłu, aby zmienić kolejność pulpitów.
 2 Dodaj aplikacje do ekranu głównego. Kliknij ikonę siatki, aby wyświetlić wszystkie zainstalowane aplikacje. Przewiń ekrany na boki lub z góry na dół. Naciśnij i przytrzymaj ikonę programu, aby utworzyć skrót na pulpicie. Podnieś palec w wybranym miejscu na pulpicie, aby ustawić skrót.
2 Dodaj aplikacje do ekranu głównego. Kliknij ikonę siatki, aby wyświetlić wszystkie zainstalowane aplikacje. Przewiń ekrany na boki lub z góry na dół. Naciśnij i przytrzymaj ikonę programu, aby utworzyć skrót na pulpicie. Podnieś palec w wybranym miejscu na pulpicie, aby ustawić skrót. - Nie musisz tworzyć skrótu na pulpicie, aby uruchamiać aplikacje.Kliknij ikonę wybranego programu.
- Możesz także dodać skrót do paska ulubionych u dołu ekranu. Ta linia nie zmienia się podczas przełączania między pulpitami i jest wyświetlana na ekranie blokady.
 3 Ułóż przedmioty na pulpicie. Pulpit można dostosować do własnych upodobań. Skróty aplikacji i inne elementy można ułożyć w siatkę zgodnie z własnymi preferencjami, aby uzyskać szybki i łatwy dostęp. Przytrzymaj i przytrzymaj skrót przez kilka sekund, aby przenieść go do dowolnego wolnego miejsca, a następnie zwolnij palec.
3 Ułóż przedmioty na pulpicie. Pulpit można dostosować do własnych upodobań. Skróty aplikacji i inne elementy można ułożyć w siatkę zgodnie z własnymi preferencjami, aby uzyskać szybki i łatwy dostęp. Przytrzymaj i przytrzymaj skrót przez kilka sekund, aby przenieść go do dowolnego wolnego miejsca, a następnie zwolnij palec. - Przeciągnij ikonę do lewej lub prawej krawędzi ekranu, aby przenieść ją do innej tabeli.
- Niektóre urządzenia umożliwiają przeciąganie i upuszczanie ikon jedna na drugą oraz tworzenie folderów. Wystarczy kliknąć folder, aby zobaczyć zawartość. Naciśnij i przytrzymaj ikonę folderu, aby wyświetlić klawiaturę i wprowadź dowolną nazwę. Wpisz tekst i naciśnij Enter, aby zmienić nazwę folderu.
- Naciśnij i przytrzymaj wybrany skrót palcem, a następnie przeciągnij ikonę Usuń i zwolnij, aby usunąć skrót z pulpitu.
 4 Umieść widżety na pulpicie. Widżet to okno aplikacji, które działa bezpośrednio na pulpicie. Uzyskaj natychmiastowy dostęp do unikalnych funkcji telefonu. Korzystaj z kalkulatora, przeglądaj aktualizacje mediów społecznościowych w czasie rzeczywistym lub pracuj z wbudowanym odtwarzaczem muzyki. Listę dostępnych widżetów można wyświetlić na jeden z poniższych sposobów. Naciśnij i przytrzymaj palec na pustym miejscu na pulpicie lub otwórz listę wszystkich programów i znajdź sekcję z widżetami. Dodając do pulpitu, weź pod uwagę rozmiar widżetu, ponieważ jest on ułożony na siatce podobnie jak skróty do aplikacji. Naciśnij i przytrzymaj wybrany widżet, aby przenieść go na pulpit, a następnie wybierz odpowiednią lokalizację. Zwolnij, aby umieścić widżet na ekranie głównym.
4 Umieść widżety na pulpicie. Widżet to okno aplikacji, które działa bezpośrednio na pulpicie. Uzyskaj natychmiastowy dostęp do unikalnych funkcji telefonu. Korzystaj z kalkulatora, przeglądaj aktualizacje mediów społecznościowych w czasie rzeczywistym lub pracuj z wbudowanym odtwarzaczem muzyki. Listę dostępnych widżetów można wyświetlić na jeden z poniższych sposobów. Naciśnij i przytrzymaj palec na pustym miejscu na pulpicie lub otwórz listę wszystkich programów i znajdź sekcję z widżetami. Dodając do pulpitu, weź pod uwagę rozmiar widżetu, ponieważ jest on ułożony na siatce podobnie jak skróty do aplikacji. Naciśnij i przytrzymaj wybrany widżet, aby przenieść go na pulpit, a następnie wybierz odpowiednią lokalizację. Zwolnij, aby umieścić widżet na ekranie głównym. - Jeśli na stole nie ma wystarczająco dużo miejsca na widżet, dodaj nowy pulpit lub przenieś sąsiednie skróty z widżetami, aby zwolnić miejsce.
- Widżety Home mogą szybciej rozładowywać baterię. Ogranicz się tylko do najistotniejszych widżetów.
Część 4 z 4: Instalowanie aplikacji ze sklepu Google Play
 1 Otwórz sklep z aplikacjami Google Play. Musisz najpierw zalogować się na swoje konto Google. Znajdź ikonę „Sklep Play” wśród innych aplikacji i uruchom program.
1 Otwórz sklep z aplikacjami Google Play. Musisz najpierw zalogować się na swoje konto Google. Znajdź ikonę „Sklep Play” wśród innych aplikacji i uruchom program.  2 Znajdź aplikację do pobrania. Istnieje kilka opcji znajdowania aplikacji. Możesz przewijać listę programów na ekranie. Kliknij aplikację, aby wyświetlić stronę informacyjną.
2 Znajdź aplikację do pobrania. Istnieje kilka opcji znajdowania aplikacji. Możesz przewijać listę programów na ekranie. Kliknij aplikację, aby wyświetlić stronę informacyjną. - Jeśli znasz nazwę żądanego programu, stuknij pasek wyszukiwania u góry ekranu i wprowadź tekst, a następnie naciśnij klawisz Enter, aby wyświetlić listę wyników wyszukiwania.
- Aby wybrać przydatne programy, możesz skorzystać z rekomendacji sklepu lub list popularnych aplikacji. Przewiń w górę i w dół, aby wyświetlić całą listę. Wszystkie programy są ułożone poziomo według kategorii. Aby wyświetlić aplikacje w kategorii, przesuń palcem w lewo lub w prawo albo dotknij Więcej obok nazwy kategorii.
 3 Przejrzyj stronę z informacjami o aplikacji. Ta strona zawiera informacje, które pozwalają określić, czy zainstalować program.
3 Przejrzyj stronę z informacjami o aplikacji. Ta strona zawiera informacje, które pozwalają określić, czy zainstalować program. - Programy można dodawać do listy życzeń, klikając ikonę w kształcie wstążki w prawym górnym rogu strony informacyjnej.
- Niektóre sekcje strony można przerzucać w prawo iw lewo, aby wyświetlić obrazy interfejsu programu i inne informacje. Recenzje i rekomendacje od innych użytkowników są również dostępne tutaj.
- Niektórych programów nie można zainstalować z powodu niezgodności z urządzeniem. Możesz znaleźć podobny program lub inne aplikacje dla programistów na swoje urządzenie.
- Niektóre recenzje wskazują wersję Androida i model telefonu, które były używane podczas pracy z programem. Poszukaj opinii specjalnie dla Twojego modelu, ponieważ różne urządzenia mogą mieć różną wydajność.
 4 Zainstaluj aplikację. U góry strony znajduje się przycisk „Zainstaluj” lub „Kup”, który umożliwia pobranie aplikacji na telefon. Sklep Google Play poinformuje Cię o wymaganych uprawnieniach, takich jak praca z listą kontaktów czy połączenia bezprzewodowe, które są wymagane do korzystania z programu. Zaakceptuj warunki, aby zainstalować aplikację. Czas instalacji zależy od rozmiaru pliku. Po zakończeniu instalacji na ekranie pojawi się powiadomienie.
4 Zainstaluj aplikację. U góry strony znajduje się przycisk „Zainstaluj” lub „Kup”, który umożliwia pobranie aplikacji na telefon. Sklep Google Play poinformuje Cię o wymaganych uprawnieniach, takich jak praca z listą kontaktów czy połączenia bezprzewodowe, które są wymagane do korzystania z programu. Zaakceptuj warunki, aby zainstalować aplikację. Czas instalacji zależy od rozmiaru pliku. Po zakończeniu instalacji na ekranie pojawi się powiadomienie. - W przypadku aplikacji płatnych ceny są podawane w walucie lokalnej. Po zezwoleniach należy wybrać dogodną metodę płatności. Możesz użyć karty bankowej lub kredytu ze sklepu Google Play. Aby skorzystać z karty, kliknij „Dodaj metodę płatności” i wprowadź dane karty. Postępuj zgodnie z instrukcjami wyświetlanymi na ekranie, aby dodać informacje o płatności do swojego konta. Następnie karta zostanie wyświetlona jako dostępna metoda płatności i nie będziesz już musiał ponownie wprowadzać danych. Jeśli kredyt w sklepie Google Play nie pokrywa całego kosztu programu, resztę kwoty można dopłacić kartą kredytową.
- Ponadto obok przycisku „Zainstaluj” może znajdować się tekst „Istnieje płatna treść”. Ten postscriptum sugeruje, że w programie możliwe są zakupy w aplikacji. Do takich zakupów zostanie użyta dodana metoda płatności w Google Play. Więcej informacji znajdziesz w instrukcji aplikacji.
 5 Zainstaluj program na swoim telefonie. Aplikacja pojawi się na liście zainstalowanych programów oraz na pulpicie z wolnym miejscem. Aby rozpocząć, kliknij ikonę programu.
5 Zainstaluj program na swoim telefonie. Aplikacja pojawi się na liście zainstalowanych programów oraz na pulpicie z wolnym miejscem. Aby rozpocząć, kliknij ikonę programu. - Przycisk „Zainstaluj” na stronie informacyjnej zostanie zastąpiony przyciskiem „Usuń”, który umożliwia usunięcie aplikacji z telefonu. Naciśnij odpowiedni przycisk, aby zainstalować ponownie. Wcześniej zakupione oprogramowanie można ponownie zainstalować bez dodatkowych kosztów. Aby zobaczyć wszystkie zakupione i zainstalowane programy, wybierz „Moje aplikacje i gry” z menu bocznego.
Porady
- Po pobraniu aplikacji ze sklepu Google Play program zostanie licencjonowany na Twoje konto. Zakupione programy nie muszą być ponownie opłacane po ponownym pobraniu.
- Jeśli masz inne urządzenia z Androidem, Google Play umożliwi Ci instalowanie zakupionych aplikacji na tym urządzeniu, jeśli korzysta ono z Twojego konta Google. Niektóre programy można zainstalować na ograniczonej liczbie urządzeń. Odpowiednie ograniczenia można znaleźć na stronie informacyjnej programu.
- Jeśli chcesz całkowicie wyłączyć telefon, naciśnij i przytrzymaj przycisk zasilania, a następnie wybierz z listy dostępnych opcji, aby wyłączyć lub ponownie uruchomić.
- Pobranymi programami możesz zarządzać za pomocą aplikacji Ustawienia. Przejdź do Storage> Applications, aby zobaczyć listę programów. Kliknij aplikację, aby wyświetlić listę dostępnych akcji, które pozwalają zobaczyć ilość zajętego miejsca, odinstalować program lub przenieść dane aplikacji na kartę pamięci (jeśli jest zainstalowana karta SD, a program obsługuje pamięć zewnętrzną).
- Do robienia zakupów w Google Play wymagane jest hasło. Jeśli chcesz poprawić bezpieczeństwo i uniemożliwić innym dokonywanie zakupów, otwórz aplikację Sklep Play. Kliknij ikonę menu w postaci trzech poziomych pasków, a następnie wybierz „Ustawienia”. Znajdź pozycję „Uwierzytelnianie zakupów” i ustaw żądane parametry.
- Sklep Google Play ma zasady zwrotów, które pozwalają uzyskać zwrot pieniędzy za aplikację, jeśli odinstalujesz aplikację w ciągu dwóch godzin od zakupu. Otwórz sklep Google Play. Kliknij Menu> Konto. Znajdź historię zamówień i kliknij, aby zobaczyć listę wcześniej zakupionego oprogramowania. Znajdź żądany program na liście i odpowiedni przycisk, aby usunąć aplikację ze smartfona i odzyskać pieniądze. Pieniądze są księgowane zgodnie z stosowaną metodą płatności.



