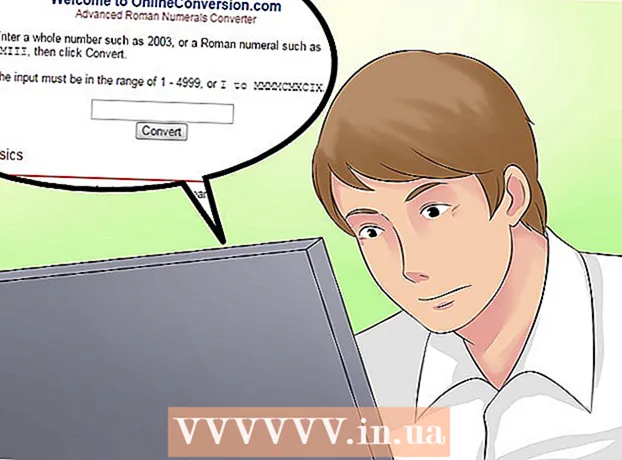Autor:
William Ramirez
Data Utworzenia:
17 Wrzesień 2021
Data Aktualizacji:
19 Czerwiec 2024

Zawartość
Z tego artykułu dowiesz się, jak zmienić język na swoim komputerze. Wpłynie to na tekst używany w menu i oknach. Możesz zmienić język zarówno w systemie Windows, jak i Mac OS X. Należy pamiętać, że opisane tutaj metody nie pozwolą na zmianę języka przeglądarki internetowej lub innych programów.
Kroki
Metoda 1 z 2: W systemie Windows
 1 Otwórz menu startowe
1 Otwórz menu startowe  . Aby to zrobić, kliknij logo Windows w lewym dolnym rogu ekranu.
. Aby to zrobić, kliknij logo Windows w lewym dolnym rogu ekranu. - Lub naciśnij klawisz Windows na klawiaturze.
 2 Kliknij „Opcje”
2 Kliknij „Opcje”  . Jest to ikona w kształcie koła zębatego w lewym dolnym rogu menu Start.
. Jest to ikona w kształcie koła zębatego w lewym dolnym rogu menu Start.  3 Kliknij Czas i język. Znajduje się w środku okna Opcje.
3 Kliknij Czas i język. Znajduje się w środku okna Opcje.  4 Kliknij na zakładkę standardy językowe i regionalne. Tę opcję znajdziesz w lewym rogu okna.
4 Kliknij na zakładkę standardy językowe i regionalne. Tę opcję znajdziesz w lewym rogu okna.  5 Kliknij Dodaj język. Ta opcja znajduje się obok dużego znaku + w sekcji Języki na środku strony.
5 Kliknij Dodaj język. Ta opcja znajduje się obok dużego znaku + w sekcji Języki na środku strony.  6 Wybierz język. Wybierz język, którego będziesz używać na swoim komputerze.
6 Wybierz język. Wybierz język, którego będziesz używać na swoim komputerze.  7 Wybierz dialekt. Jeśli klikniesz na wymagany język, otworzy się strona z listą regionalnych dialektów; kliknij dialekt, aby go wybrać.
7 Wybierz dialekt. Jeśli klikniesz na wymagany język, otworzy się strona z listą regionalnych dialektów; kliknij dialekt, aby go wybrać. - Wybrany język może nie mieć dialektów.
 8 Kliknij dodany język. Pojawi się pod bieżącym językiem w sekcji Języki. Otworzy się okno z listą opcji.
8 Kliknij dodany język. Pojawi się pod bieżącym językiem w sekcji Języki. Otworzy się okno z listą opcji.  9 Kliknij Parametry. Ten przycisk pojawi się pod językiem. Otworzy się okno z ustawieniami języka.
9 Kliknij Parametry. Ten przycisk pojawi się pod językiem. Otworzy się okno z ustawieniami języka.  10 Pobierz pakiet językowy. Kliknij Pobierz w sekcji Pobierz pakiet językowy w lewym górnym rogu strony.
10 Pobierz pakiet językowy. Kliknij Pobierz w sekcji Pobierz pakiet językowy w lewym górnym rogu strony. 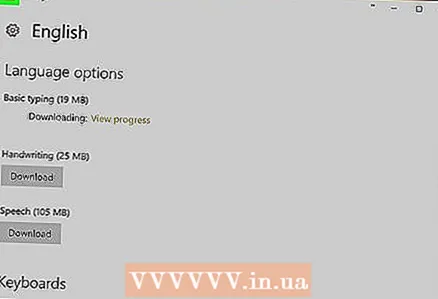 11 Kliknij ikonę
11 Kliknij ikonę  . Znajduje się w lewym górnym rogu ekranu.
. Znajduje się w lewym górnym rogu ekranu.  12 Kliknij ponownie język i kliknij Ustaw jako obecny język. Ten guzik znajdziesz pod językiem. Wybrany język zostanie przeniesiony na górę sekcji Języki i stanie się bieżącym językiem dla wszystkich wbudowanych menu, okien i innych elementów wyświetlanych na ekranie.
12 Kliknij ponownie język i kliknij Ustaw jako obecny język. Ten guzik znajdziesz pod językiem. Wybrany język zostanie przeniesiony na górę sekcji Języki i stanie się bieżącym językiem dla wszystkich wbudowanych menu, okien i innych elementów wyświetlanych na ekranie.  13 Zrestartuj swój komputer. Otwórz menu start, kliknij ikonę
13 Zrestartuj swój komputer. Otwórz menu start, kliknij ikonę  i kliknij „Uruchom ponownie”. Po ponownym uruchomieniu komputera i zalogowaniu zmiany zaczną obowiązywać.
i kliknij „Uruchom ponownie”. Po ponownym uruchomieniu komputera i zalogowaniu zmiany zaczną obowiązywać.
Metoda 2 z 2: W systemie Mac OS X
 1 Otwórz menu Apple
1 Otwórz menu Apple  . Kliknij logo Apple w lewym górnym rogu ekranu. Otworzy się menu rozwijane.
. Kliknij logo Apple w lewym górnym rogu ekranu. Otworzy się menu rozwijane.  2 Kliknij Ustawienia systemowe. Znajduje się u góry menu rozwijanego.
2 Kliknij Ustawienia systemowe. Znajduje się u góry menu rozwijanego.  3 Kliknij Język i region. Jest to ikona w kształcie flagi w górnej części okna Preferencje systemowe.
3 Kliknij Język i region. Jest to ikona w kształcie flagi w górnej części okna Preferencje systemowe.  4 Kliknij +. Ta ikona znajduje się w lewym dolnym rogu pola Preferowany język po lewej stronie okna Język i region. Otworzy się wyskakujące okienko z listą języków.
4 Kliknij +. Ta ikona znajduje się w lewym dolnym rogu pola Preferowany język po lewej stronie okna Język i region. Otworzy się wyskakujące okienko z listą języków.  5 Przewiń w dół, aby wybrać preferowany język, a następnie naciśnij Dodać.
5 Przewiń w dół, aby wybrać preferowany język, a następnie naciśnij Dodać. 6 Kliknij Użyj [Język]gdy pojawi się monit. To niebieski przycisk w prawym dolnym rogu okna. Spowoduje to ustawienie wybranego języka jako języka bieżącego.
6 Kliknij Użyj [Język]gdy pojawi się monit. To niebieski przycisk w prawym dolnym rogu okna. Spowoduje to ustawienie wybranego języka jako języka bieżącego. - Jeśli pominiesz ten krok, przeciągnij dodany język na górę listy Preferowany język.
 7 Uruchom ponownie komputer, aby zmiany zaczęły obowiązywać.
7 Uruchom ponownie komputer, aby zmiany zaczęły obowiązywać.
Porady
- Zmiana języka systemu nie zmieni języka programu. Aby zmienić język programu, wybierz go podczas instalacji lub w ustawieniach.
Ostrzeżenia
- Nie zmieniaj języka systemu na taki, którego nie rozumiesz, lub jeśli nie możesz wrócić do starego języka.