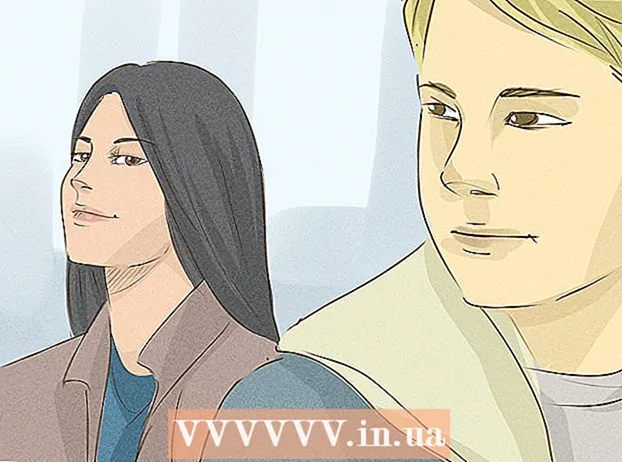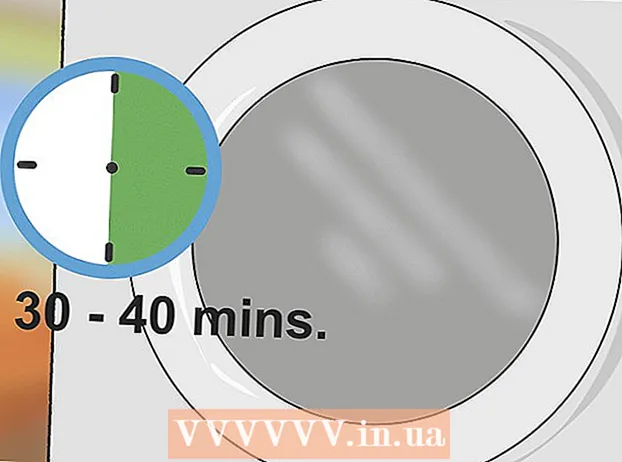Autor:
Ellen Moore
Data Utworzenia:
16 Styczeń 2021
Data Aktualizacji:
2 Lipiec 2024

Zawartość
- Kroki
- Metoda 1 z 2: Metoda pierwsza: Podłączanie Kindle Fire do komputera z systemem Windows
- Metoda 2 z 2: Metoda druga: Podłączanie Kindle Fire do systemu Mac OS X
- Ostrzeżenia
- Czego potrzebujesz
Kindle Fire można podłączyć do komputera, aby pobierać i wymieniać dane między urządzeniami, np. przesyłać e-booki, filmy, zdjęcia i inne rodzaje plików multimedialnych. Wykonaj czynności opisane w tym artykule, aby dowiedzieć się, jak podłączyć Kindle Fire do komputera.
Kroki
Metoda 1 z 2: Metoda pierwsza: Podłączanie Kindle Fire do komputera z systemem Windows
 1 Podłącz Kindle Fire do komputera za pomocą kabla micro-USB. Kable Micro-USB są sprzedawane oddzielnie i nie są dołączone do Kindle Fire.
1 Podłącz Kindle Fire do komputera za pomocą kabla micro-USB. Kable Micro-USB są sprzedawane oddzielnie i nie są dołączone do Kindle Fire.  2 Odblokuj swój Kindle Fire, przesuwając palcem po strzałce na ekranie od prawej do lewej.
2 Odblokuj swój Kindle Fire, przesuwając palcem po strzałce na ekranie od prawej do lewej.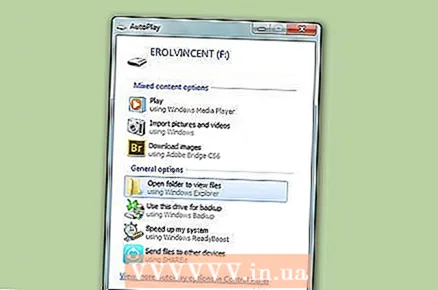 3 Poczekaj, aż komputer z systemem Windows rozpozna Kindle Fire. Pojawi się okno zawierające szczegółowe informacje na temat zarządzania urządzeniem Kindle.
3 Poczekaj, aż komputer z systemem Windows rozpozna Kindle Fire. Pojawi się okno zawierające szczegółowe informacje na temat zarządzania urządzeniem Kindle. 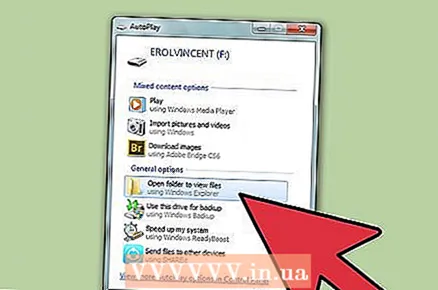 4 Kliknij „Otwórz folder, aby wyświetlić pliki.” Otworzy się nowy folder Eksploratora Windows, aby wyświetlić dane na twoim Kindle Fire.
4 Kliknij „Otwórz folder, aby wyświetlić pliki.” Otworzy się nowy folder Eksploratora Windows, aby wyświetlić dane na twoim Kindle Fire. 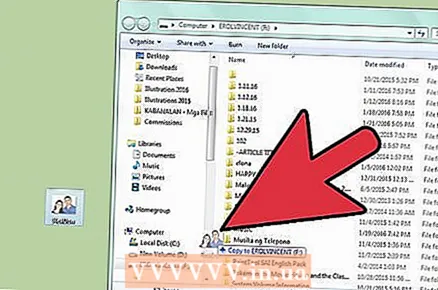 5 Zabieraj i przenoś pliki w dowolne miejsce. Odbywa się to za pomocą Eksploratora Windows.
5 Zabieraj i przenoś pliki w dowolne miejsce. Odbywa się to za pomocą Eksploratora Windows.  6 Po zakończeniu przesyłania plików do Kindle Fire kliknij przycisk oznaczony „Disconnect” u dołu ekranu Kindle.
6 Po zakończeniu przesyłania plików do Kindle Fire kliknij przycisk oznaczony „Disconnect” u dołu ekranu Kindle. 7 Odłącz kabel micro-USB od Kindle Fire. Po wyjściu z trybu USB zobaczysz stronę główną Kindle Fire i będzie ona gotowa do użycia.
7 Odłącz kabel micro-USB od Kindle Fire. Po wyjściu z trybu USB zobaczysz stronę główną Kindle Fire i będzie ona gotowa do użycia.
Metoda 2 z 2: Metoda druga: Podłączanie Kindle Fire do systemu Mac OS X
 1 Podłącz Kindle Fire do komputera Mac za pomocą kabla micro-USB. Kabel micro-USB to urządzenie, które należy zakupić osobno i nie jest dołączony do Kindle Fire.
1 Podłącz Kindle Fire do komputera Mac za pomocą kabla micro-USB. Kabel micro-USB to urządzenie, które należy zakupić osobno i nie jest dołączony do Kindle Fire.  2 Przesuń strzałkę na ekranie Kindle Fire od prawej do lewej. Urządzenie odblokuje się.
2 Przesuń strzałkę na ekranie Kindle Fire od prawej do lewej. Urządzenie odblokuje się. - 3 Poczekaj, aż komputer Mac rozpozna Kindle Fire jako urządzenie zewnętrzne. Na pulpicie Maca pojawi się ikona zatytułowana „Kindle”.
- 4Kliknij ikonę „Kindle”, aby wyświetlić jej foldery i pliki w Finderze.
- 5Przenoś pliki tak, jak lubisz, korzystając z Findera.
- 6Po zakończeniu przenoszenia plików zamknij Findera.
- 7Naciśnij i przytrzymaj przycisk „Sterowanie” na klawiaturze komputera Mac, a następnie kliknij ikonę Kindle na pulpicie.
- 8Kliknij „Wysuń” w wyświetlonym pływającym menu opcji.
 9 Odłącz Kindle Fire od kabla micro-USB. Twój Kindle Fire jest gotowy do użycia, gdy wyświetlana jest strona główna.
9 Odłącz Kindle Fire od kabla micro-USB. Twój Kindle Fire jest gotowy do użycia, gdy wyświetlana jest strona główna.
Ostrzeżenia
- Nie będziesz mieć dostępu do danych na samym Kindle Fire, gdy jest on podłączony do komputera za pomocą kabla micro-USB. Jeśli chcesz uzyskać dostęp do danych na swoim urządzeniu, musisz odłączyć Kindle Fire od komputera.
Czego potrzebujesz
- Kabel micro-usb
- Urządzenie Kindle Fire
- Komputer