Autor:
Mark Sanchez
Data Utworzenia:
3 Styczeń 2021
Data Aktualizacji:
1 Lipiec 2024
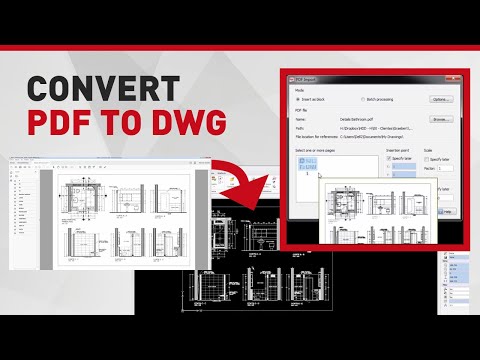
Zawartość
- Kroki
- Część 1 z 4: Jak zainstalować Adobe Acrobat Reader
- Część 2 z 4: Jak otworzyć pobrany dokument PDF
- Część 3 z 4: Jak otworzyć dokument online
- Część 4 z 4: Jak korzystać z Dysku Google
- Porady
- Ostrzeżenia
W tym artykule pokażemy, jak otworzyć dokument PDF na urządzeniu z Androidem. Aby to zrobić, skorzystaj z bezpłatnej aplikacji Adobe Acrobat Reader, za pomocą której możesz otwierać pobrane pliki PDF i dokumenty PDF dołączone do listów. Możesz też użyć aplikacji Dysk Google.
Kroki
Część 1 z 4: Jak zainstalować Adobe Acrobat Reader
 1 Uruchom aplikację Sklep Play
1 Uruchom aplikację Sklep Play  . Kliknij ikonę w postaci wielokolorowego trójkąta; znajdziesz go w pasku aplikacji.
. Kliknij ikonę w postaci wielokolorowego trójkąta; znajdziesz go w pasku aplikacji. - Jeśli Sklep Play jest podzielony na kilka aplikacji, kliknij Gry ze Sklepu Play.
 2 Kliknij pasek wyszukiwania. Znajdziesz go u góry ekranu.
2 Kliknij pasek wyszukiwania. Znajdziesz go u góry ekranu.  3 Wchodzić Adobe Acrobat Reader. Menu wyników wyszukiwania zostanie wyświetlone poniżej paska wyszukiwania.
3 Wchodzić Adobe Acrobat Reader. Menu wyników wyszukiwania zostanie wyświetlone poniżej paska wyszukiwania.  4 Kliknij Adobe Acrobat Reader. Ta aplikacja jest oznaczona logo Adobe i znajduje się na samej górze menu wyników wyszukiwania. Zostaniesz przeniesiony na stronę Adobe Acrobat Reader.
4 Kliknij Adobe Acrobat Reader. Ta aplikacja jest oznaczona logo Adobe i znajduje się na samej górze menu wyników wyszukiwania. Zostaniesz przeniesiony na stronę Adobe Acrobat Reader.  5 Uzyskiwać zainstalować. Ten zielony przycisk znajdziesz po prawej stronie ekranu.
5 Uzyskiwać zainstalować. Ten zielony przycisk znajdziesz po prawej stronie ekranu. - Kliknij Akceptuj, aby rozpocząć instalację aplikacji.
 6 Poczekaj, aż aplikacja się zainstaluje. Następnie otwórz pobrany plik PDF lub dokument online.
6 Poczekaj, aż aplikacja się zainstaluje. Następnie otwórz pobrany plik PDF lub dokument online.
Część 2 z 4: Jak otworzyć pobrany dokument PDF
 1 Uruchom aplikację Adobe Acrobat Reader. Stuknij „Otwórz” w Sklepie Play lub stuknij trójkątną czerwono-białą ikonę w szufladzie aplikacji.
1 Uruchom aplikację Adobe Acrobat Reader. Stuknij „Otwórz” w Sklepie Play lub stuknij trójkątną czerwono-białą ikonę w szufladzie aplikacji.  2 Przewiń kilka stron informacji pomocy. Aby to zrobić, przesuń ekran kilka razy od prawej do lewej.
2 Przewiń kilka stron informacji pomocy. Aby to zrobić, przesuń ekran kilka razy od prawej do lewej.  3 Uzyskiwać Początek pracy. Ten niebieski przycisk znajdziesz na dole ekranu.
3 Uzyskiwać Początek pracy. Ten niebieski przycisk znajdziesz na dole ekranu.  4 Kliknij na zakładkę Lokalny. Znajduje się w górnej części ekranu. Pojawi się lista wszystkich dokumentów PDF w pamięci urządzenia.
4 Kliknij na zakładkę Lokalny. Znajduje się w górnej części ekranu. Pojawi się lista wszystkich dokumentów PDF w pamięci urządzenia. - Użyj tej metody, jeśli plik PDF jest załadowany do pamięci urządzenia, ale nie możesz go otworzyć. Jeśli plik PDF jest online, użyj tej metody.
 5 Kliknij Umożliwićgdy pojawi się monit. Umożliwi to Adobe Acrobat dostęp do pamięci urządzenia z systemem Android.
5 Kliknij Umożliwićgdy pojawi się monit. Umożliwi to Adobe Acrobat dostęp do pamięci urządzenia z systemem Android.  6 Odśwież stronę. Aby to zrobić, umieść palec na środku ekranu i przesuń palcem w dół, aby odświeżyć kartę Lokalne.
6 Odśwież stronę. Aby to zrobić, umieść palec na środku ekranu i przesuń palcem w dół, aby odświeżyć kartę Lokalne. - Adobe Acrobat Reader w ciągu kilku minut znajdzie pobrane dokumenty PDF.
 7 Stuknij żądany plik PDF. Otworzy się i będziesz mógł go zobaczyć.
7 Stuknij żądany plik PDF. Otworzy się i będziesz mógł go zobaczyć.
Część 3 z 4: Jak otworzyć dokument online
 1 Przejdź do dokumentu online. Uruchom aplikację lub przejdź do strony w przeglądarce z żądanym dokumentem PDF.
1 Przejdź do dokumentu online. Uruchom aplikację lub przejdź do strony w przeglądarce z żądanym dokumentem PDF. - Na przykład, jeśli chcesz otworzyć dokument PDF dołączony do wiadomości e-mail, uruchom aplikację Gmail i otwórz odpowiednią wiadomość e-mail.
 2 Wybierz plik PDF. Stuknij załączony dokument lub łącze do niego.
2 Wybierz plik PDF. Stuknij załączony dokument lub łącze do niego. - Dotknięcie dokumentu w Chrome spowoduje otwarcie dokumentu, więc pomiń kolejne kroki. Aby pobrać dokument, kliknij „Pobierz”
 .
.
- Dotknięcie dokumentu w Chrome spowoduje otwarcie dokumentu, więc pomiń kolejne kroki. Aby pobrać dokument, kliknij „Pobierz”
 3 Kliknij Adobe Acrobat Readergdy pojawi się menu podręczne. W nim wybierz aplikację, w której otworzy się dokument.
3 Kliknij Adobe Acrobat Readergdy pojawi się menu podręczne. W nim wybierz aplikację, w której otworzy się dokument. - Jeśli Adobe Acrobat Reader jest jedyną aplikacją PDF na Twoim urządzeniu, wyskakujące menu nie pojawi się i uruchomi się Adobe Acrobat Reader. Jeśli tak, pomiń ten i następny krok.
 4 Uzyskiwać Zawsze. Dokument otwiera się w programie Adobe Acrobat Reader, a sama aplikacja staje się główną aplikacją do pracy z dokumentami PDF.
4 Uzyskiwać Zawsze. Dokument otwiera się w programie Adobe Acrobat Reader, a sama aplikacja staje się główną aplikacją do pracy z dokumentami PDF.  5 Poczekaj, aż dokument się otworzy. Jeśli po raz pierwszy uruchamiasz program Adobe Acrobat Reader, zajmie to trochę czasu. Z otwartym dokumentem możesz pracować jak z każdym innym plikiem PDF.
5 Poczekaj, aż dokument się otworzy. Jeśli po raz pierwszy uruchamiasz program Adobe Acrobat Reader, zajmie to trochę czasu. Z otwartym dokumentem możesz pracować jak z każdym innym plikiem PDF.  6 Pobierz dokument PDF, jeśli nie otwiera się w aplikacji lub przeglądarce. Wykonaj następujące czynności w zależności od typu pliku:
6 Pobierz dokument PDF, jeśli nie otwiera się w aplikacji lub przeglądarce. Wykonaj następujące czynności w zależności od typu pliku: - Dokument dołączony do listu: dotknij "Pobierz"
 na ekranie podglądu dokumentu, a następnie potwierdź swój wybór i/lub określ folder pobierania (jeśli to konieczne).
na ekranie podglądu dokumentu, a następnie potwierdź swój wybór i/lub określ folder pobierania (jeśli to konieczne). - Link do dokumentu: Kliknij link, dotknij „⋮” w prawym górnym rogu ekranu, kliknij „Pobierz”, a następnie potwierdź swój wybór i / lub wybierz folder do pobrania (jeśli to konieczne).
- Dokument dołączony do listu: dotknij "Pobierz"
Część 4 z 4: Jak korzystać z Dysku Google
 1 Zainstaluj aplikację Dysk Google, jeśli nie ma jej na Twoim urządzeniu. Możesz używać Dysku Google do przeglądania dokumentów PDF, ale muszą one znajdować się na Dysku Google. Aby zainstalować Dysk Google, uruchom aplikację Sklep Play
1 Zainstaluj aplikację Dysk Google, jeśli nie ma jej na Twoim urządzeniu. Możesz używać Dysku Google do przeglądania dokumentów PDF, ale muszą one znajdować się na Dysku Google. Aby zainstalować Dysk Google, uruchom aplikację Sklep Play  , i wtedy:
, i wtedy: - dotknij paska wyszukiwania;
- wejść dysk Googlea następnie kliknij „Dysk Google” w menu;
- kliknij Zainstaluj> Zaakceptuj.
 2 Uruchom aplikację Dysk Google. Kliknij trójkątną zielono-żółto-niebieską ikonę lub dotknij "Otwórz" w Sklepie Play. Otworzy się strona logowania do Dysku Google.
2 Uruchom aplikację Dysk Google. Kliknij trójkątną zielono-żółto-niebieską ikonę lub dotknij "Otwórz" w Sklepie Play. Otworzy się strona logowania do Dysku Google.  3 Zaloguj się na swoje konto. Kliknij konto, którego chcesz używać na Dysku Google, a następnie wprowadź swoje hasło.
3 Zaloguj się na swoje konto. Kliknij konto, którego chcesz używać na Dysku Google, a następnie wprowadź swoje hasło. - Jeśli masz tylko jedno konto Google na swoim urządzeniu z Androidem, możesz zostać automatycznie zalogowany.
- Jeśli masz już zainstalowany i zalogowany na Dysku Google, pomiń ten i następny krok.
 4 Uzyskiwać Pomijać. Znajduje się w lewym dolnym rogu ekranu. Spowoduje to pominięcie stron pomocy i przejście do folderu Dysku Google.
4 Uzyskiwać Pomijać. Znajduje się w lewym dolnym rogu ekranu. Spowoduje to pominięcie stron pomocy i przejście do folderu Dysku Google.  5 Skopiuj plik PDF na Dysk Google. Ten proces zależy od tego, czy dokument znajduje się na komputerze, czy na urządzeniu z systemem Android:
5 Skopiuj plik PDF na Dysk Google. Ten proces zależy od tego, czy dokument znajduje się na komputerze, czy na urządzeniu z systemem Android: - Komputer: Przejdź do https://drive.google.com/, zaloguj się, kliknij Utwórz > Prześlij plik, wybierz plik PDF i kliknij Otwórz (Windows) lub Wybierz (Mac).
- Urządzenie z Androidem: Dotknij +> Pobierz, wybierz plik PDF i dotknij Zezwól, jeśli zostanie wyświetlony monit.
 6 Wybierz dokument PDF. Znajdź i stuknij żądany plik PDF. Otworzy się na Dysku Google i możesz go wyświetlić.
6 Wybierz dokument PDF. Znajdź i stuknij żądany plik PDF. Otworzy się na Dysku Google i możesz go wyświetlić.
Porady
- Adobe Acrobat Reader będzie główną aplikacją do pracy z plikami PDF, jeśli na urządzeniu nie ma podobnych aplikacji.
Ostrzeżenia
- Adobe Acrobat Reader jest darmowy, ale możesz edytować dokumenty PDF tylko w wersji płatnej.



