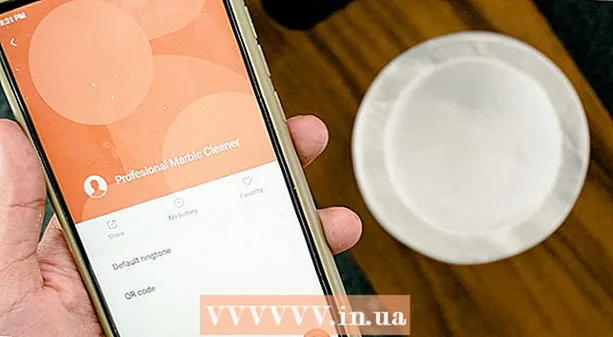Autor:
William Ramirez
Data Utworzenia:
23 Wrzesień 2021
Data Aktualizacji:
21 Czerwiec 2024

Zawartość
W tym artykule dowiesz się, jak przechowywać dokument Word w swojej witrynie. W Witrynach Google obraz dokumentu programu Word można dodać bezpośrednio do strony, a w przypadku witryny WordPress lub witryny hostowanej — przesłać dokument programu Word, a następnie utworzyć do niego łącze w treści strony internetowej.
Kroki
Metoda 1 z 3: Witryny Google
 1 Otwórz Dysk Google. Przejdź do https://drive.google.com/ w przeglądarce internetowej. Zawartość Twojego konta Google zostanie otwarta, jeśli jesteś już zalogowany.
1 Otwórz Dysk Google. Przejdź do https://drive.google.com/ w przeglądarce internetowej. Zawartość Twojego konta Google zostanie otwarta, jeśli jesteś już zalogowany. - Jeśli nie jesteś jeszcze zalogowany na swoje konto, wprowadź najpierw swój adres e-mail i hasło.
- Konieczne może być najpierw kliknięcie Przejdź do Dysku Google.
 2 Kliknij Tworzyć. To niebieski przycisk w lewym górnym rogu strony. Otworzy się menu.
2 Kliknij Tworzyć. To niebieski przycisk w lewym górnym rogu strony. Otworzy się menu.  3 Kliknij Przesyłanie pliku. Ta opcja jest w menu. Otworzy się okno.
3 Kliknij Przesyłanie pliku. Ta opcja jest w menu. Otworzy się okno.  4 Wybierz dokument Word. Kliknij dwukrotnie żądany dokument Word. Zostanie przesłany na Dysk Google.
4 Wybierz dokument Word. Kliknij dwukrotnie żądany dokument Word. Zostanie przesłany na Dysk Google. - Załadowanie dokumentu Word zajmie nie więcej niż kilka sekund.
 5 Otwórz Witryny Google. Przejdź do https://sites.google.com/new w przeglądarce internetowej.
5 Otwórz Witryny Google. Przejdź do https://sites.google.com/new w przeglądarce internetowej. - Jeśli nie jesteś jeszcze zalogowany na swoje konto Google, wprowadź swój adres e-mail i hasło.
 6 Wybierz witrynę. Kliknij witrynę, w której chcesz przechowywać dokument Word.
6 Wybierz witrynę. Kliknij witrynę, w której chcesz przechowywać dokument Word.  7 Przejdź do żądanej strony. Przewiń w dół, aby znaleźć stronę, na której chcesz umieścić dokument Word.
7 Przejdź do żądanej strony. Przewiń w dół, aby znaleźć stronę, na której chcesz umieścić dokument Word.  8 Kliknij na zakładkę Wstawić. Znajduje się w prawym górnym rogu okna.
8 Kliknij na zakładkę Wstawić. Znajduje się w prawym górnym rogu okna.  9 Kliknij Obiekt na dysku. Znajduje się w prawym górnym rogu strony.
9 Kliknij Obiekt na dysku. Znajduje się w prawym górnym rogu strony.  10 Wybierz dokument. W prawej kolumnie kliknij wymagany dokument.
10 Wybierz dokument. W prawej kolumnie kliknij wymagany dokument.  11 Kliknij Wstawić. Znajduje się w prawym dolnym rogu strony. Dokument Word będzie przechowywany w Twojej witrynie.
11 Kliknij Wstawić. Znajduje się w prawym dolnym rogu strony. Dokument Word będzie przechowywany w Twojej witrynie.  12 Zmień rozmiar dokumentu. Kliknij i przeciągnij górną lub dolną krawędź dokumentu, aby zmienić rozmiar w pionie, lub kliknij i przeciągnij jedną z krawędzi bocznych, aby zmienić ogólny rozmiar dokumentu.
12 Zmień rozmiar dokumentu. Kliknij i przeciągnij górną lub dolną krawędź dokumentu, aby zmienić rozmiar w pionie, lub kliknij i przeciągnij jedną z krawędzi bocznych, aby zmienić ogólny rozmiar dokumentu.  13 Kliknij Publikować. To fioletowy przycisk w prawym górnym rogu strony. Witryna jest aktualizowana i pojawia się na niej dokument programu Word.
13 Kliknij Publikować. To fioletowy przycisk w prawym górnym rogu strony. Witryna jest aktualizowana i pojawia się na niej dokument programu Word.
Metoda 2 z 3: WordPress
 1 Otwórz WordPressa. Przejdź do https://ru.wordpress.com/ w przeglądarce internetowej. Obrazu dokumentu nie można dodać do witryny WordPress, ale możesz wstawić link, który załaduje dokument, jeśli go klikniesz.
1 Otwórz WordPressa. Przejdź do https://ru.wordpress.com/ w przeglądarce internetowej. Obrazu dokumentu nie można dodać do witryny WordPress, ale możesz wstawić link, który załaduje dokument, jeśli go klikniesz. - Jeśli nie jesteś jeszcze zalogowany na swoje konto WordPress, kliknij Zaloguj się w prawym górnym rogu strony, a następnie wprowadź swój adres e-mail i hasło.
 2 Kliknij Moja strona. Znajduje się w lewym górnym rogu strony WordPress. Otworzy się strona Twojej witryny.
2 Kliknij Moja strona. Znajduje się w lewym górnym rogu strony WordPress. Otworzy się strona Twojej witryny.  3 Kliknij Wyświetl witrynę. Znajduje się w lewym górnym rogu strony.
3 Kliknij Wyświetl witrynę. Znajduje się w lewym górnym rogu strony.  4 Kliknij Przejdź do serwisu. Znajduje się w prawym górnym rogu strony. Zostaniesz przeniesiony na swoją stronę.
4 Kliknij Przejdź do serwisu. Znajduje się w prawym górnym rogu strony. Zostaniesz przeniesiony na swoją stronę.  5 Przejdź do żądanej strony. Kliknij zakładkę strony, na której chcesz wstawić łącze do dokumentu Word; te zakładki znajdują się u góry strony.
5 Przejdź do żądanej strony. Kliknij zakładkę strony, na której chcesz wstawić łącze do dokumentu Word; te zakładki znajdują się u góry strony.  6 Kliknij Edytować. Znajdziesz tę opcję w prawym dolnym rogu strony.
6 Kliknij Edytować. Znajdziesz tę opcję w prawym dolnym rogu strony.  7 Wybierz miejsce na link. Na stronie kliknij miejsce, w którym będzie znajdować się łącze do dokumentu programu Word.
7 Wybierz miejsce na link. Na stronie kliknij miejsce, w którym będzie znajdować się łącze do dokumentu programu Word.  8 Kliknij + Dodaj. To przycisk po lewej stronie strony. Otworzy się menu.
8 Kliknij + Dodaj. To przycisk po lewej stronie strony. Otworzy się menu.  9 Kliknij Głoska bezdźwięczna. To opcja u góry menu.Spowoduje to otwarcie strony ze wszystkimi zapisanymi multimediami w Twojej witrynie.
9 Kliknij Głoska bezdźwięczna. To opcja u góry menu.Spowoduje to otwarcie strony ze wszystkimi zapisanymi multimediami w Twojej witrynie.  10 Kliknij Dodaj nowe. Znajduje się w lewym górnym rogu strony, która się otworzy.
10 Kliknij Dodaj nowe. Znajduje się w lewym górnym rogu strony, która się otworzy.  11 Wybierz dokument Word. Kliknij żądany dokument Word, a następnie kliknij „Otwórz” w prawym dolnym rogu okna. Dokument Word zostanie przesłany do repozytorium WordPress.
11 Wybierz dokument Word. Kliknij żądany dokument Word, a następnie kliknij „Otwórz” w prawym dolnym rogu okna. Dokument Word zostanie przesłany do repozytorium WordPress.  12 Wybierz pobrany dokument. Aby to zrobić, kliknij go.
12 Wybierz pobrany dokument. Aby to zrobić, kliknij go.  13 Kliknij Wstawić. Znajduje się w prawym dolnym rogu okna. Dodano łącze do dokumentu Word.
13 Kliknij Wstawić. Znajduje się w prawym dolnym rogu okna. Dodano łącze do dokumentu Word.  14 Zmień tekst linku. Domyślnie tekst łącza jest nazwą dokumentu; aby zmienić tekst łącza, wybierz łącze, kliknij ikonę ołówka obok łącza, zmień tekst w polu Tekst łącza i kliknij Zapisz.
14 Zmień tekst linku. Domyślnie tekst łącza jest nazwą dokumentu; aby zmienić tekst łącza, wybierz łącze, kliknij ikonę ołówka obok łącza, zmień tekst w polu Tekst łącza i kliknij Zapisz.  15 Kliknij Odświeżać. To niebieski przycisk w prawym górnym rogu strony. Strona zostanie zaktualizowana i pojawi się na niej link - kliknij go, aby pobrać dokument Word.
15 Kliknij Odświeżać. To niebieski przycisk w prawym górnym rogu strony. Strona zostanie zaktualizowana i pojawi się na niej link - kliknij go, aby pobrać dokument Word.
Metoda 3 z 3: Witryna hostowana
 1 Prześlij swój dokument Word do folderu głównego swojej witryny. Jeśli hostujesz swoją witrynę, istnieje folder, w którym przechowywane są elementy (takie jak obrazy), które są wyświetlane w witrynie. Pobierz dokument Microsoft Word do tego folderu.
1 Prześlij swój dokument Word do folderu głównego swojej witryny. Jeśli hostujesz swoją witrynę, istnieje folder, w którym przechowywane są elementy (takie jak obrazy), które są wyświetlane w witrynie. Pobierz dokument Microsoft Word do tego folderu. - Ten krok zależy od oprogramowania, którego używasz do hostowania swojej witryny.
 2 Skopiuj adres dokumentu Word. Ponownie, ten krok zależy od oprogramowania, którego używasz do hostowania witryny, ale zwykle adres pojawia się w pasku adresu u góry strony. Kliknij i przeciągnij myszą na adres, aby go zaznaczyć, a następnie kliknij klawisz kontrolny+C (Windows) lub ⌘ Polecenie+C (Prochowiec).
2 Skopiuj adres dokumentu Word. Ponownie, ten krok zależy od oprogramowania, którego używasz do hostowania witryny, ale zwykle adres pojawia się w pasku adresu u góry strony. Kliknij i przeciągnij myszą na adres, aby go zaznaczyć, a następnie kliknij klawisz kontrolny+C (Windows) lub ⌘ Polecenie+C (Prochowiec).  3 Otwórz kod swojej witryny. Otwórz dokument tekstowy lub HTML, który przechowuje kod Twojej witryny.
3 Otwórz kod swojej witryny. Otwórz dokument tekstowy lub HTML, który przechowuje kod Twojej witryny.  4 Wybierz miejsce na link. Kliknij, gdzie będzie link do dokumentu.
4 Wybierz miejsce na link. Kliknij, gdzie będzie link do dokumentu.  5 Utwórz tag HREF. Wchodzić a href = w edytorze tekstu.
5 Utwórz tag HREF. Wchodzić a href = w edytorze tekstu.  6 Wklej adres dokumentu Word. Kliknij klawisz kontrolny+V (Windows) lub ⌘ Polecenie+V (Prochowiec).
6 Wklej adres dokumentu Word. Kliknij klawisz kontrolny+V (Windows) lub ⌘ Polecenie+V (Prochowiec).  7 Zamknij tag HREF. Aby to zrobić, wpisz >... Powinieneś dostać linię a href =adres>.
7 Zamknij tag HREF. Aby to zrobić, wpisz >... Powinieneś dostać linię a href =adres>.  8 Wpisz tekst linku. Użytkownicy klikną ten tekst, aby otworzyć dokument. Wpisz tekst bezpośrednio po zamykającym znaczniku HREF.
8 Wpisz tekst linku. Użytkownicy klikną ten tekst, aby otworzyć dokument. Wpisz tekst bezpośrednio po zamykającym znaczniku HREF. - Na przykład, jeśli chcesz, aby ludzie kliknęli link „Kliknij tutaj”, powinieneś otrzymać ciąg a href =adres> Kliknij tutaj.
 9 Dodaj zamykający tag linku. Na prawo od tekstu linku wpisz / a> i naciśnij ↵ Wejdź... Link jest gotowy.
9 Dodaj zamykający tag linku. Na prawo od tekstu linku wpisz / a> i naciśnij ↵ Wejdź... Link jest gotowy. - Linia powinna wyglądać tak: a href =adres> Kliknij tutaj / a>
 10 Odśwież witrynę. Teraz kliknij dodany link, aby pobrać dokument Word.
10 Odśwież witrynę. Teraz kliknij dodany link, aby pobrać dokument Word.