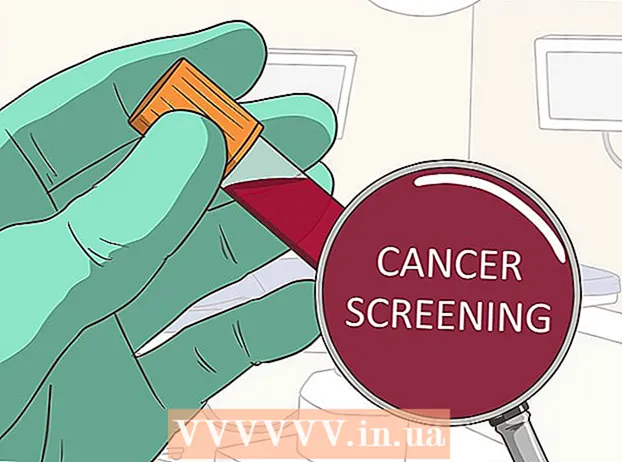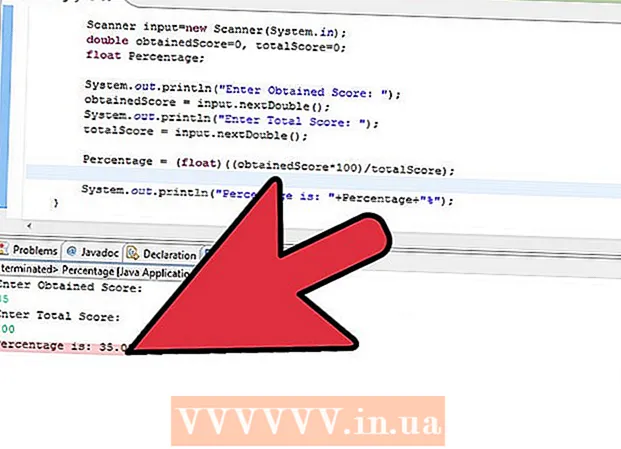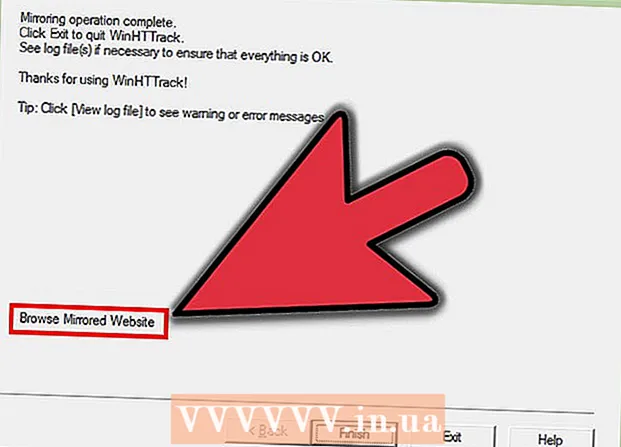Autor:
Joan Hall
Data Utworzenia:
27 Luty 2021
Data Aktualizacji:
28 Czerwiec 2024

Zawartość
- Kroki
- Metoda 1 z 4: Prześlij filmy z YouTube
- Metoda 2 z 4: Twórz klipy z filmów
- Metoda 3 z 4: Dodawanie efektów
- Metoda 4 z 4: Używanie Movie Maker do edycji filmów
- Porady
Edytowanie filmów z YouTube jest łatwe. Wiele osób nawet nie wie, że YouTube ma darmowe oprogramowanie wideo, które pozwala tworzyć małe klipy z filmów, dodając różne efekty przejścia. Możesz także dodawać różne efekty do swoich filmów, a także stabilizować i obracać obraz. Ponadto istnieje wiele profesjonalnych programów do edycji wideo, które można kupić lub pobrać za darmo.
Kroki
Metoda 1 z 4: Prześlij filmy z YouTube
 1 Utwórz konto YouTube. Jeśli masz już konto YouTube, po prostu zaloguj się na stronie. Aby korzystać z edytora wideo YouTube, potrzebujesz konta YouTube.Edytor wideo i karta zarządzania wideo pozwalają łączyć różne filmy i obrazy, przycinać filmy, dodawać muzykę, dodawać różne efekty specjalne. Jeśli nie masz konta YouTube, możesz je łatwo utworzyć.
1 Utwórz konto YouTube. Jeśli masz już konto YouTube, po prostu zaloguj się na stronie. Aby korzystać z edytora wideo YouTube, potrzebujesz konta YouTube.Edytor wideo i karta zarządzania wideo pozwalają łączyć różne filmy i obrazy, przycinać filmy, dodawać muzykę, dodawać różne efekty specjalne. Jeśli nie masz konta YouTube, możesz je łatwo utworzyć. - Przejdź do YouTube i wybierz „Zaloguj się” w prawym górnym rogu strony. Następnie wybierz opcję „Utwórz konto”. Wszystko czego potrzebujesz to e-mail Google. Jeśli nie masz skrzynki pocztowej Google, wybierz „Utwórz konto” na dole strony rejestracji Google, a zostaniesz przeniesiony na odpowiednią stronę, na której możesz ją utworzyć.
- Po utworzeniu konta YouTube musisz przejść do edytora wideo. Wybierz ikonę w prawym górnym rogu strony, a następnie „Studio twórców”. Wybierz menedżera wideo po lewej stronie ekranu, a następnie zobaczysz stronę edytora wideo, która pojawi się u góry. Kliknij na to.
- Możesz także wejść na YouTube.com/editor bezpośrednio w oknie edytora wideo.
 2 Przesyłaj filmy do pracy w YouTube. W jednym filmie można użyć maksymalnie 50 klipów i 500 obrazów. Najpierw musisz przesłać filmy, których chcesz użyć.
2 Przesyłaj filmy do pracy w YouTube. W jednym filmie można użyć maksymalnie 50 klipów i 500 obrazów. Najpierw musisz przesłać filmy, których chcesz użyć. - Aby przesłać wideo z komputera, po prostu kliknij przycisk Dodaj wideo w górnej części okna (pojawi się po wejściu na stronę). Wybierz swoje ustawienia prywatności. Wybierz film, który chcesz pobrać. Podczas pobierania możesz edytować podstawowe i dodatkowe informacje, a następnie ustawić ustawienia widoczności aktualizacji tego filmu.
- Kliknij Opublikuj, jeśli chcesz, aby film stał się publiczny. Kliknij prywatny, dostęp przez łącze lub ograniczony dostęp, a następnie udostępnij wideo. Otrzymasz wiadomość e-mail z powiadomieniem o przesłaniu filmu.
- Aby pobrać filmy z urządzenia z systemem iOS, zaloguj się do YouTube. Otwórz przewodnik pobierania w lewym górnym rogu i przejdź do sekcji „Mój kanał”. Kliknij ikonę pobierania. Wybierz film, który chcesz pobrać i naciśnij przycisk potwierdzenia. Podaj tytuł filmu, opis, tagi i ustawienia prywatności. Kliknij ikonę pobierania.
- Filmy zostaną automatycznie dodane do edytora wideo.
 3 Przeglądaj zakładki edytora. W edytorze wideo zobaczysz cztery zakładki. Zawierają różnorodne funkcje edycji i ulepszania wideo.
3 Przeglądaj zakładki edytora. W edytorze wideo zobaczysz cztery zakładki. Zawierają różnorodne funkcje edycji i ulepszania wideo. - Pierwsza karta po lewej stronie zawiera wszystkie przesłane przez Ciebie filmy. Wygląda jak ikona aparatu. W nim możesz przeglądać swoje klipy i obrazy.
- Druga zakładka zawiera filmy Creative Commons. Te filmy są całkowicie bezpłatne, ponieważ nie roszczą sobie prawa własności. Możesz wyszukiwać określone filmy Creative Commons, wpisując słowa kluczowe w pasku wyszukiwania i klikając ikonę Creative Commons w lewym górnym rogu edytora wideo.
- Trzecia zakładka umożliwia dodawanie muzyki. Wygląda jak nuta.
- Czwarta karta zawiera przejścia, które możesz wybrać, aby stworzyć efekt przejścia z jednego wideo do drugiego. Przypomina krawat.
 4 Przenieś swoje filmy na oś czasu. Możesz wybierać spośród filmów, które pobrałeś lub filmów z Creative Commons (lub obu). Przenieś te filmy za pomocą myszy w dowolne miejsce. Kliknij ikonę „+”, która pojawia się u góry filmu, aby dodać go do osi czasu.
4 Przenieś swoje filmy na oś czasu. Możesz wybierać spośród filmów, które pobrałeś lub filmów z Creative Commons (lub obu). Przenieś te filmy za pomocą myszy w dowolne miejsce. Kliknij ikonę „+”, która pojawia się u góry filmu, aby dodać go do osi czasu. - Możesz także przeciągnąć wybrany obraz lub klip poniżej na oś czasu, gdzie jest napisane „Przeciągnij filmy tutaj, aby rozpocząć edycję”.
- Jeśli chcesz dodać dwa filmy, po prostu kliknij oba filmy i przesuń je w dół na osi czasu.
Metoda 2 z 4: Twórz klipy z filmów
 1 Przycinanie wideo. Możesz skrócić długość filmu po tym, jak znajdzie się na osi czasu. Możesz nie chcieć dołączać niektórych części i chcieć ich usunąć, a może po prostu musisz skrócić wideo.
1 Przycinanie wideo. Możesz skrócić długość filmu po tym, jak znajdzie się na osi czasu. Możesz nie chcieć dołączać niektórych części i chcieć ich usunąć, a może po prostu musisz skrócić wideo. - Umieść kursor na filmie, który został przeniesiony na oś czasu. Wybierz ikonę nożyczek, która pojawi się w oknie wideo. To narzędzie umożliwia przycinanie wideo.
- Chwyć linijkę po lewej i przesuń ją w prawo - spowoduje to usunięcie wszystkiego na początku filmu.Możesz zrobić to samo z końcem wideo, przeciągając prawą linijkę w lewo. Przesuń obie linijki, aby uzyskać pożądany rezultat. Kliknij przycisk Zapisz - spowoduje to wycięcie wszystkiego, co jest wskazane w kolorze białym i szarym.
- Aby wyciąć coś ze środka klipu, musisz dwukrotnie przesunąć wideo na osi czasu i przyciąć każdy z nich.
- Aby wydłużyć film, po prostu przeciągnij linijkę ze środka. Jeśli przedłużysz wideo poza jego długość, powtórzy się.
 2 Dodaj przejścia. Aby dodać efekt przejścia, wybierz jedną z opcji dostępnych w odpowiedniej zakładce u góry edytora wideo. Ikona tej zakładki przypomina krawat.
2 Dodaj przejścia. Aby dodać efekt przejścia, wybierz jedną z opcji dostępnych w odpowiedniej zakładce u góry edytora wideo. Ikona tej zakładki przypomina krawat. - Przeciągnij wybrane przejście między dwoma klipami. Dostępnych jest 15 różnych przejść, ale pamiętaj, że zbytnie unoszenie się w efektach przejścia wygląda nieprofesjonalnie.
- Aby połączyć wiele klipów, po prostu przeciągnij je i upuść na osi czasu i umieść je w żądanej kolejności.
Metoda 3 z 4: Dodawanie efektów
 1 Wybierz ikonę efektów. Przesuwając kursor nad wideo na osi czasu, możesz wybrać efekty - w tym celu po prawej stronie w oknie wideo pojawi się ikona. Wygląda jak magiczna różdżka.
1 Wybierz ikonę efektów. Przesuwając kursor nad wideo na osi czasu, możesz wybrać efekty - w tym celu po prawej stronie w oknie wideo pojawi się ikona. Wygląda jak magiczna różdżka. - W wyświetlonym oknie możesz wybrać efekty, które chcesz zastosować do swojego wideo - na przykład możesz ustawić go na czarno-biały, zmienić jasność i kontrast, ustabilizować i tak dalej.
- Ikona pośrodku umożliwia obracanie wideo.
 2 Dodaj ulepszenia wideo. Możesz dodać filtry do swojego filmu, zmienić kolor obrazu i poprawić jego wygląd.
2 Dodaj ulepszenia wideo. Możesz dodać filtry do swojego filmu, zmienić kolor obrazu i poprawić jego wygląd. - Aby zastosować ulepszenia wideo, przejdź do menedżera wideo na swoim kanale YouTube. Wybierz wideo, które chcesz edytować i kliknij przycisk „Edytuj”, a następnie przejdź do „Ulepszeń”. Wśród proponowanych opcji wybierz tę, która Ci się podoba, a następnie kliknij „Zapisz jako”.
- Będziesz mieć dostęp do takich efektów jak stabilizacja obrazu (jeśli wideo się trzęsie), zwolnione tempo, dodawanie przerw, przycinanie fragmentów wideo, obracanie, rozmycie twarzy i filtry.
- Twój film musi trwać krócej niż 2 godziny i mieć mniej niż 100 000 wyświetleń - tylko wtedy możesz wykorzystać dodatkowe.
- Będziesz mógł wyświetlić podgląd wszystkich zmian, przeciągając linię pośrodku. Umożliwi to przeglądanie starej i nowej wersji (będą pokazane obok). Wybierz kartę „Szybkie poprawki”, a następnie ulepszenie, które Ci się podoba, lub kartę Filtry, aby zobaczyć dostępne filtry.
 3 Dodaj muzykę w tle. Możesz dodać muzykę do swojego filmu, wybierając utwory z karty muzyki u góry edytora wideo.
3 Dodaj muzykę w tle. Możesz dodać muzykę do swojego filmu, wybierając utwory z karty muzyki u góry edytora wideo. - W polu sterowania wybierz wideo, które chcesz edytować, kliknij przycisk edycji i wybierz dźwięk. Będziesz mógł dodawać utwory znajdujące się po prawej stronie ekranu. Możesz także wyszukiwać utwory według nazwy za pomocą paska wyszukiwania. Kiedy skończysz, naciśnij Zapisz.
- Nie będzie można przesyłać własnych dźwięków ani przycinać dźwięku z klipów. Jeśli używasz dźwięku, YouTube doda reklamy do Twojego filmu.
- Każda edycja dźwięku może zająć trochę czasu.
 4 Dodawaj notatki i podpisy do swoich filmów w YouTube. Kliknij przycisk edycji wideo. Znajduje się u góry ekranu, tuż nad Twoim filmem.
4 Dodawaj notatki i podpisy do swoich filmów w YouTube. Kliknij przycisk edycji wideo. Znajduje się u góry ekranu, tuż nad Twoim filmem. - Za pomocą tego przycisku możesz również utworzyć tytuł i opis, które pojawią się pod filmem.
- Musisz wybrać kategorię i tagi, ponieważ pomoże to innym osobom znaleźć Twój film w wynikach wyszukiwania. Jeśli tego nie zrobisz, mało kto znajdzie i obejrzy Twój film.
Metoda 4 z 4: Używanie Movie Maker do edycji filmów
 1 Wybierz program do edycji wideo, taki jak Movie Maker. Windows Movie Maker to darmowe oprogramowanie domyślnie dostarczane z systemem Windows. Jest bardzo podobny do oprogramowania do edycji wideo YouTube. Jednak w tym przypadku będziesz edytować film na swoim komputerze, a następnie przesyłać go do YouTube.
1 Wybierz program do edycji wideo, taki jak Movie Maker. Windows Movie Maker to darmowe oprogramowanie domyślnie dostarczane z systemem Windows. Jest bardzo podobny do oprogramowania do edycji wideo YouTube. Jednak w tym przypadku będziesz edytować film na swoim komputerze, a następnie przesyłać go do YouTube. - Na komputerach MAC odpowiednikiem Movie Maker jest iMovie. Możesz także wypróbować profesjonalne oprogramowanie wideo, takie jak Adobe Premiere lub Final Cut Pro. Są jednak drogie.
- Jeśli na komputerze działa system Windows, program Windows Movie Maker można znaleźć w menu Start. Przesyłaj pliki wideo z telefonu lub aparatu na komputer za pomocą kabla USB. Następnie uruchom Movie Maker.
 2 Wybierz wideo w Movie Maker. Jest to dość proste, podobnie jak w oprogramowaniu do edycji wideo YouTube. Możesz także umieszczać filmy na osi czasu.
2 Wybierz wideo w Movie Maker. Jest to dość proste, podobnie jak w oprogramowaniu do edycji wideo YouTube. Możesz także umieszczać filmy na osi czasu. - Wybierz „Przechwytywanie z urządzenia wideo” w lewym panelu. Będziesz mógł wybrać tytuł filmu i lokalizację na komputerze, w której chcesz przechowywać materiał. Gdy pojawi się następny ekran, wybierz najlepszą jakość odtwarzania na komputerze.
- Wybierz, czy chcesz wziąć część filmu, czy całość. To zależy od materiału filmowego. Powinno pojawić się okno do przechwytywania wideo. Zaznacz pole „Utwórz klipy po zakończeniu działania kreatora”. Użyj elementów sterujących, aby przewinąć wideo do przodu lub do tyłu do punktu, który chcesz przechwycić. Kliknij „Rozpocznij przechwytywanie”. Po przechwyceniu żądanego materiału kliknij „Zatrzymaj przechwytywanie”, a następnie „Zakończ”.
- Pomoże to podzielić materiał na klipy. Wybierz tyle klipów, ile chcesz użyć, a następnie przeciągnij je i upuść na osi czasu.
 3 Edytuj klip. Następnie możesz edytować swój film, podzielić go na mniejsze segmenty lub usunąć niektóre fragmenty, jeśli ci się nie podobają. Na przykład fragment wideo może być zbędny lub niskiej jakości.
3 Edytuj klip. Następnie możesz edytować swój film, podzielić go na mniejsze segmenty lub usunąć niektóre fragmenty, jeśli ci się nie podobają. Na przykład fragment wideo może być zbędny lub niskiej jakości. - Wybierz film. Kliknij „Pokaż scenorys” i kliknij klip. Pojawi się w odtwarzaczu multimedialnym. Kiedy naciśniesz przycisk odtwarzania, zobaczysz mały przycisk w prawym dolnym rogu ekranu - jest to przycisk edycji.
- Kliknij ten przycisk, jeśli chcesz usunąć część klipu. To podzieli oś czasu na dwie części. Usuń fragment w środku, którego nie potrzebujesz, klikając go prawym przyciskiem myszy, a następnie wybierając pozycję „Usuń” w wyświetlonym menu.
 4 Dodaj efekty wideo. Czasami konieczne jest poprawienie jakości wideo - rozjaśnienie go lub dodanie filtrów i innych efektów specjalnych. W programie Movie Maker jest to dość łatwe.
4 Dodaj efekty wideo. Czasami konieczne jest poprawienie jakości wideo - rozjaśnienie go lub dodanie filtrów i innych efektów specjalnych. W programie Movie Maker jest to dość łatwe. - Aby poprawić jakość wideo, wybierz żądany film i kliknij go prawym przyciskiem myszy. Z wyświetlonego menu wybierz Efekty wideo. Będziesz mieć wiele opcji ulepszania klipu, takich jak zmniejszanie lub zwiększanie jasności, dodawanie tonacji i tak dalej. Wybierz żądany efekt i zapisz wynik.
- Jeśli chcesz zmniejszyć lub zwiększyć głośność dźwięku w filmie, po prostu wybierz klip, a następnie kliknij przycisk audio po lewej stronie. Zwiększ lub zmniejsz głośność dźwięku i zapisz.
- Aby dodać napisy (autorów wideo), przejdź do wpisu napisów i kliknij klip. Wybierz narzędzia z górnego menu, a następnie przejdź do „Tytuły i kredyty”. Wybierz, gdzie mają się pojawić napisy. W wyświetlonym oknie wpisz tekst.
 5 Dodaj muzykę. Aby dodać muzykę do filmu, wybierz widok osi czasu. Zaimportuj swoje pliki muzyczne do programu Movie Maker — pojawią się one u góry ekranu.
5 Dodaj muzykę. Aby dodać muzykę do filmu, wybierz widok osi czasu. Zaimportuj swoje pliki muzyczne do programu Movie Maker — pojawią się one u góry ekranu. - Przeciągnij plik muzyczny do sekcji audio, w której chcesz, aby zaczął być odtwarzany w filmie. Ratować.
 6 Wyeksportuj plik wideo. Wybierz plik, a następnie zapisz plik filmowy z górnego menu.Kliknij „Start”, a następnie prześlij go na You Tube.
6 Wyeksportuj plik wideo. Wybierz plik, a następnie zapisz plik filmowy z górnego menu.Kliknij „Start”, a następnie prześlij go na You Tube.
Porady
- YouTube zazwyczaj akceptuje filmy do 1080 x 720 i 1920 x 1080 pikseli (odpowiada to proporcji ekranu 16: 9), wyższe rozdzielczości oznaczają dłuższe czasy pobierania. Istnieje również limit 1 gigabajta i 15 minut długości (z rzadkimi wyjątkami dla niektórych grup użytkowników). Większość formatów plików wideo można pobrać: WMV, AVI, MOV i MPG.
- Naucz się edycji wideo i popraw swoje umiejętności wideo, naucz się korzystać ze scenorysów i skryptów.