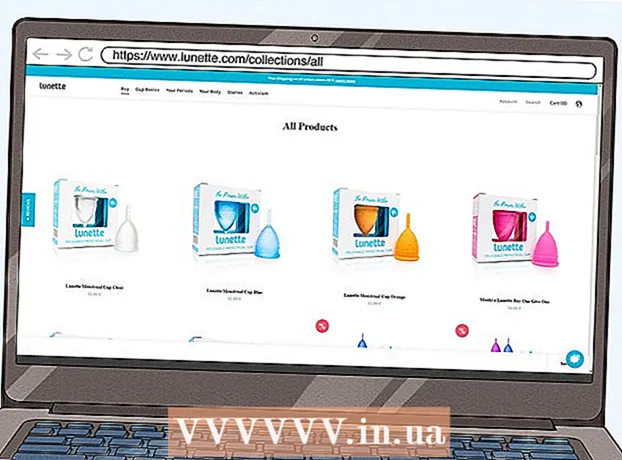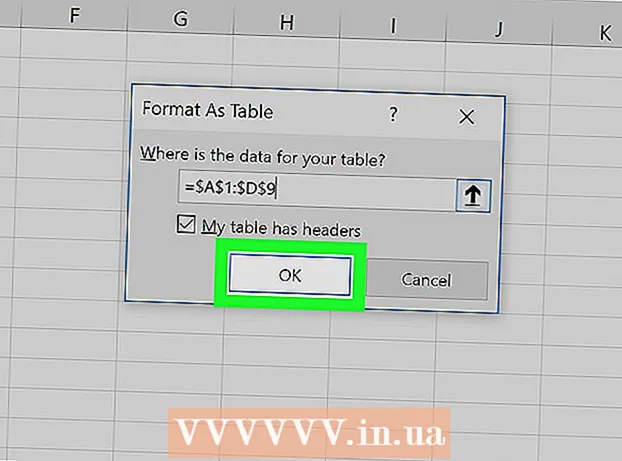Zawartość
- Kroki
- Metoda 1 z 5: W systemie Windows
- Metoda 2 z 5: W systemie Mac OS X
- Metoda 3 z 5: Jak zresetować ustawienia języka w systemie Windows
- Metoda 4 z 5: Jak zresetować preferencje językowe w systemie Mac OS X
- Metoda 5 z 5: Jak zresetować ustawienia bezprzewodowej klawiatury Apple
- Porady
- Ostrzeżenia
W tym artykule dowiesz się, jak zresetować preferencje klawiatury na komputerze z systemem Windows i Mac OS X. Aby to zrobić, możesz przywrócić preferencje klawiatury do ustawień domyślnych. Możesz także zmienić ustawienie języka, jeśli klawiatura nie zawiera określonych znaków.
Kroki
Metoda 1 z 5: W systemie Windows
Otwórz menu Start i wpisz w pasku wyszukiwania menadżer urządzeń... Spowoduje to wyszukanie Menedżera urządzeń, którego możesz użyć do zresetowania akcesoriów komputerowych.
- 1
- Jeśli klawiatura nie pozwala na wprowadzenie nazwy programu, przewiń w dół, kliknij folder Windows, kliknij Panel sterowania, otwórz menu Widok i wybierz Duże ikony (zamiast kategorii), a następnie kliknij Menedżer urządzeń.
 2 Kliknij „Menedżer urządzeń”
2 Kliknij „Menedżer urządzeń”  . Znajduje się u góry menu Start.
. Znajduje się u góry menu Start.  3 Przewiń w dół i rozwiń sekcję Klawiatura. Aby to zrobić, kliknij ikonę
3 Przewiń w dół i rozwiń sekcję Klawiatura. Aby to zrobić, kliknij ikonę  po lewej stronie klawiatury.Otworzy się lista klawiatur podłączonych do komputera.
po lewej stronie klawiatury.Otworzy się lista klawiatur podłączonych do komputera.  4 Wybierz klawiaturę, którą chcesz zresetować. Aby to zrobić, kliknij nazwę klawiatury.
4 Wybierz klawiaturę, którą chcesz zresetować. Aby to zrobić, kliknij nazwę klawiatury. - Tutaj możesz również podświetlić klawiaturę bezprzewodową.
 5 Kliknij ikonę „Usuń”. Wygląda jak czerwony X na górze okna.
5 Kliknij ikonę „Usuń”. Wygląda jak czerwony X na górze okna.  6 Kliknij TAkgdy pojawi się monit. Klawiatura zostanie usunięta z Menedżera urządzeń.
6 Kliknij TAkgdy pojawi się monit. Klawiatura zostanie usunięta z Menedżera urządzeń.  7 Kliknij opcję Aktualizuj konfigurację sprzętu. Jest to ikona w kształcie monitora w prawym górnym rogu okna Menedżera urządzeń. Klawiatura pojawi się ponownie w Menedżerze urządzeń.
7 Kliknij opcję Aktualizuj konfigurację sprzętu. Jest to ikona w kształcie monitora w prawym górnym rogu okna Menedżera urządzeń. Klawiatura pojawi się ponownie w Menedżerze urządzeń.  8 Ponownie podświetl klawiaturę. Aby to zrobić, kliknij nazwę klawiatury.
8 Ponownie podświetl klawiaturę. Aby to zrobić, kliknij nazwę klawiatury.  9 Kliknij Aktualizuj sterowniki. Ta ikona prostokąta ze strzałką skierowaną w górę znajduje się u góry okna.
9 Kliknij Aktualizuj sterowniki. Ta ikona prostokąta ze strzałką skierowaną w górę znajduje się u góry okna.  10 Kliknij Automatycznie wyszukaj zaktualizowane sterowniki. To pierwsza opcja w wyskakującym okienku. Windows zacznie szukać nowych sterowników klawiatury.
10 Kliknij Automatycznie wyszukaj zaktualizowane sterowniki. To pierwsza opcja w wyskakującym okienku. Windows zacznie szukać nowych sterowników klawiatury.  11 Zainstaluj nowe sterowniki. Jeśli dla Twojej klawiatury są dostępne nowe sterowniki, zostaną one zainstalowane automatycznie.
11 Zainstaluj nowe sterowniki. Jeśli dla Twojej klawiatury są dostępne nowe sterowniki, zostaną one zainstalowane automatycznie. - Jeśli nie ma nowych sterowników, po wyświetleniu monitu kliknij Zamknij w prawym dolnym rogu okna.
 12 Zrestartuj swój komputer. Otwórz menu start, kliknij ikonę
12 Zrestartuj swój komputer. Otwórz menu start, kliknij ikonę  , a następnie kliknij Uruchom ponownie. Po ponownym uruchomieniu komputera ustawienia klawiatury zostaną zresetowane.
, a następnie kliknij Uruchom ponownie. Po ponownym uruchomieniu komputera ustawienia klawiatury zostaną zresetowane.
Metoda 2 z 5: W systemie Mac OS X
 1 Otwórz menu Apple
1 Otwórz menu Apple  . Kliknij logo Apple w lewym górnym rogu ekranu. Otworzy się menu rozwijane.
. Kliknij logo Apple w lewym górnym rogu ekranu. Otworzy się menu rozwijane.  2 Kliknij Ustawienia systemowe. Znajduje się u góry menu rozwijanego.
2 Kliknij Ustawienia systemowe. Znajduje się u góry menu rozwijanego.  3 Kliknij Klawiatura. Ta ikona w kształcie klawiatury znajduje się u dołu okna Preferencje systemowe.
3 Kliknij Klawiatura. Ta ikona w kształcie klawiatury znajduje się u dołu okna Preferencje systemowe.  4 Kliknij na zakładkę Klawiatura. Znajduje się w lewym górnym rogu okna.
4 Kliknij na zakładkę Klawiatura. Znajduje się w lewym górnym rogu okna.  5 Kliknij Klawisze modyfikujące. Znajduje się w prawym dolnym rogu okna.
5 Kliknij Klawisze modyfikujące. Znajduje się w prawym dolnym rogu okna.  6 Kliknij Ustawienia domyślne > ok. Znajduje się w lewym dolnym rogu okna. Wszystkie ustawienia klawiszy modyfikujących (na przykład klawisze ⌘ Polecenie).
6 Kliknij Ustawienia domyślne > ok. Znajduje się w lewym dolnym rogu okna. Wszystkie ustawienia klawiszy modyfikujących (na przykład klawisze ⌘ Polecenie).  7 Przejdź do zakładki Tekst. Jest na górze okna.
7 Przejdź do zakładki Tekst. Jest na górze okna.  8 Wybierz skrót klawiaturowy, który chcesz usunąć. Kliknij skrót klawiaturowy po lewej stronie okna.
8 Wybierz skrót klawiaturowy, który chcesz usunąć. Kliknij skrót klawiaturowy po lewej stronie okna.
Kliknij -. Ten przycisk znajduje się pod listą skrótów klawiaturowych. Wybrana kombinacja zostanie usunięta.
Notatka: zrób to dla każdego skrótu klawiaturowego, który chcesz usunąć.
 1 Kliknij na zakładkę Skróty klawiszowe. Jest na górze okna.
1 Kliknij na zakładkę Skróty klawiszowe. Jest na górze okna.  2 Kliknij Ustawienia domyślne. Znajduje się w prawym dolnym rogu okna. Zostaną przywrócone domyślne tekstowe skróty klawiaturowe.
2 Kliknij Ustawienia domyślne. Znajduje się w prawym dolnym rogu okna. Zostaną przywrócone domyślne tekstowe skróty klawiaturowe.  3 Zrestartuj swój komputer. Otwórz menu Apple, kliknij Uruchom ponownie, a po wyświetleniu monitu kliknij Uruchom ponownie. Po ponownym uruchomieniu komputera klawiatura powinna działać poprawnie.
3 Zrestartuj swój komputer. Otwórz menu Apple, kliknij Uruchom ponownie, a po wyświetleniu monitu kliknij Uruchom ponownie. Po ponownym uruchomieniu komputera klawiatura powinna działać poprawnie.
Metoda 3 z 5: Jak zresetować ustawienia języka w systemie Windows
 1 Otwórz menu startowe
1 Otwórz menu startowe  . Kliknij logo Windows w lewym dolnym rogu ekranu.
. Kliknij logo Windows w lewym dolnym rogu ekranu.  2 Kliknij "Opcje"
2 Kliknij "Opcje"  . Kliknij ikonę w kształcie koła zębatego w lewym dolnym rogu menu Start.
. Kliknij ikonę w kształcie koła zębatego w lewym dolnym rogu menu Start.  3 Kliknij Czas i język. To ikona w kształcie zegara na środku ekranu.
3 Kliknij Czas i język. To ikona w kształcie zegara na środku ekranu.  4 Przejdź do zakładki Region i język. Znajduje się po lewej stronie strony.
4 Przejdź do zakładki Region i język. Znajduje się po lewej stronie strony.  5 Wybierz język. Wybierz język, który chcesz usunąć.
5 Wybierz język. Wybierz język, który chcesz usunąć.  6 Usuń język. Kliknij Usuń pod podświetlonym językiem.
6 Usuń język. Kliknij Usuń pod podświetlonym językiem.  7 Zmień domyślny język. Wybierz język domyślny, a następnie kliknij Ustaw jako domyślny.
7 Zmień domyślny język. Wybierz język domyślny, a następnie kliknij Ustaw jako domyślny.
Metoda 4 z 5: Jak zresetować preferencje językowe w systemie Mac OS X
 1 Otwórz menu Apple
1 Otwórz menu Apple  . Kliknij logo Apple w lewym górnym rogu ekranu. Otworzy się menu rozwijane.
. Kliknij logo Apple w lewym górnym rogu ekranu. Otworzy się menu rozwijane.  2 Kliknij Ustawienia systemowe. Jest w menu rozwijanym.
2 Kliknij Ustawienia systemowe. Jest w menu rozwijanym.  3 Kliknij Język i region. Znajdziesz tę opcję w górnej części okna Preferencje systemowe.
3 Kliknij Język i region. Znajdziesz tę opcję w górnej części okna Preferencje systemowe.  4 Wybierz język, który chcesz usunąć. Zrób to w lewym okienku okna.
4 Wybierz język, który chcesz usunąć. Zrób to w lewym okienku okna.  5 Kliknij -. Ten przycisk znajduje się pod listą języków. Podświetlony język zostanie usunięty.
5 Kliknij -. Ten przycisk znajduje się pod listą języków. Podświetlony język zostanie usunięty. - Pierwszy język na liście jest językiem domyślnym. Aby zmienić ten język, przeciągnij inny język do pierwszego wiersza listy.
Metoda 5 z 5: Jak zresetować ustawienia bezprzewodowej klawiatury Apple
 1 Wyłącz klawiaturę. Na klawiaturze naciśnij i przytrzymaj przycisk zasilania przez co najmniej trzy sekundy.
1 Wyłącz klawiaturę. Na klawiaturze naciśnij i przytrzymaj przycisk zasilania przez co najmniej trzy sekundy.  2 Otwórz menu Apple
2 Otwórz menu Apple  . Kliknij logo Apple w lewym górnym rogu ekranu. Otworzy się menu rozwijane.
. Kliknij logo Apple w lewym górnym rogu ekranu. Otworzy się menu rozwijane.  3 Kliknij Ustawienia systemowe. Znajduje się u góry menu rozwijanego.
3 Kliknij Ustawienia systemowe. Znajduje się u góry menu rozwijanego.  4 Kliknij Bluetooth. Ta ikona
4 Kliknij Bluetooth. Ta ikona  znajduje się w środku okna Preferencje systemowe.
znajduje się w środku okna Preferencje systemowe. - Jeśli Bluetooth jest wyłączony, kliknij Włącz Bluetooth po lewej stronie okna.
 5 Naciśnij i przytrzymaj przycisk zasilania na klawiaturze. Nie zwalniaj przycisku, gdy klawiatura się włącza.
5 Naciśnij i przytrzymaj przycisk zasilania na klawiaturze. Nie zwalniaj przycisku, gdy klawiatura się włącza.  6 Wybierz klawiaturę. Trzymając wciśnięty przycisk zasilania, kliknij nazwę klawiatury w menu Bluetooth.
6 Wybierz klawiaturę. Trzymając wciśnięty przycisk zasilania, kliknij nazwę klawiatury w menu Bluetooth.
Zwolnij przycisk zasilania, gdy pojawi się monit o kod. Zwolnij przycisk zasilania, gdy tylko system poprosi o wprowadzenie kodu parowania urządzenia.
Notatka: Jeśli nie musisz wprowadzać kodu parowania, a klawiatura jest automatycznie podłączona do komputera, zwolnij przycisk zasilania i pomiń następny krok.
 1 Wprowadź kod parowania. Wprowadź kod klawiatury, a następnie naciśnij ⏎ Powrót... Klawiatura połączy się z komputerem.
1 Wprowadź kod parowania. Wprowadź kod klawiatury, a następnie naciśnij ⏎ Powrót... Klawiatura połączy się z komputerem.
Porady
- Jeśli klawiatura jest zasilana bateryjnie, używaj baterii zalecanych przez producenta klawiatury.
Ostrzeżenia
- Jeśli zresetujesz preferencje klawiatury, możesz rozwiązać problemy z klawiaturą, ale możesz również utracić wszystkie niestandardowe preferencje klawiatury.