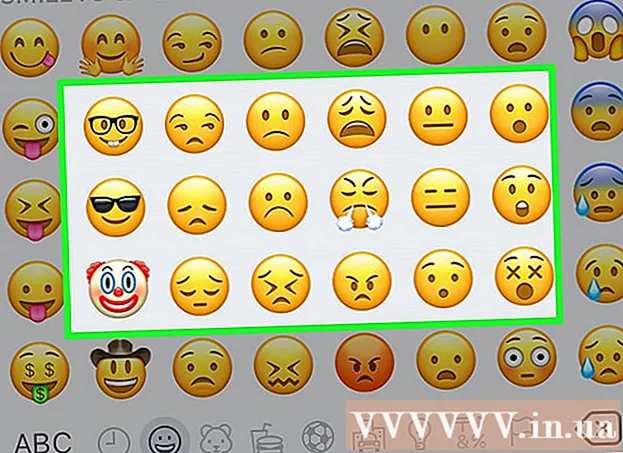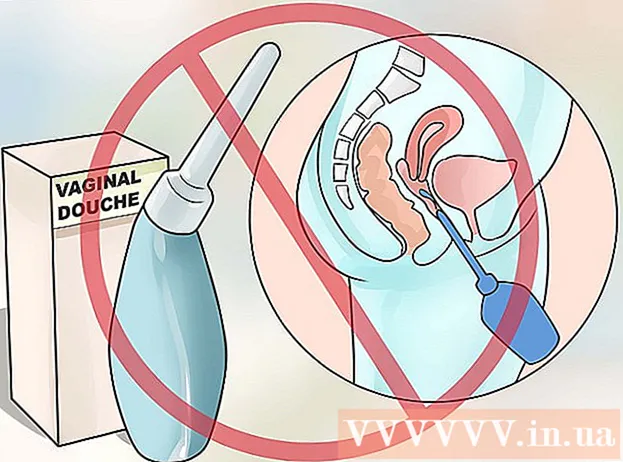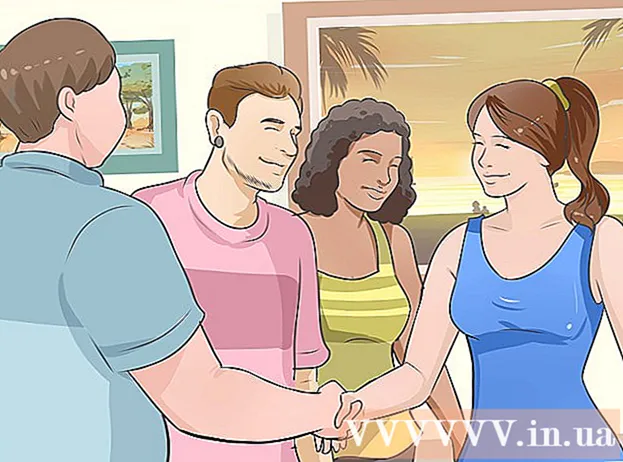Autor:
Mark Sanchez
Data Utworzenia:
1 Styczeń 2021
Data Aktualizacji:
29 Czerwiec 2024
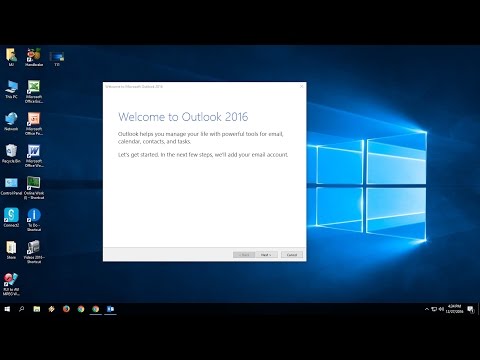
Zawartość
W tym artykule dowiesz się, jak przywrócić program Microsoft Outlook do oryginalnych ustawień na komputerze. Najłatwiej to zrobić, tworząc nowy profil i ustawiając go jako profil główny.
Kroki
Metoda 1 z 2: Windows
 1 Otwórz pasek wyszukiwania. Aby to zrobić, kliknij ikonę lupy lub koła po prawej stronie menu Start.
1 Otwórz pasek wyszukiwania. Aby to zrobić, kliknij ikonę lupy lub koła po prawej stronie menu Start.  2 Wchodzić Panel sterowania w pasku wyszukiwania. Wyświetlane są wyniki wyszukiwania.
2 Wchodzić Panel sterowania w pasku wyszukiwania. Wyświetlane są wyniki wyszukiwania.  3 Kliknij Panel sterowania.
3 Kliknij Panel sterowania.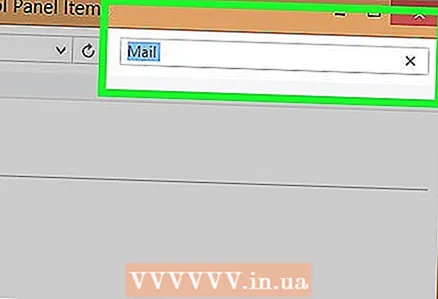 4 Wchodzić Poczta w pasku wyszukiwania Panelu sterowania. Ta linia znajduje się w prawym górnym rogu.
4 Wchodzić Poczta w pasku wyszukiwania Panelu sterowania. Ta linia znajduje się w prawym górnym rogu.  5 Kliknij Poczta (Microsoft Outlook 2016). Numer wersji może być inny.
5 Kliknij Poczta (Microsoft Outlook 2016). Numer wersji może być inny.  6 Kliknij Pokaż profile. Tę opcję znajdziesz w sekcji „Profile”.
6 Kliknij Pokaż profile. Tę opcję znajdziesz w sekcji „Profile”. 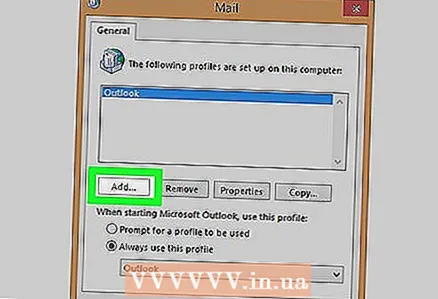 7 Kliknij Dodać. To pierwszy przycisk na liście profili.
7 Kliknij Dodać. To pierwszy przycisk na liście profili.  8 Wpisz nazwę profilu i kliknij ok. Zrób to w wierszu „Nazwa profilu”.
8 Wpisz nazwę profilu i kliknij ok. Zrób to w wierszu „Nazwa profilu”.  9 Wprowadź dane logowania do konta i kliknij Dalej. Wprowadź nazwę użytkownika i hasło, za pomocą których łączysz się z serwerem pocztowym. Outlook spróbuje połączyć się z serwerem.
9 Wprowadź dane logowania do konta i kliknij Dalej. Wprowadź nazwę użytkownika i hasło, za pomocą których łączysz się z serwerem pocztowym. Outlook spróbuje połączyć się z serwerem.  10 Wprowadź swoje hasło Windows i kliknij ok. Jeśli nie musisz wprowadzać hasła, pomiń ten krok.
10 Wprowadź swoje hasło Windows i kliknij ok. Jeśli nie musisz wprowadzać hasła, pomiń ten krok.  11 Kliknij Ukończyć. Jest na dole okna. Zostanie utworzony nowy profil.
11 Kliknij Ukończyć. Jest na dole okna. Zostanie utworzony nowy profil.  12 Kliknij Zawsze używaj tego profilu i wybierz nowy profil. Od teraz Outlook będzie używał nowego profilu.
12 Kliknij Zawsze używaj tego profilu i wybierz nowy profil. Od teraz Outlook będzie używał nowego profilu.  13 Kliknij ok. Wprowadzone zmiany zostaną zapisane. Po uruchomieniu Outlooka znajdziesz pusty profil, ale Twoje e-maile i wpisy w kalendarzu zostaną zsynchronizowane z serwerem, dzięki czemu będziesz mieć do nich dostęp.
13 Kliknij ok. Wprowadzone zmiany zostaną zapisane. Po uruchomieniu Outlooka znajdziesz pusty profil, ale Twoje e-maile i wpisy w kalendarzu zostaną zsynchronizowane z serwerem, dzięki czemu będziesz mieć do nich dostęp.
Metoda 2 z 2: macOS
 1 Otwórz wyszukiwarkę
1 Otwórz wyszukiwarkę  . Kliknij pierwszą ikonę w doku.
. Kliknij pierwszą ikonę w doku. - Aby zresetować Outlooka w systemie macOS, musisz utworzyć nowy profil.
 2 Kliknij dwukrotnie folder Programy. Wyświetlona zostanie lista zainstalowanych aplikacji.
2 Kliknij dwukrotnie folder Programy. Wyświetlona zostanie lista zainstalowanych aplikacji.  3 Utrzymać klawisz kontrolny i naciśnij Microsoft Outlook. Otworzy się menu.
3 Utrzymać klawisz kontrolny i naciśnij Microsoft Outlook. Otworzy się menu. 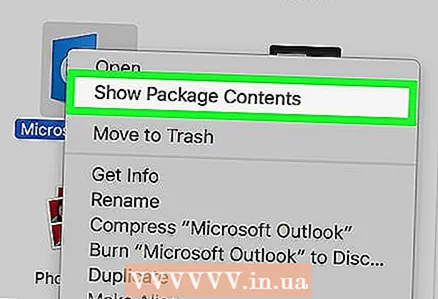 4 Kliknij Wyświetlanie zawartości paczki. Zostaną wyświetlone foldery.
4 Kliknij Wyświetlanie zawartości paczki. Zostaną wyświetlone foldery. 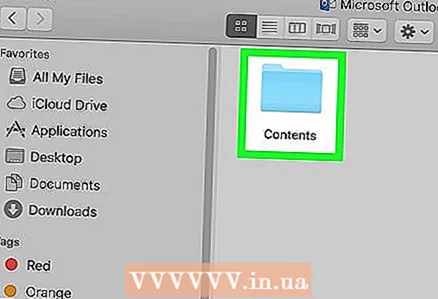 5 Kliknij dwukrotnie Treść.
5 Kliknij dwukrotnie Treść.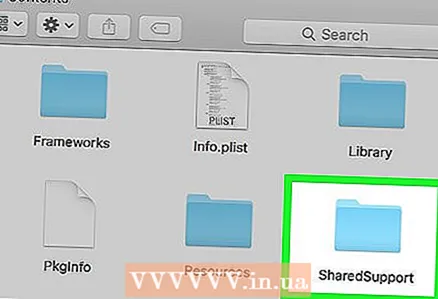 6 Kliknij dwukrotnie Wspólna pomoc.
6 Kliknij dwukrotnie Wspólna pomoc. 7 Kliknij dwukrotnie Menedżer profili programu Outlook.
7 Kliknij dwukrotnie Menedżer profili programu Outlook. 8 Kliknij + Utwórz nowy profil.
8 Kliknij + Utwórz nowy profil. 9 Wpisz nazwę profilu i kliknij ok. Zazwyczaj nazwa profilu to imię i nazwisko użytkownika.
9 Wpisz nazwę profilu i kliknij ok. Zazwyczaj nazwa profilu to imię i nazwisko użytkownika. 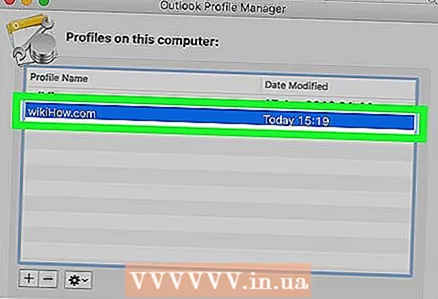 10 Wybierz nowy profil. Aby to zrobić, kliknij go.
10 Wybierz nowy profil. Aby to zrobić, kliknij go.  11 Otwórz menu Wybór profilu domyślnego i naciśnij Ustaw jako domyślne. Teraz po uruchomieniu Outlooka znajdziesz pusty profil. Dlatego musisz dodać swoje konto do nowego profilu.
11 Otwórz menu Wybór profilu domyślnego i naciśnij Ustaw jako domyślne. Teraz po uruchomieniu Outlooka znajdziesz pusty profil. Dlatego musisz dodać swoje konto do nowego profilu. 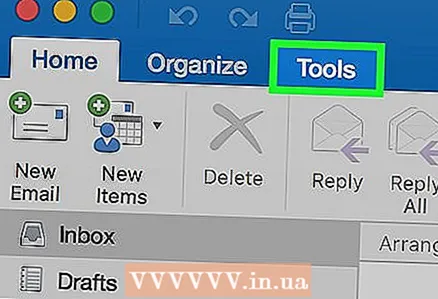 12 Uruchom Outlooka i otwórz menu Narzędzia. Znajdziesz go u góry ekranu.
12 Uruchom Outlooka i otwórz menu Narzędzia. Znajdziesz go u góry ekranu.  13 Kliknij Konta.
13 Kliknij Konta. 14 Dodaj swoje nowe konto. Twoje działania będą zależeć od usługi pocztowej. Aby poprawnie dodać konto, skontaktuj się z usługodawcą internetowym, aby uzyskać informacje dotyczące serwera i logowania.
14 Dodaj swoje nowe konto. Twoje działania będą zależeć od usługi pocztowej. Aby poprawnie dodać konto, skontaktuj się z usługodawcą internetowym, aby uzyskać informacje dotyczące serwera i logowania. - Po utworzeniu konta kliknij opcję Zawsze zezwalaj po wyświetleniu monitu o zsynchronizowanie wiadomości e-mail i wpisów kalendarza z serwerem.