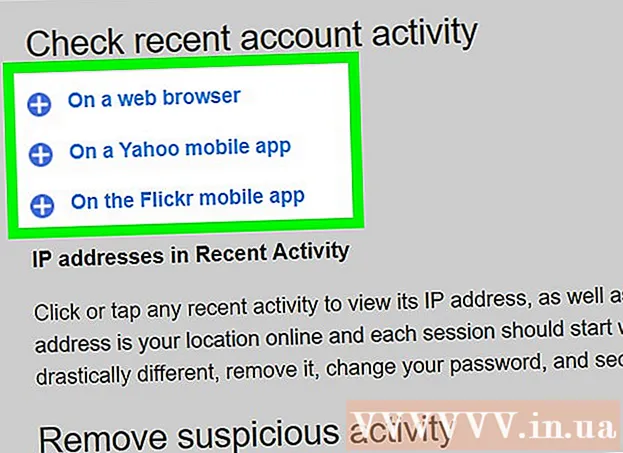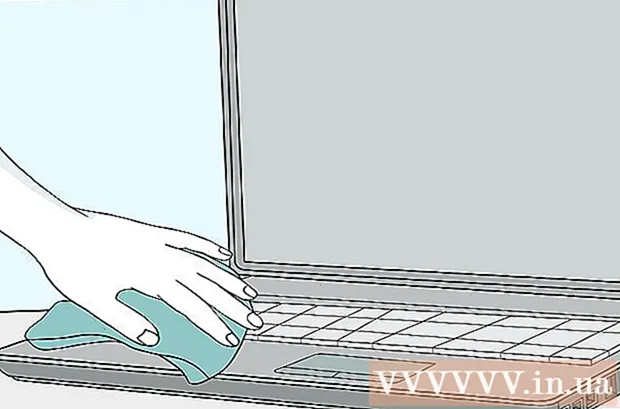Zawartość
- Kroki
- Metoda 1 z 4: Jak ukryć plik (Windows)
- Metoda 2 z 4: Znajdź plik (Windows)
- Metoda 3 z 4: Jak ukryć plik (Mac)
- Metoda 4 z 4: Jak znaleźć plik (Mac)
- Porady
- Ostrzeżenia
Nie możesz ukryć folderu przed innymi użytkownikami, ale możesz zapobiec wyświetlaniu niektórych plików i folderów w wynikach wyszukiwania na komputerze, zmieniając atrybuty systemowe (Windows) lub używając Terminala (Mac). Dzięki temu plik będzie „niewidoczny” i nie pojawi się w wynikach wyszukiwania na Twoim komputerze.
Kroki
Metoda 1 z 4: Jak ukryć plik (Windows)
 1 Kliknij prawym przyciskiem na pulpicie. Najpierw musisz utworzyć zwykły plik.
1 Kliknij prawym przyciskiem na pulpicie. Najpierw musisz utworzyć zwykły plik.  2 Najedź na Utwórz.
2 Najedź na Utwórz.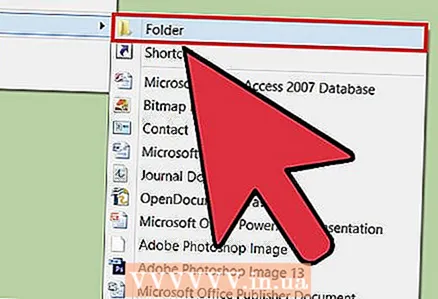 3 Wybierz „Folder” lub „Dokument tekstowy”. Zrób to w menu, które się otworzy.
3 Wybierz „Folder” lub „Dokument tekstowy”. Zrób to w menu, które się otworzy.  4 Wprowadź nazwę folderu lub pliku.
4 Wprowadź nazwę folderu lub pliku. 5 Kliknij ↵ Wejdź.
5 Kliknij ↵ Wejdź. 6 Kliknij plik prawym przyciskiem myszy. PORADY SPECJALISTY
6 Kliknij plik prawym przyciskiem myszy. PORADY SPECJALISTY 
Mobilny kangur
Specjaliści ds. naprawy komputerów i telefonów Mobile Kangaroo to autoryzowane centrum serwisowe Apple z pełną obsługą i pełnym zakresem usług z siedzibą w Mountain View w Kalifornii. Od ponad 16 lat naprawia urządzenia elektroniczne takie jak komputery, telefony i tablety.Posiada biura w ponad 20 miastach. Mobilny kangur
Mobilny kangur
Specjaliści od naprawy komputerów i telefonówW systemie Windows kliknij plik prawym przyciskiem myszy. Teraz wybierz z menu „Właściwości”, zaznacz pole obok „Ukryte” i kliknij „OK”.
 7 Kliknij Nieruchomości.
7 Kliknij Nieruchomości. 8 Zaznacz pole obok „Ukryte”.
8 Zaznacz pole obok „Ukryte”.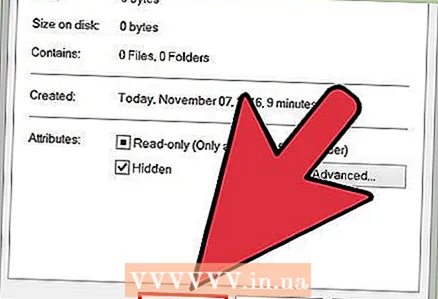 9 Kliknij ok. Plik zostanie ukryty, co oznacza, że nie pojawi się w wynikach wyszukiwania ani w oknie Eksploratora. Ale jeśli spróbujesz utworzyć plik w tym samym folderze i pod tą samą nazwą, nowy plik będzie miał nazwę „Nazwa pliku (2)” - oznacza to, że w folderze znajduje się ukryty plik.
9 Kliknij ok. Plik zostanie ukryty, co oznacza, że nie pojawi się w wynikach wyszukiwania ani w oknie Eksploratora. Ale jeśli spróbujesz utworzyć plik w tym samym folderze i pod tą samą nazwą, nowy plik będzie miał nazwę „Nazwa pliku (2)” - oznacza to, że w folderze znajduje się ukryty plik. - Plik będzie ukryty (dosłownie), o ile funkcja pokazywania ukrytych plików i folderów jest wyłączona na komputerze.
Metoda 2 z 4: Znajdź plik (Windows)
 1 Wpisz „pokaż ukryte” w pasku wyszukiwania menu Start.
1 Wpisz „pokaż ukryte” w pasku wyszukiwania menu Start. 2 Kliknij opcję Pokaż ukryte pliki i foldery. To pierwsza opcja na liście wyników wyszukiwania.
2 Kliknij opcję Pokaż ukryte pliki i foldery. To pierwsza opcja na liście wyników wyszukiwania.  3 Kliknij dwukrotnie „Ukryte pliki i foldery”. Jeśli dwie inne opcje są już wyświetlane poniżej tej opcji (z wcięciem), pomiń ten krok.
3 Kliknij dwukrotnie „Ukryte pliki i foldery”. Jeśli dwie inne opcje są już wyświetlane poniżej tej opcji (z wcięciem), pomiń ten krok. 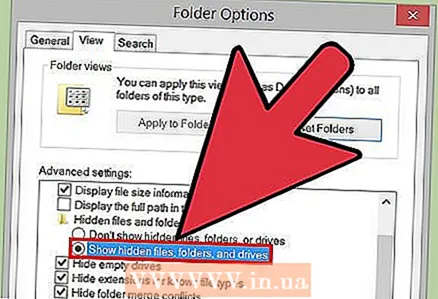 4 Kliknij Pokaż ukryte pliki, foldery i dyski.
4 Kliknij Pokaż ukryte pliki, foldery i dyski.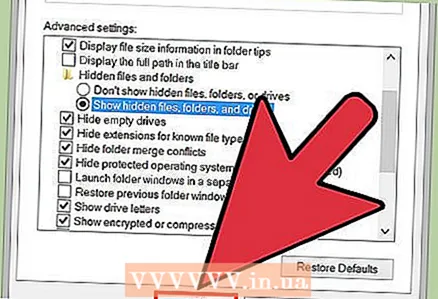 5 Kliknij ok.
5 Kliknij ok. 6 Zamknij okno Opcje folderów.
6 Zamknij okno Opcje folderów. 7 Przejdź do swojego pulpitu. Na nim zobaczysz pliki i foldery, które były wcześniej ukryte (ikony tych plików i folderów będą półprzezroczyste, co oznacza ukryte elementy).
7 Przejdź do swojego pulpitu. Na nim zobaczysz pliki i foldery, które były wcześniej ukryte (ikony tych plików i folderów będą półprzezroczyste, co oznacza ukryte elementy). - Aby ponownie ukryć pliki, wróć do menu Ukryte pliki i foldery i kliknij opcję Nie pokazuj ukrytych plików, folderów lub dysków.
Metoda 3 z 4: Jak ukryć plik (Mac)
 1 Kliknij dwukrotnie na pulpicie. Użyj terminala, aby ukryć plik. PORADY SPECJALISTY
1 Kliknij dwukrotnie na pulpicie. Użyj terminala, aby ukryć plik. PORADY SPECJALISTY 
Mobilny kangur
Specjaliści ds. naprawy komputerów i telefonów Mobile Kangaroo to autoryzowane centrum serwisowe Apple z pełną obsługą i pełnym zakresem usług z siedzibą w Mountain View w Kalifornii. Od ponad 16 lat naprawia urządzenia elektroniczne takie jak komputery, telefony i tablety. Posiada biura w ponad 20 miastach. Mobilny kangur
Mobilny kangur
Specjaliści od naprawy komputerów i telefonówW systemie macOS musisz użyć terminala. Wpisz „chflags hidden” i przeciągnij plik lub folder do okna terminala, aby określić ścieżkę pliku / folderu. Teraz naciśnij „Return”, aby ukryć plik.
 2 Kliknij nowy folder.
2 Kliknij nowy folder. 3 Wpisz nazwę folderu.
3 Wpisz nazwę folderu. 4 Kliknij ⏎ Powrót.
4 Kliknij ⏎ Powrót. 5 Kliknij ikonę lupy. Znajduje się w prawym górnym rogu ekranu.
5 Kliknij ikonę lupy. Znajduje się w prawym górnym rogu ekranu. - Możesz też trzymać ⌘ Polecenie i naciśnij Przestrzeń.
 6 Wpisz „Terminal”.
6 Wpisz „Terminal”. 7 Kliknij ⏎ Powrót.
7 Kliknij ⏎ Powrót. 8 Wpisz ukryte flagi.
8 Wpisz ukryte flagi.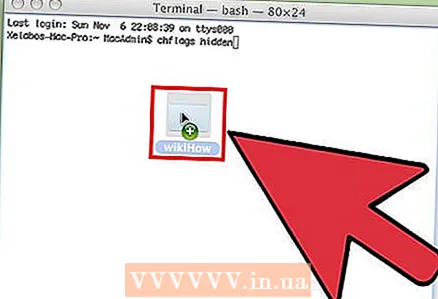 9 Przeciągnij folder lub plik do okna terminala.
9 Przeciągnij folder lub plik do okna terminala.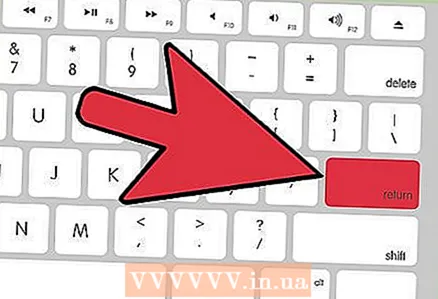 10 Kliknij ↵ Wejdź. Plik zostanie ukryty.
10 Kliknij ↵ Wejdź. Plik zostanie ukryty. - Ukryte foldery i pliki w systemie macOS można wyświetlić, wprowadzając określone polecenie w terminalu.
Metoda 4 z 4: Jak znaleźć plik (Mac)
 1 Kliknij Przemiana. Znajduje się w prawym górnym rogu paska narzędzi.
1 Kliknij Przemiana. Znajduje się w prawym górnym rogu paska narzędzi. 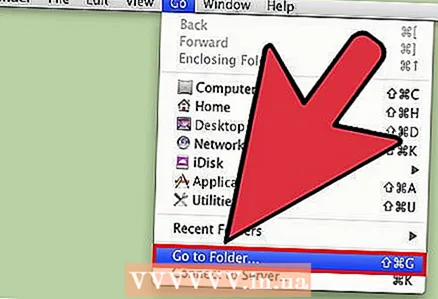 2 Kliknij Idź do folderu.
2 Kliknij Idź do folderu.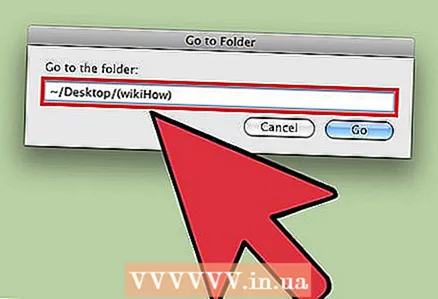 3 Wpisz ~ / Pulpit / (nazwa folderu).
3 Wpisz ~ / Pulpit / (nazwa folderu). 4 Kliknij Iść do. Teraz możesz przeglądać zawartość folderu.
4 Kliknij Iść do. Teraz możesz przeglądać zawartość folderu. - Pliki umieszczone w ukrytym folderze również zostaną ukryte.
Porady
- W systemach Windows i macOS możesz także ukryć istniejące pliki i foldery.
- Ukryte pliki nie pojawiają się w zwykłych wynikach wyszukiwania na Twoim komputerze.
- Możesz ukryć plik w dowolnym folderze, nie tylko na pulpicie (na przykład w folderze Dokumenty).
Ostrzeżenia
- Doświadczony użytkownik szybko odkryje ukryte pliki.