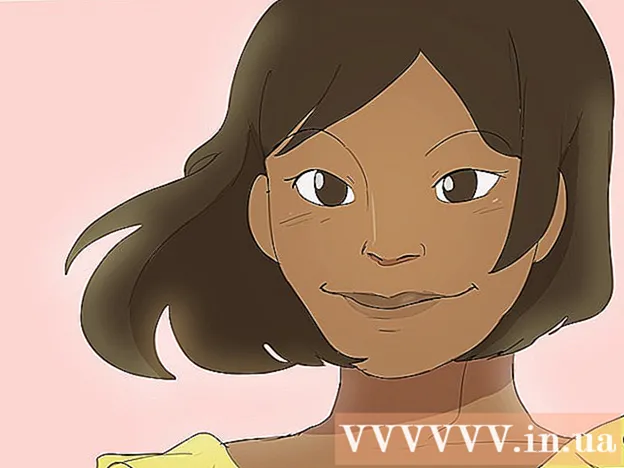Autor:
Janice Evans
Data Utworzenia:
3 Lipiec 2021
Data Aktualizacji:
1 Lipiec 2024

Zawartość
- Kroki
- Metoda 1 z 3: W systemie Windows 8/10
- Metoda 2 z 3: W systemie Windows XP / Vista / 7
- Metoda 3 z 3: Korzystanie z narzędzia Nożyczki
W tym artykule dowiesz się, jak zrobić zrzut ekranu (zrzut ekranu) na komputerze Dell.
Kroki
Metoda 1 z 3: W systemie Windows 8/10
 1 Otwórz stronę, z której chcesz zrobić zrzut ekranu. Wszystko, co widzisz na ekranie, zostanie wyświetlone na zrzucie ekranu, w tym pasek zadań (ale nie kursor myszy).
1 Otwórz stronę, z której chcesz zrobić zrzut ekranu. Wszystko, co widzisz na ekranie, zostanie wyświetlone na zrzucie ekranu, w tym pasek zadań (ale nie kursor myszy). - Na przykład otwórz czat ze znajomym na Facebooku.
 2 Naciśnij klawisz ⎙ PrtScr. Zazwyczaj znajduje się w prawym górnym rogu klawiatury. W przeciwieństwie do klawiatur innych producentów klawisz „PrtSc” na klawiaturach firmy Dell nie ma innych oznaczeń.
2 Naciśnij klawisz ⎙ PrtScr. Zazwyczaj znajduje się w prawym górnym rogu klawiatury. W przeciwieństwie do klawiatur innych producentów klawisz „PrtSc” na klawiaturach firmy Dell nie ma innych oznaczeń. - Określony klucz może być oznaczony w następujący sposób: „PrtSc” lub „Prnt Scr” (są to dwie najczęstsze opcje).
 3 Naciśnij klawisz ⊞ Wygraj. Na tym klawiszu znajdziesz logo Windows; zwykle znajduje się w lewym dolnym rogu klawiatury na komputerze z systemem Windows.
3 Naciśnij klawisz ⊞ Wygraj. Na tym klawiszu znajdziesz logo Windows; zwykle znajduje się w lewym dolnym rogu klawiatury na komputerze z systemem Windows.  4 Naciśnij w tym samym czasie ⊞ Wygraj oraz ⎙ PrtScr. Ekran na chwilę przyciemni się, co oznacza, że wykonano zrzut ekranu.
4 Naciśnij w tym samym czasie ⊞ Wygraj oraz ⎙ PrtScr. Ekran na chwilę przyciemni się, co oznacza, że wykonano zrzut ekranu. - Jeśli ekran się nie ściemnia, przytrzymaj ⊞ Wygraja następnie naciśnij ⎙ PrtScr.
 5 Otwórz menu startowe. Aby to zrobić, naciśnij klawisz ⊞ Wygraj lub kliknij logo Windows w lewym dolnym rogu ekranu. Kursor przesunie się do paska wyszukiwania menu Start.
5 Otwórz menu startowe. Aby to zrobić, naciśnij klawisz ⊞ Wygraj lub kliknij logo Windows w lewym dolnym rogu ekranu. Kursor przesunie się do paska wyszukiwania menu Start.  6 W pasku wyszukiwania wpisz zrzuty ekranu. Folder Zrzuty ekranu pojawi się w górnej części okna Start.
6 W pasku wyszukiwania wpisz zrzuty ekranu. Folder Zrzuty ekranu pojawi się w górnej części okna Start.  7 Kliknij folder „Zrzuty ekranu”. Folder się otworzy; w nim możesz znaleźć zrobiony zrzut ekranu.
7 Kliknij folder „Zrzuty ekranu”. Folder się otworzy; w nim możesz znaleźć zrobiony zrzut ekranu. - Folder Screenshots zostanie utworzony w folderze Pictures podczas robienia pierwszego zrzutu ekranu.
Metoda 2 z 3: W systemie Windows XP / Vista / 7
 1 Otwórz stronę, z której chcesz zrobić zrzut ekranu. Wszystko, co widzisz na ekranie, zostanie wyświetlone na zrzucie ekranu, w tym pasek zadań (ale nie kursor myszy).
1 Otwórz stronę, z której chcesz zrobić zrzut ekranu. Wszystko, co widzisz na ekranie, zostanie wyświetlone na zrzucie ekranu, w tym pasek zadań (ale nie kursor myszy). - Na przykład otwórz czat ze znajomym na Facebooku.
 2 Naciśnij klawisz ⎙ PrtScr. Zazwyczaj znajduje się w prawym górnym rogu klawiatury. W przeciwieństwie do klawiatur innych producentów klawisz „PrtSc” na klawiaturach firmy Dell nie ma innych oznaczeń.
2 Naciśnij klawisz ⎙ PrtScr. Zazwyczaj znajduje się w prawym górnym rogu klawiatury. W przeciwieństwie do klawiatur innych producentów klawisz „PrtSc” na klawiaturach firmy Dell nie ma innych oznaczeń. - Określony klucz może być oznaczony w następujący sposób: „PrtSc” lub „Prnt Scr” (są to dwie najczęstsze opcje).
 3 Kliknij ⎙ PrtScr. Zrzut ekranu zostanie przesłany do schowka, z którego można go wkleić do edytora graficznego i zapisać jako obrazek.
3 Kliknij ⎙ PrtScr. Zrzut ekranu zostanie przesłany do schowka, z którego można go wkleić do edytora graficznego i zapisać jako obrazek. - Niektóre klawiatury Dell są oznaczone „PrtSc” innym kolorem niż pozostałe klawisze (zwykle biały). W takim przypadku najpierw naciśnij klawisz. Fn (w lewym rogu klawiatury), a następnie naciśnij ⎙ PrtScr.
 4 Otwórz menu startowe. Aby to zrobić, kliknij logo Windows (Windows Vista / 7) lub „Start” (Windows XP) w lewym dolnym rogu ekranu. Możesz także nacisnąć klawisz ⊞ Wygraj.
4 Otwórz menu startowe. Aby to zrobić, kliknij logo Windows (Windows Vista / 7) lub „Start” (Windows XP) w lewym dolnym rogu ekranu. Możesz także nacisnąć klawisz ⊞ Wygraj.  5 W pasku wyszukiwania menu Start wpisz farba. Ikona Paint pojawia się u góry menu Start.
5 W pasku wyszukiwania menu Start wpisz farba. Ikona Paint pojawia się u góry menu Start. - W systemie Windows XP kliknij Wszystkie programy > Akcesoria.
 6 Kliknij ikonę malowania. Przypomina szkło z pędzlami (Windows XP/Vista) lub paletę (Windows 7).
6 Kliknij ikonę malowania. Przypomina szkło z pędzlami (Windows XP/Vista) lub paletę (Windows 7).  7 Szczypać klawisz kontrolny i naciśnij V. Zrzut ekranu zostanie wklejony do Painta.
7 Szczypać klawisz kontrolny i naciśnij V. Zrzut ekranu zostanie wklejony do Painta.  8 Kliknij Plik. To menu znajduje się w lewym górnym rogu okna Paint.
8 Kliknij Plik. To menu znajduje się w lewym górnym rogu okna Paint.  9 Kliknij Ratować. Otworzy się okno, w którym możesz wpisać nazwę pliku.
9 Kliknij Ratować. Otworzy się okno, w którym możesz wpisać nazwę pliku.  10 Wprowadź nazwę, a następnie naciśnij Ratować. Zrzut ekranu zostanie zapisany w domyślnym folderze (zwykle w folderze Dokumenty).
10 Wprowadź nazwę, a następnie naciśnij Ratować. Zrzut ekranu zostanie zapisany w domyślnym folderze (zwykle w folderze Dokumenty). - Aby wybrać inny folder, kliknij go na lewym pasku bocznym.
Metoda 3 z 3: Korzystanie z narzędzia Nożyczki
 1 Otwórz menu startowe. Aby to zrobić, naciśnij klawisz ⊞ Wygraj lub kliknij logo Windows w lewym dolnym rogu ekranu.
1 Otwórz menu startowe. Aby to zrobić, naciśnij klawisz ⊞ Wygraj lub kliknij logo Windows w lewym dolnym rogu ekranu. - W systemie Windows XP nie ma takiego narzędzia.
 2 W pasku wyszukiwania menu Start wpisz nożyce. Ikona narzędzia Nożyczki pojawia się w górnej części menu Start.
2 W pasku wyszukiwania menu Start wpisz nożyce. Ikona narzędzia Nożyczki pojawia się w górnej części menu Start.  3 Kliknij ikonę narzędzia Nożyczki. Przypomina parę nożyczek. Otworzy się narzędzie Nożyczki.
3 Kliknij ikonę narzędzia Nożyczki. Przypomina parę nożyczek. Otworzy się narzędzie Nożyczki.  4 Kliknij Tryb lub & # x25BC;. Otworzy się menu rozwijane z następującymi opcjami:
4 Kliknij Tryb lub & # x25BC;. Otworzy się menu rozwijane z następującymi opcjami: - "Dowolna forma". Dzięki tej opcji możesz narysować ramkę o dowolnym kształcie. Na zrzucie ekranu zostanie wyświetlony obszar wewnątrz ramki.
- "Prostokąt". Dzięki tej opcji możesz narysować prostokątną ramkę. Na zrzucie ekranu zostanie wyświetlony obszar wewnątrz ramki.
- "Okno". Korzystając z tej opcji, możesz zrobić zrzut ekranu określonego okna (podobnie jak naciśnięcie klawiszy Alt + Print Screen). Wybierz okno, z którego chcesz zrobić zrzut ekranu.
- „Cały ekran”. Korzystając z tej opcji, możesz wykonać zrzut ekranu całego ekranu (okno narzędzia „Nożyczki” nie pojawi się na zrzucie ekranu).
 5 Kliknij formularz. Zostanie on zastosowany do szablonu zrzutu ekranu.
5 Kliknij formularz. Zostanie on zastosowany do szablonu zrzutu ekranu.  6 Zmień kolor obramowania. Domyślnie obszar ekranu jest otoczony czerwoną ramką. Aby zmienić jego kolor, kliknij Opcje. Otworzy się nowe okno, w którym możesz wyłączyć wyświetlanie ramki lub zmienić jej kolor.
6 Zmień kolor obramowania. Domyślnie obszar ekranu jest otoczony czerwoną ramką. Aby zmienić jego kolor, kliknij Opcje. Otworzy się nowe okno, w którym możesz wyłączyć wyświetlanie ramki lub zmienić jej kolor.  7 Kliknij Tworzyć. Znajduje się po lewej stronie okienka narzędziowego Nożyczki. Ekran przyciemni się, a kursor myszy zmieni się w celownik.
7 Kliknij Tworzyć. Znajduje się po lewej stronie okienka narzędziowego Nożyczki. Ekran przyciemni się, a kursor myszy zmieni się w celownik.  8 Przytrzymaj lewy przycisk myszy i przeciągnij krzyżyk po ekranie. Pojawi się na nim ramka, wewnątrz której zostanie zamknięty żądany obszar ekranu.
8 Przytrzymaj lewy przycisk myszy i przeciągnij krzyżyk po ekranie. Pojawi się na nim ramka, wewnątrz której zostanie zamknięty żądany obszar ekranu. - Jeśli wybrałeś opcję „Pełny ekran”, to po kliknięciu „Utwórz” zostanie wykonany zrzut ekranu.
 9 Zwolnij przycisk myszy. Wykonuje się zrzut ekranu z obszaru ekranu objętego ramką.
9 Zwolnij przycisk myszy. Wykonuje się zrzut ekranu z obszaru ekranu objętego ramką.  10 Kliknij Plik. To menu znajduje się w lewym górnym rogu okna zrzutu ekranu.
10 Kliknij Plik. To menu znajduje się w lewym górnym rogu okna zrzutu ekranu.  11 Kliknij Zapisz jako. Znajduje się w środku menu rozwijanego.
11 Kliknij Zapisz jako. Znajduje się w środku menu rozwijanego.  12 Wprowadź nazwę pliku, a następnie naciśnij Ratować. Zrzut ekranu zostanie zapisany w domyślnym folderze (zwykle w folderze Pictures).
12 Wprowadź nazwę pliku, a następnie naciśnij Ratować. Zrzut ekranu zostanie zapisany w domyślnym folderze (zwykle w folderze Pictures). - Aby wybrać inny folder, kliknij go na lewym pasku bocznym.