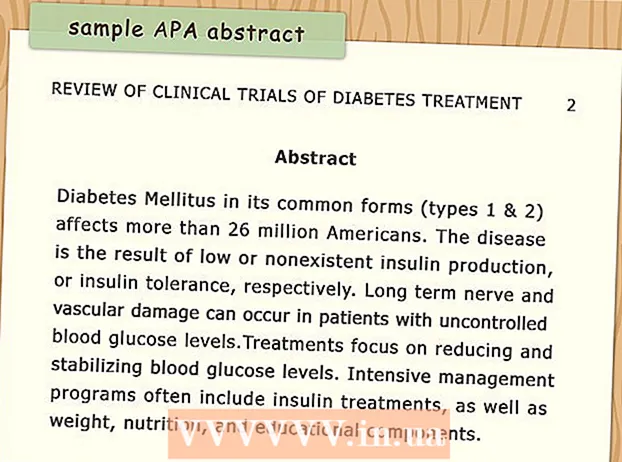Autor:
Helen Garcia
Data Utworzenia:
17 Kwiecień 2021
Data Aktualizacji:
1 Lipiec 2024
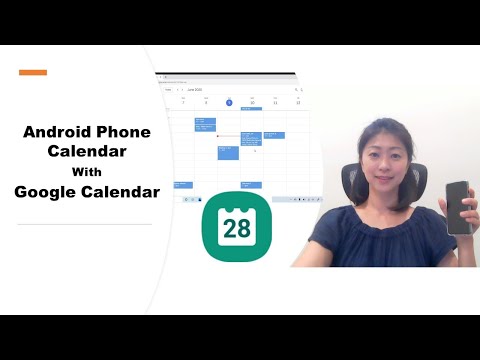
Zawartość
- Kroki
- Część 1 z 4: Jak dodać konto Google
- Część 2 z 4: Jak zarządzać kalendarzami
- Część 3 z 4: Jak korzystać z aplikacji Kalendarz Google
- Część 4 z 4: Jak rozwiązywać problemy
- Porady
Urządzenie z systemem Android może łatwo połączyć się z kontem Google i synchronizować wpisy kalendarza między komputerami i urządzeniami mobilnymi. Możesz to zrobić w aplikacji Kalendarz na urządzeniu mobilnym lub w aplikacji Kalendarz Google. Wpis utworzony w kalendarzu na jednym urządzeniu automatycznie pojawi się w kalendarzu drugiego urządzenia (jeśli urządzenia są połączone z tym samym kontem).
Kroki
Część 1 z 4: Jak dodać konto Google
 1 Uruchom aplikację Ustawienia. Znajduje się na ekranie głównym, w szufladzie aplikacji lub pasku powiadomień.
1 Uruchom aplikację Ustawienia. Znajduje się na ekranie głównym, w szufladzie aplikacji lub pasku powiadomień.  2 Przewiń w dół do sekcji Konta. Znajdziesz w nim wszystkie konta powiązane z tym urządzeniem z Androidem.
2 Przewiń w dół do sekcji Konta. Znajdziesz w nim wszystkie konta powiązane z tym urządzeniem z Androidem.  3 Kliknij „+ Dodaj konto”. Wyświetlona zostanie lista typów rachunków.
3 Kliknij „+ Dodaj konto”. Wyświetlona zostanie lista typów rachunków. - Jeśli żądane konto Google jest już powiązane z urządzeniem, stuknij je na liście kont, a następnie stuknij swoją nazwę użytkownika Google. Zaznacz pole wyboru „Kalendarz”, aby włączyć synchronizację kalendarzy.
 4 Wybierz „Google” z listy typów kont. Teraz kliknij „Istniejące”, aby zalogować się na swoje konto, lub „Nowe”, aby utworzyć nowe konto.
4 Wybierz „Google” z listy typów kont. Teraz kliknij „Istniejące”, aby zalogować się na swoje konto, lub „Nowe”, aby utworzyć nowe konto.  5 Poczekaj na synchronizację nowego konta. Po dodaniu konta Google poczekaj minutę lub dwie, aż dane zostaną zsynchronizowane z urządzeniem z systemem Android. Aby włączyć synchronizację kalendarza, dotknij nowego konta na liście kont i zaznacz pole „Kalendarz”.
5 Poczekaj na synchronizację nowego konta. Po dodaniu konta Google poczekaj minutę lub dwie, aż dane zostaną zsynchronizowane z urządzeniem z systemem Android. Aby włączyć synchronizację kalendarza, dotknij nowego konta na liście kont i zaznacz pole „Kalendarz”.
Część 2 z 4: Jak zarządzać kalendarzami
 1 Uruchom aplikację Kalendarz na swoim urządzeniu z Androidem. Ta aplikacja jest dostępna na każdym urządzeniu z Androidem, ale może mieć inną nazwę, na przykład „S Planner” na urządzeniach Samsung Galaxy.
1 Uruchom aplikację Kalendarz na swoim urządzeniu z Androidem. Ta aplikacja jest dostępna na każdym urządzeniu z Androidem, ale może mieć inną nazwę, na przykład „S Planner” na urządzeniach Samsung Galaxy.  2 Stuknij ikonę „⋮” i wybierz z menu „Ustawienia”. Znajduje się w prawym górnym rogu aplikacji Kalendarz.
2 Stuknij ikonę „⋮” i wybierz z menu „Ustawienia”. Znajduje się w prawym górnym rogu aplikacji Kalendarz.  3 Kliknij dodane konto Google. Znajdziesz go na liście wszystkich kont Google powiązanych z urządzeniem.
3 Kliknij dodane konto Google. Znajdziesz go na liście wszystkich kont Google powiązanych z urządzeniem.  4 Zaznacz pole obok każdego kalendarza, który chcesz zsynchronizować. Jeśli z kontem powiązanych jest wiele kalendarzy, wybierz pozycje kalendarza wyświetlane w aplikacji Kalendarz. Jeśli kalendarz nie ma znacznika wyboru, nie będzie zawierał wpisów w aplikacji Kalendarz.
4 Zaznacz pole obok każdego kalendarza, który chcesz zsynchronizować. Jeśli z kontem powiązanych jest wiele kalendarzy, wybierz pozycje kalendarza wyświetlane w aplikacji Kalendarz. Jeśli kalendarz nie ma znacznika wyboru, nie będzie zawierał wpisów w aplikacji Kalendarz.  5 Utwórz nowy wpis. Kliknij ikonę „⋮” i wybierz z menu „Nowe wydarzenie”. Otworzy się formularz tworzenia rekordu. Wprowadź wymagane informacje i kliknij „Zakończ”, aby utworzyć wpis.
5 Utwórz nowy wpis. Kliknij ikonę „⋮” i wybierz z menu „Nowe wydarzenie”. Otworzy się formularz tworzenia rekordu. Wprowadź wymagane informacje i kliknij „Zakończ”, aby utworzyć wpis. - Aby wybrać kalendarz, w którym chcesz utworzyć wpis, otwórz menu u góry formularza i wybierz kalendarz powiązany z Twoim kontem.
 6 Ukryj swoje kalendarze (na chwilę). Aby określone kalendarze nie były wyświetlane w aplikacji Kalendarz, ale nadal były synchronizowane, kliknij ikonę ⋮ i wybierz z menu opcję Wyświetlane kalendarze. Odznacz pola obok kalendarzy, które będą ukryte, ale nadal będą synchronizowane z Twoim urządzeniem.
6 Ukryj swoje kalendarze (na chwilę). Aby określone kalendarze nie były wyświetlane w aplikacji Kalendarz, ale nadal były synchronizowane, kliknij ikonę ⋮ i wybierz z menu opcję Wyświetlane kalendarze. Odznacz pola obok kalendarzy, które będą ukryte, ale nadal będą synchronizowane z Twoim urządzeniem.
Część 3 z 4: Jak korzystać z aplikacji Kalendarz Google
 1 Zainstaluj aplikację Kalendarz Google. Nie jest dostępny na wszystkich urządzeniach. Ponieważ ta aplikacja została opracowana przez Google, nie jest tak zależna od procesu synchronizacji jak aplikacja Kalendarz. Aplikację Kalendarz Google możesz pobrać bezpłatnie ze Sklepu Play.
1 Zainstaluj aplikację Kalendarz Google. Nie jest dostępny na wszystkich urządzeniach. Ponieważ ta aplikacja została opracowana przez Google, nie jest tak zależna od procesu synchronizacji jak aplikacja Kalendarz. Aplikację Kalendarz Google możesz pobrać bezpłatnie ze Sklepu Play.  2 Uruchom aplikację Kalendarz Google. Nazywa się on po prostu Kalendarzem, dzięki czemu można go odróżnić od preinstalowanej aplikacji Kalendarz w następujący sposób: ikona Kalendarza Google jest niebieska, ale ikona Kalendarz jest zielona.
2 Uruchom aplikację Kalendarz Google. Nazywa się on po prostu Kalendarzem, dzięki czemu można go odróżnić od preinstalowanej aplikacji Kalendarz w następujący sposób: ikona Kalendarza Google jest niebieska, ale ikona Kalendarz jest zielona.  3 W aplikacji Kalendarz Google wyświetlaj różne kalendarze. Naciśnij „☰” lub przesuń palcem od lewej do prawej, aby otworzyć menu. Znajdziesz w nim listę kalendarzy powiązanych z konkretnym kontem Google. Jeśli masz wiele kont Google powiązanych z urządzeniem, wszystkie pojawią się w menu.
3 W aplikacji Kalendarz Google wyświetlaj różne kalendarze. Naciśnij „☰” lub przesuń palcem od lewej do prawej, aby otworzyć menu. Znajdziesz w nim listę kalendarzy powiązanych z konkretnym kontem Google. Jeśli masz wiele kont Google powiązanych z urządzeniem, wszystkie pojawią się w menu.  4 Włączaj i wyłączaj kalendarze. Aby to zrobić, dotknij kolorowego kwadratu, który pojawia się przy każdym kalendarzu na liście. Kolor kwadratu odpowiada kolorowi wpisów w kalendarzu. Kliknij kwadrat, aby ukryć kalendarz na ekranie głównym.
4 Włączaj i wyłączaj kalendarze. Aby to zrobić, dotknij kolorowego kwadratu, który pojawia się przy każdym kalendarzu na liście. Kolor kwadratu odpowiada kolorowi wpisów w kalendarzu. Kliknij kwadrat, aby ukryć kalendarz na ekranie głównym. - Aby zmienić kolor wpisów kalendarza, otwórz menu, stuknij Ustawienia, a następnie stuknij żądany kalendarz. Używając górnej opcji w menu ustawień kalendarza, możesz zmienić kolor wpisów kalendarza.
 5 Kliknij czerwoną ikonę „+”, aby utworzyć nowy wpis. Tę ikonę znajdziesz w prawym dolnym rogu Kalendarza Google. Otworzy się formularz tworzenia rekordu.
5 Kliknij czerwoną ikonę „+”, aby utworzyć nowy wpis. Tę ikonę znajdziesz w prawym dolnym rogu Kalendarza Google. Otworzy się formularz tworzenia rekordu. - Aby utworzyć wpis w innym kalendarzu, kliknij nazwę kalendarza u góry formularza.
Część 4 z 4: Jak rozwiązywać problemy
 1 Sprawdź swoje połączenie z internetem. Jeśli Twoje urządzenie z Androidem nie jest połączone z internetem, nie będzie można zsynchronizować go z Kalendarzem Google. Dlatego sprawdź, czy urządzenie jest połączone z siecią bezprzewodową lub z mobilnym Internetem - w tym celu uruchom przeglądarkę i spróbuj otworzyć jakąś stronę internetową.
1 Sprawdź swoje połączenie z internetem. Jeśli Twoje urządzenie z Androidem nie jest połączone z internetem, nie będzie można zsynchronizować go z Kalendarzem Google. Dlatego sprawdź, czy urządzenie jest połączone z siecią bezprzewodową lub z mobilnym Internetem - w tym celu uruchom przeglądarkę i spróbuj otworzyć jakąś stronę internetową.  2 Zaktualizuj aplikację Kalendarz. Synchronizacja może się nie powieść, jeśli ta aplikacja jest nieaktualna. Otwórz Sklep Play, naciśnij „☰” i wybierz „Moje aplikacje i gry”. Stuknij Aktualizuj wszystko, aby zaktualizować wszystkie aplikacje.
2 Zaktualizuj aplikację Kalendarz. Synchronizacja może się nie powieść, jeśli ta aplikacja jest nieaktualna. Otwórz Sklep Play, naciśnij „☰” i wybierz „Moje aplikacje i gry”. Stuknij Aktualizuj wszystko, aby zaktualizować wszystkie aplikacje.  3 Sprawdź ilość wolnego miejsca na swoim urządzeniu z Androidem. Jeśli nie ma wystarczającej ilości wolnego miejsca, Kalendarz przestanie synchronizować. Aby sprawdzić ilość wolnego miejsca, uruchom aplikację Ustawienia, kliknij Pamięć, a następnie poszukaj liczby w wierszu Dostępne. Jeśli wolne miejsce jest mniejsze niż 100 MB, usuń niepotrzebne aplikacje lub pliki.
3 Sprawdź ilość wolnego miejsca na swoim urządzeniu z Androidem. Jeśli nie ma wystarczającej ilości wolnego miejsca, Kalendarz przestanie synchronizować. Aby sprawdzić ilość wolnego miejsca, uruchom aplikację Ustawienia, kliknij Pamięć, a następnie poszukaj liczby w wierszu Dostępne. Jeśli wolne miejsce jest mniejsze niż 100 MB, usuń niepotrzebne aplikacje lub pliki.  4 Upewnij się, że wpis nie znajduje się w ukrytym kalendarzu. Jeśli wpis zostanie dodany do ukrytego kalendarza, nie zobaczysz go w aplikacji Kalendarz. Podczas tworzenia posta sprawdź, do którego kalendarza trafi.
4 Upewnij się, że wpis nie znajduje się w ukrytym kalendarzu. Jeśli wpis zostanie dodany do ukrytego kalendarza, nie zobaczysz go w aplikacji Kalendarz. Podczas tworzenia posta sprawdź, do którego kalendarza trafi.
Porady
- Możesz zsynchronizować wiele Kalendarzy Google z kalendarzem na urządzeniu z Androidem.
- Synchronizacja z innym kalendarzem nie spowoduje zastąpienia wpisów w aplikacji Kalendarz na Androida.