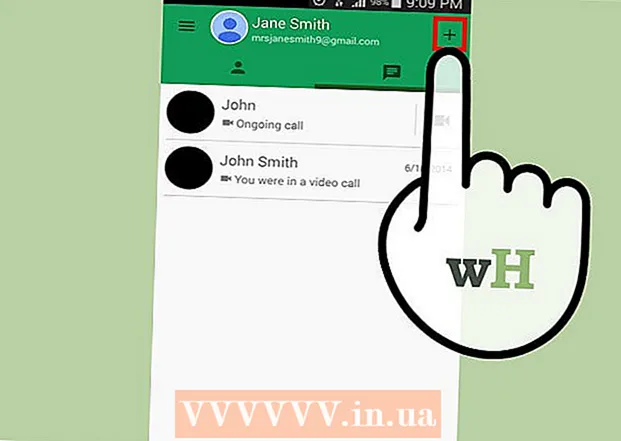Autor:
Helen Garcia
Data Utworzenia:
21 Kwiecień 2021
Data Aktualizacji:
1 Lipiec 2024

Zawartość
- Kroki
- Przed rozpoczęciem pracy
- Metoda 1 z 5: Instalacja skanera
- Metoda 2 z 5: Otwieranie faksów i skanów
- Metoda 3 z 5: Skanowanie obrazu
- Metoda 4 z 5: Zapisz zeskanowany obraz
- Metoda 5 z 5: Wyślij obraz pocztą e-mail
Dedykowane oprogramowanie do skanowania zostało dodane do systemów Windows 7 i Windows 8. Daje to jeszcze więcej opcji podczas skanowania obrazów, w tym wybór folderu, w którym zostanie zapisany gotowy plik obrazu.
Kroki
Przed rozpoczęciem pracy
 1 Upewnij się, że skaner jest podłączony do komputera i włączony. Zazwyczaj skanery mają dwa kable:
1 Upewnij się, że skaner jest podłączony do komputera i włączony. Zazwyczaj skanery mają dwa kable: - Kabel USB do podłączenia skanera do komputera przez port USB.
- Kabel zasilający do podłączenia skanera do gniazdka elektrycznego.
- Notatkaże niektóre nowsze skanery mogą łączyć się przez Bluetooth i nie potrzebują kabla - wystarczy jedna sieć Wi-Fi, do której będzie podłączony zarówno skaner, jak i komputer.
 2 Umieść dokument, który chcesz zeskanować. Prawdopodobnie na szybie skanera zobaczysz kilka śladów - wskażą one położenie zeskanowanego dokumentu. Dokument musi być skierowany do dołu.
2 Umieść dokument, który chcesz zeskanować. Prawdopodobnie na szybie skanera zobaczysz kilka śladów - wskażą one położenie zeskanowanego dokumentu. Dokument musi być skierowany do dołu.  3 Jeśli nigdy nie używałeś tego skanera na używanym komputerze, musisz najpierw zainstalować skaner. Kliknij tutaj, aby dowiedzieć się, jak zainstalować skaner.
3 Jeśli nigdy nie używałeś tego skanera na używanym komputerze, musisz najpierw zainstalować skaner. Kliknij tutaj, aby dowiedzieć się, jak zainstalować skaner.  4 Jeśli ten skaner był już używany na tym komputerze, to Kliknij tutajaby pominąć opis instalacji skanera.
4 Jeśli ten skaner był już używany na tym komputerze, to Kliknij tutajaby pominąć opis instalacji skanera.
Metoda 1 z 5: Instalacja skanera
 1 Upewnij się, że Twój skaner jest zgodny z systemem Windows 8. Kliknij tutaj, aby przejść do Centrum zgodności systemu Windows. Wprowadź nazwę produktu podaną na skanerze, a następnie kliknij Wyszukaj.
1 Upewnij się, że Twój skaner jest zgodny z systemem Windows 8. Kliknij tutaj, aby przejść do Centrum zgodności systemu Windows. Wprowadź nazwę produktu podaną na skanerze, a następnie kliknij Wyszukaj. - Jeśli Twój skaner nie jest zgodny z systemem Windows 8, nie będziesz mógł z niego korzystać.
 2 Upewnij się, że skaner jest zainstalowany. Przesuń mysz w prawy róg ekranu, a następnie kliknij Ustawienia. Kliknij Zmień ustawienia komputera, kliknij Komputer i urządzenia. Jeśli twój skaner jest zainstalowany, zobaczysz go w obszarze Drukarki.
2 Upewnij się, że skaner jest zainstalowany. Przesuń mysz w prawy róg ekranu, a następnie kliknij Ustawienia. Kliknij Zmień ustawienia komputera, kliknij Komputer i urządzenia. Jeśli twój skaner jest zainstalowany, zobaczysz go w obszarze Drukarki.  3 Jeśli skaner nie pojawia się na liście, kliknij + Dodaj urządzenie.
3 Jeśli skaner nie pojawia się na liście, kliknij + Dodaj urządzenie.- Proces instalacji skanera jest taki sam, jak instalacji drukarki.
 4 Znajdź swój skaner na liście, a następnie kliknij go, aby zainstalować.
4 Znajdź swój skaner na liście, a następnie kliknij go, aby zainstalować.
Metoda 2 z 5: Otwieranie faksów i skanów
 1 Kliknij przycisk „Start”.
1 Kliknij przycisk „Start”. 2 Napisz Skanuj.
2 Napisz Skanuj. 3 Wybierz Faks i skanery systemu Windows.
3 Wybierz Faks i skanery systemu Windows.
Metoda 3 z 5: Skanowanie obrazu
 1 Rozpocznij nowe skanowanie. Upewnij się, że skaner jest podłączony do komputera, a dokument lub obraz, który chcesz zeskanować, znajduje się w skanerze.
1 Rozpocznij nowe skanowanie. Upewnij się, że skaner jest podłączony do komputera, a dokument lub obraz, który chcesz zeskanować, znajduje się w skanerze.  2 Kliknij Nowe skanowanie.
2 Kliknij Nowe skanowanie. 3 Określ typ skanowanego dokumentu. W oknie Nowe skanowanie z menu rozwijanego kliknij Profil, a następnie kliknij Zdjęcie, jeśli skanujesz zdjęcie. Jeśli skanujesz dokument, wybierz „Dokumenty”.
3 Określ typ skanowanego dokumentu. W oknie Nowe skanowanie z menu rozwijanego kliknij Profil, a następnie kliknij Zdjęcie, jeśli skanujesz zdjęcie. Jeśli skanujesz dokument, wybierz „Dokumenty”.  4 Wybierz typ pliku obrazu. Kliknij menu rozwijane Typ pliku, a następnie kliknij format, w którym obraz ma zostać zapisany.
4 Wybierz typ pliku obrazu. Kliknij menu rozwijane Typ pliku, a następnie kliknij format, w którym obraz ma zostać zapisany. - Jeśli nie masz pewności, jaki typ pliku wybrać, użyj formatu PNG i TIF — zwykle są to dobre opcje w przypadku obrazów o wyższej jakości.
 5 Kliknij Podgląd. Następnie zobaczysz obraz lub dokument, który chcesz zeskanować.
5 Kliknij Podgląd. Następnie zobaczysz obraz lub dokument, który chcesz zeskanować. - Jeśli chcesz przyciąć obraz, kliknij i przeciągnij rogi obramowania zeskanowanego obrazu.
- Jeśli obraz podglądu jest rozmazany, przejdź do pola Rozdzielczość (DPI) i zwiększ jego wartość.
 6 Kliknij Skanuj.
6 Kliknij Skanuj.
Metoda 4 z 5: Zapisz zeskanowany obraz
 1 Zmień nazwę pliku. Kliknij prawym przyciskiem myszy zeskanowany obraz, a następnie kliknij Zmień nazwę. W oknie dialogowym Zmień nazwę pliku w polu Nowy skan wprowadź nazwę skanowanego obrazu, a następnie kliknij przycisk OK.
1 Zmień nazwę pliku. Kliknij prawym przyciskiem myszy zeskanowany obraz, a następnie kliknij Zmień nazwę. W oknie dialogowym Zmień nazwę pliku w polu Nowy skan wprowadź nazwę skanowanego obrazu, a następnie kliknij przycisk OK. - Domyślna nazwa pliku to Obraz.
 2 Zapisz plik w nowej lokalizacji. Kliknij prawym przyciskiem zeskanowany obraz, a następnie kliknij „Zapisz jako...”. W oknie dialogowym Zapisz plik wybierz folder, w którym chcesz zapisać plik, i nazwę pliku, a następnie kliknij przycisk Zapisz.
2 Zapisz plik w nowej lokalizacji. Kliknij prawym przyciskiem zeskanowany obraz, a następnie kliknij „Zapisz jako...”. W oknie dialogowym Zapisz plik wybierz folder, w którym chcesz zapisać plik, i nazwę pliku, a następnie kliknij przycisk Zapisz. - Domyślnie wszystkie zeskanowane obrazy są zapisywane w folderze Skanowane obrazy w folderze Obrazy.
Metoda 5 z 5: Wyślij obraz pocztą e-mail
 1 Wyślij zeskanowany obraz do programu pocztowego. Kliknij prawym przyciskiem zeskanowany obraz, kliknij „Wyślij”, a następnie „E-mail”.
1 Wyślij zeskanowany obraz do programu pocztowego. Kliknij prawym przyciskiem zeskanowany obraz, kliknij „Wyślij”, a następnie „E-mail”. - Spowoduje to otwarcie programu pocztowego i automatyczne utworzenie nowej wiadomości z zeskanowanym obrazem jako załącznikiem.