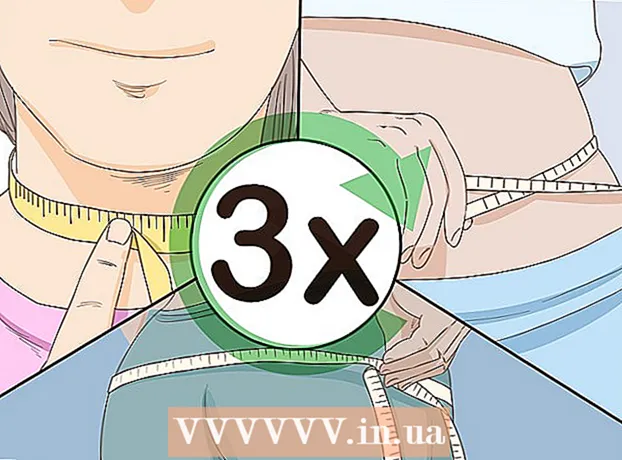Autor:
Bobbie Johnson
Data Utworzenia:
9 Kwiecień 2021
Data Aktualizacji:
26 Czerwiec 2024

Zawartość
- Kroki
- Metoda 1 z 3: Skopiuj pliki do nowego folderu
- Metoda 2 z 3: Korzystanie z aplikacji Uruchamianie i synchronizacja
- Metoda 3 z 3: Korzystanie z dodatków
Z tego artykułu dowiesz się, jak skopiować folder na Dysk Google, tworząc kopie plików w nowym folderze na Dysku Google lub kopiując folder w aplikacji Uruchamianie i synchronizacja na komputerze z systemem Windows lub Mac.
Kroki
Metoda 1 z 3: Skopiuj pliki do nowego folderu
 1 Śledź ten link: https://drive.google.com. Jeśli automatycznie zalogujesz się na swoje konto, zostaniesz przeniesiony na stronę zawartości Dysku Google.
1 Śledź ten link: https://drive.google.com. Jeśli automatycznie zalogujesz się na swoje konto, zostaniesz przeniesiony na stronę zawartości Dysku Google. - naciskać Przejdź do Dysku Google i zaloguj się na swoje konto, jeśli nie stało się to automatycznie.
 2 Kliknij dwukrotnie folder, który chcesz skopiować. Kliknij dwukrotnie folder lewym przyciskiem myszy, aby go otworzyć.
2 Kliknij dwukrotnie folder, który chcesz skopiować. Kliknij dwukrotnie folder lewym przyciskiem myszy, aby go otworzyć.  3 Wybierz wszystkie pliki. Przewiń na sam dół zawartości folderu i kliknij klawisz kontrolny+A (Windows) lub ⌘ Polecenie+A (Mac), aby wybrać wszystkie pliki w folderze.
3 Wybierz wszystkie pliki. Przewiń na sam dół zawartości folderu i kliknij klawisz kontrolny+A (Windows) lub ⌘ Polecenie+A (Mac), aby wybrać wszystkie pliki w folderze. - Upewnij się, że wybierasz tylko pliki, a nie foldery. Jeśli wybrałeś foldery, odznacz je.
 4 Kliknij prawym przyciskiem myszy dowolny plik i wybierz Utwórz kopię. Spowoduje to skopiowanie wszystkich wcześniej wybranych plików. Oryginalna nazwa każdego kopiowanego pliku będzie poprzedzona słowem „Kopiuj”.
4 Kliknij prawym przyciskiem myszy dowolny plik i wybierz Utwórz kopię. Spowoduje to skopiowanie wszystkich wcześniej wybranych plików. Oryginalna nazwa każdego kopiowanego pliku będzie poprzedzona słowem „Kopiuj”. - Jeśli masz komputer Mac z touchpadem lub jednoprzyciskową myszą Apple, kliknij folder dwoma palcami lub przytrzymaj klawisz Kontrola i kliknij lewym przyciskiem myszy.
 5 Kliknij prawym przyciskiem myszy dowolny podświetlony plik i wybierz Przenieś do. Pojawi się menu rozwijane.
5 Kliknij prawym przyciskiem myszy dowolny podświetlony plik i wybierz Przenieś do. Pojawi się menu rozwijane.  6 Przejdź do lokalizacji, w której chcesz utworzyć nowy folder. naciskać
6 Przejdź do lokalizacji, w której chcesz utworzyć nowy folder. naciskać  aby wyjść z bieżącego folderu i wybierz lokalizację, w której chcesz utworzyć kopię folderu.
aby wyjść z bieżącego folderu i wybierz lokalizację, w której chcesz utworzyć kopię folderu.  7 Kliknij ikonę „Nowy folder”. Jest to ikona folderu ze znakiem „+” w prawym dolnym rogu menu rozwijanego.
7 Kliknij ikonę „Nowy folder”. Jest to ikona folderu ze znakiem „+” w prawym dolnym rogu menu rozwijanego.  8 Wprowadź nazwę nowego folderu i naciśnij ✓. Nazwij ten folder tak samo jak poprzedni lub zupełnie inaczej. Po kliknięciu znacznika wyboru utworzysz nowy folder o określonej nazwie.
8 Wprowadź nazwę nowego folderu i naciśnij ✓. Nazwij ten folder tak samo jak poprzedni lub zupełnie inaczej. Po kliknięciu znacznika wyboru utworzysz nowy folder o określonej nazwie.  9 naciskać Przejdź do tegoprzenieść wybrane pliki do nowego folderu. Teraz będziesz mieć kopię folderu z tymi samymi plikami.
9 naciskać Przejdź do tegoprzenieść wybrane pliki do nowego folderu. Teraz będziesz mieć kopię folderu z tymi samymi plikami.
Metoda 2 z 3: Korzystanie z aplikacji Uruchamianie i synchronizacja
 1 Zainstaluj program do uruchamiania i synchronizacji. Jeśli jeszcze tego nie zrobiłeś, wejdź w link https://drive.google.com i pobierz aplikację na swój komputer:
1 Zainstaluj program do uruchamiania i synchronizacji. Jeśli jeszcze tego nie zrobiłeś, wejdź w link https://drive.google.com i pobierz aplikację na swój komputer: - naciskać
 ;
; - wybierać Pobierz wersję dla Windows / Mac;
- Kliknij Pobierać pod kolumną „Do użytku osobistego”;
- Kliknij Zaakceptuj warunki i pobierz.
- naciskać
 2 Zsynchronizuj Dysk Google z komputerem. Upewnij się, że opcja umożliwiająca synchronizację wszystkich elementów na Dysku Google na komputerze jest zaznaczona w ustawieniach programu.
2 Zsynchronizuj Dysk Google z komputerem. Upewnij się, że opcja umożliwiająca synchronizację wszystkich elementów na Dysku Google na komputerze jest zaznaczona w ustawieniach programu. - Jeśli synchronizujesz Dysk Google z komputerem po raz pierwszy, musisz poczekać na zakończenie synchronizacji. Może to zająć trochę czasu w zależności od rozmiaru Dysku Google.
 3 Znajdź folder Dysku Google na swoim komputerze. W systemie Windows: znajdź skrót do Dysku Google na pulpicie lub otwórz Eksplorator plików i wybierz Dysk Google z paska narzędzi szybkiego dostępu po lewej stronie okna. Na Macu: otwórz nowe okno Findera i wybierz Dysk Google w sekcji Ulubione.
3 Znajdź folder Dysku Google na swoim komputerze. W systemie Windows: znajdź skrót do Dysku Google na pulpicie lub otwórz Eksplorator plików i wybierz Dysk Google z paska narzędzi szybkiego dostępu po lewej stronie okna. Na Macu: otwórz nowe okno Findera i wybierz Dysk Google w sekcji Ulubione.  4 Wybierz folder, który chcesz skopiować. Przejdź do folderu „Dysk Google” i kliknij folder, który chcesz skopiować.
4 Wybierz folder, który chcesz skopiować. Przejdź do folderu „Dysk Google” i kliknij folder, który chcesz skopiować.  5 Skopiuj folder. W systemie Windows: Kliknij kartę Strona główna u góry okna Eksploratora plików i kliknij przycisk Kopiuj. Na komputerze Mac: Kliknij menu Edycja u góry okna i wybierz Kopiuj. Lub użyj następujących skrótów klawiaturowych:
5 Skopiuj folder. W systemie Windows: Kliknij kartę Strona główna u góry okna Eksploratora plików i kliknij przycisk Kopiuj. Na komputerze Mac: Kliknij menu Edycja u góry okna i wybierz Kopiuj. Lub użyj następujących skrótów klawiaturowych: - w systemie Windows: klawisz kontrolny+C;
- na Macu: ⌘ Polecenie+C.
 6 Wklej folder. W systemie Windows kliknij kartę Strona główna u góry Eksploratora plików i wybierz Wklej. Na komputerze Mac kliknij menu Edycja u góry okna i wybierz Wklej. Lub użyj następujących skrótów klawiaturowych:
6 Wklej folder. W systemie Windows kliknij kartę Strona główna u góry Eksploratora plików i wybierz Wklej. Na komputerze Mac kliknij menu Edycja u góry okna i wybierz Wklej. Lub użyj następujących skrótów klawiaturowych: - w systemie Windows: klawisz kontrolny+V;
- na Macu: ⌘ Polecenie+V.
 7 Poczekaj, aż program zsynchronizuje nowy folder. Po utworzeniu kopii folderu na komputerze Startup & Sync wykrywa nowy folder i przesyła go na Dysk Google.
7 Poczekaj, aż program zsynchronizuje nowy folder. Po utworzeniu kopii folderu na komputerze Startup & Sync wykrywa nowy folder i przesyła go na Dysk Google.
Metoda 3 z 3: Korzystanie z dodatków
 1 Przejdź pod ten adres w swojej przeglądarce: https://sheets.google.com.
1 Przejdź pod ten adres w swojej przeglądarce: https://sheets.google.com. - Zaloguj się do Google, jeśli jeszcze tego nie zrobiłeś.
 2 naciskać
2 naciskać  aby otworzyć nową pustą tabelę.
aby otworzyć nową pustą tabelę. 3 Kliknij menu Suplementy na górze strony.
3 Kliknij menu Suplementy na górze strony. 4 naciskać Zainstaluj dodatki.
4 naciskać Zainstaluj dodatki. 5 Wchodzić kopiuj folder w polu wyszukiwania i kliknij ↵ Wejdź.
5 Wchodzić kopiuj folder w polu wyszukiwania i kliknij ↵ Wejdź. 6 Kliknij + Bezpłatnie obok dodatku „Kopiuj folder”. Jest to ciemnoniebieska aplikacja z dwoma niebieskimi folderami.
6 Kliknij + Bezpłatnie obok dodatku „Kopiuj folder”. Jest to ciemnoniebieska aplikacja z dwoma niebieskimi folderami.  7 Kliknij Umożliwićaby zainstalować dodatek Arkusze Google.
7 Kliknij Umożliwićaby zainstalować dodatek Arkusze Google. 8 Kliknij menu Suplementy na górze strony.
8 Kliknij menu Suplementy na górze strony. 9 Proszę wybrać Kopiuj folder. Następnie połączysz się z kontem Dysku Google.
9 Proszę wybrać Kopiuj folder. Następnie połączysz się z kontem Dysku Google.  10 naciskać Wybierz folder (Wybierz katalog).
10 naciskać Wybierz folder (Wybierz katalog). 11 Kliknij Wybierz plik (Wybierz plik). Będziesz musiał kliknąć tę opcję, nawet jeśli chcesz wybrać folder.
11 Kliknij Wybierz plik (Wybierz plik). Będziesz musiał kliknąć tę opcję, nawet jeśli chcesz wybrać folder.  12 Wybierz folder, który chcesz skopiować.
12 Wybierz folder, który chcesz skopiować. 13 Kliknij Kopiuj (Kopiuj). Skopiowany folder pojawi się w Arkuszach Google.
13 Kliknij Kopiuj (Kopiuj). Skopiowany folder pojawi się w Arkuszach Google. - Napisz coś przed lub po nazwie folderu, aby odróżnić go od oryginału.
 14 Wróć do Dysku Google. Otwórz https://drive.google.com w nowej karcie przeglądarki, a na dysku pojawi się nowy folder.
14 Wróć do Dysku Google. Otwórz https://drive.google.com w nowej karcie przeglądarki, a na dysku pojawi się nowy folder.