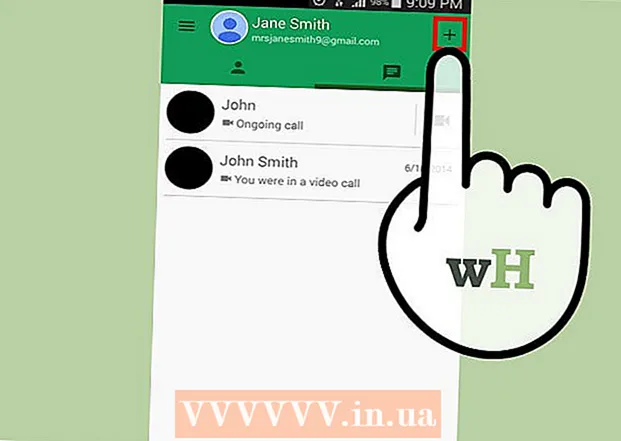Autor:
Sara Rhodes
Data Utworzenia:
11 Luty 2021
Data Aktualizacji:
1 Lipiec 2024

Zawartość
- Kroki
- Część 1 z 3: Przygotowanie do zmiany na starszą wersję
- Część 2 z 3: Przejście na system Windows 7
- Część 3 z 3: Aktywacja systemu
- Ostrzeżenia
Aby obniżyć Windows 8 do Windows 7, możesz użyć dwóch podobnych i różnych sposobów jednocześnie. Jeśli masz klucz do systemu Windows 8 Professional i spełniasz szereg innych warunków, pobierz bezpłatnie system Windows 7 Professional. W przeciwnym razie będziesz potrzebować nieużywanego klucza do systemu Windows 7. Proces zmiany wersji jest taki sam, niezależnie od tego, czy potrzebujesz nieużywanego klucza, czy nie.
Kroki
Część 1 z 3: Przygotowanie do zmiany na starszą wersję
 1 Określ wersję systemu Windows 8, aby upewnić się, że można ją obniżyć. Prawo do korzystania z poprzednich wersji produktów (prawo do przejścia na starszą wersję) umożliwia bezpłatne przejście na system Windows 7; prawo to przysługuje osobom prawnym. Aby jednak skorzystać z tego prawa, musisz spełnić pewne wymagania. Pierwszym wymaganiem jest to, że na komputerze musi być zainstalowany system Windows 8 Professional, czyli komputer musi być zakupiony z preinstalowanym systemem Windows 8 Professional.
1 Określ wersję systemu Windows 8, aby upewnić się, że można ją obniżyć. Prawo do korzystania z poprzednich wersji produktów (prawo do przejścia na starszą wersję) umożliwia bezpłatne przejście na system Windows 7; prawo to przysługuje osobom prawnym. Aby jednak skorzystać z tego prawa, musisz spełnić pewne wymagania. Pierwszym wymaganiem jest to, że na komputerze musi być zainstalowany system Windows 8 Professional, czyli komputer musi być zakupiony z preinstalowanym systemem Windows 8 Professional. - Kliknij ⊞ Wygraj i wejdź zwycięzcaaby sprawdzić wersję systemu Windows. Jeśli korzystasz z dowolnej wersji systemu Windows 8 innej niż Professional, nie masz prawa do zmiany na starszą wersję.W takim przypadku będziesz potrzebować nieużywanego klucza systemu Windows 7, aby obniżyć wersję.
- Jeśli system Windows 8 został uaktualniony do systemu Windows 8 Pro, nie masz prawa do zmiany na starszą wersję. W takim przypadku będziesz potrzebować nieużywanego klucza systemu Windows 7, aby obniżyć wersję.
- Jeśli system Windows 8 został zainstalowany z dysku lub innego nośnika na komputerze z systemem Windows 7 (lub starszym), nie masz prawa do zmiany na starszą wersję. W takim przypadku będziesz potrzebować nieużywanego klucza systemu Windows 7, aby obniżyć wersję.
 2 Uzyskaj (kup) ważny klucz do systemu Windows 7 Professional. Taki klucz musi być nieużywany lub można go użyć (w zależności od tego, czy posiadasz uprawnienia do zmiany na starszą wersję):
2 Uzyskaj (kup) ważny klucz do systemu Windows 7 Professional. Taki klucz musi być nieużywany lub można go użyć (w zależności od tego, czy posiadasz uprawnienia do zmiany na starszą wersję): - Jeśli nie masz uprawnień do zmiany wersji, będziesz potrzebować prawidłowego klucza Windows 7, który nie został użyty do aktywacji systemu na żadnym komputerze. Jeśli zaktualizowałeś system z Windows 7 do Windows 8, a teraz chcesz wrócić do Windows 7, użyj oryginalnego klucza Windows 7. Jeśli kupiłeś komputer z preinstalowanym systemem Windows 8, kup niedrogi klucz Windows 7 w jednym z wielu online Surowce.
- Jeśli masz prawo do zmiany na starszą wersję, będziesz potrzebować prawidłowego klucza do systemu Windows 7 Professional, ale można go użyć (czyli aktywowali system na dowolnym komputerze) lub nieoryginalnego klucza do systemu zainstalowanego na komputerze. Ten klucz będzie używany na ekranie aktywacji.
 3 Upewnij się, że komputer ma sterowniki dla systemu Windows 7. Jeśli komputer został zakupiony z preinstalowanym systemem Windows 8, niektóre urządzenia i akcesoria mogą nie działać z systemem Windows 7. Dlatego należy wcześniej pobrać sterowniki wszystkich składników systemu Windows 7, aby upewnić się, że komputer działa po obniżeniu wersji systemu.
3 Upewnij się, że komputer ma sterowniki dla systemu Windows 7. Jeśli komputer został zakupiony z preinstalowanym systemem Windows 8, niektóre urządzenia i akcesoria mogą nie działać z systemem Windows 7. Dlatego należy wcześniej pobrać sterowniki wszystkich składników systemu Windows 7, aby upewnić się, że komputer działa po obniżeniu wersji systemu. - Jeśli komputer został wyprodukowany przez renomowanego producenta (HP, Dell, Acer itp.), otwórz witrynę internetową firmy i znajdź na niej model komputera. Zazwyczaj model jest wskazany na klawiaturze laptopa lub na naklejce z tyłu lub na spodzie komputera. Przejdź do strony Sterowniki lub Pliki do pobrania i znajdź sterowniki dla systemu Windows 7; jeśli nie ma takich sterowników, niektóre urządzenia będą działać nieprawidłowo po obniżeniu wersji systemu.
- Jeśli Twój komputer został zbudowany przez Ciebie lub kogoś innego, znajdź odpowiedni sterownik dla każdego komponentu. Kliknij ⊞ Wygraj i wejdź devmgmt.mscaby otworzyć Menedżera urządzeń. Znajdź model każdego komponentu, otwórz stronę producenta i sprawdź sterownik dla Windows 7. Jeśli nie ma takiego sterownika, sprzęt będzie działał nieprawidłowo po obniżeniu systemu.
 4 Skopiuj sterowniki na zewnętrzny nośnik pamięci (w razie potrzeby). Aby zaoszczędzić czas po obniżeniu wersji, zapisz wszystkie sterowniki na dysku flash USB (dysku flash) lub DVD. Umożliwi to szybką instalację wymaganych sterowników. Najważniejsze jest, aby karta sieciowa działała, aby połączyć się z Internetem i pobrać inne sterowniki.
4 Skopiuj sterowniki na zewnętrzny nośnik pamięci (w razie potrzeby). Aby zaoszczędzić czas po obniżeniu wersji, zapisz wszystkie sterowniki na dysku flash USB (dysku flash) lub DVD. Umożliwi to szybką instalację wymaganych sterowników. Najważniejsze jest, aby karta sieciowa działała, aby połączyć się z Internetem i pobrać inne sterowniki.  5 Utwórz dysk instalacyjny systemu Windows 7 Professional. Ten dysk jest wymagany do przejścia na starszą wersję systemu Windows 7. Pamiętaj, że każdy dysk instalacyjny z systemem Windows 7 Professional będzie działać. Jeśli nie ma takiego dysku, utwórz go za pomocą bezpłatnego oprogramowania, które można pobrać ze strony Microsoft:
5 Utwórz dysk instalacyjny systemu Windows 7 Professional. Ten dysk jest wymagany do przejścia na starszą wersję systemu Windows 7. Pamiętaj, że każdy dysk instalacyjny z systemem Windows 7 Professional będzie działać. Jeśli nie ma takiego dysku, utwórz go za pomocą bezpłatnego oprogramowania, które można pobrać ze strony Microsoft: - Otwórz tę stronę i wprowadź klucz produktu, aby pobrać plik ISO.
- Po pobraniu pliku ISO podłącz dysk flash USB do komputera lub włóż czystą płytę DVD.
- Pobierz i zainstaluj narzędzie Windows do pobierania USB / DVD.
- Uruchom program i wybierz pobrany plik ISO systemu Windows 7 Professional z menu Źródło. Z menu „Miejsce docelowe” wybierz dysk DVD lub pamięć flash USB. Program nagra plik ISO na dysk DVD / flash i utworzy płytę instalacyjną.
 6 Utwórz kopię zapasową ważnych plików. Obniżenie systemu jest podobne do jego ponownej instalacji, co powoduje usunięcie wszystkich danych przechowywanych na dysku twardym. Dlatego przed obniżeniem wersji systemu skopiuj ważne pliki na zewnętrzny nośnik pamięci lub do pamięci w chmurze. Aby uzyskać więcej informacji na temat tworzenia kopii zapasowych danych, przeczytaj ten artykuł.
6 Utwórz kopię zapasową ważnych plików. Obniżenie systemu jest podobne do jego ponownej instalacji, co powoduje usunięcie wszystkich danych przechowywanych na dysku twardym. Dlatego przed obniżeniem wersji systemu skopiuj ważne pliki na zewnętrzny nośnik pamięci lub do pamięci w chmurze. Aby uzyskać więcej informacji na temat tworzenia kopii zapasowych danych, przeczytaj ten artykuł.
Część 2 z 3: Przejście na system Windows 7
 1 W ustawieniach UEFI wybierz tryb rozruchu Legacy. Zrób to, jeśli komputer został zakupiony z preinstalowanym systemem Windows 8 (jeśli system został uaktualniony do systemu Windows 8, tryb Legacy nie jest wymagany). UEFI to interfejs, który kontroluje komponenty komputera i jest aktualną wersją systemu BIOS. System Windows 7 nie obsługuje UEFI, dlatego zgodność z systemem BIOS musi być włączona w ustawieniach UEFI. Proces różni się w zależności od modelu komputera, ale w większości przypadków wykonaj następujące czynności:
1 W ustawieniach UEFI wybierz tryb rozruchu Legacy. Zrób to, jeśli komputer został zakupiony z preinstalowanym systemem Windows 8 (jeśli system został uaktualniony do systemu Windows 8, tryb Legacy nie jest wymagany). UEFI to interfejs, który kontroluje komponenty komputera i jest aktualną wersją systemu BIOS. System Windows 7 nie obsługuje UEFI, dlatego zgodność z systemem BIOS musi być włączona w ustawieniach UEFI. Proces różni się w zależności od modelu komputera, ale w większości przypadków wykonaj następujące czynności: - Kliknij ⊞ Wygraj+C lub przesuń palcem od prawej do lewej, aby otworzyć pasek Charms.
- Kliknij „Ustawienia” - „Zmień ustawienia komputera”.
- Kliknij Aktualizacja i odzyskiwanie — odzyskiwanie. W sekcji Pobierz kliknij Uruchom ponownie teraz.
- Po ponownym uruchomieniu komputera wybierz „Rozwiązywanie problemów” - „Opcje zaawansowane”.
- Kliknij „Ustawienia UEFI” - „Uruchom ponownie”.
- W ustawieniach UEFI znajdź opcję „Starszy rozruch” lub „Tryb BIOS” i włącz ją. Lokalizacja tej opcji zależy od producenta komputera lub płyty głównej.
 2 Włóż dysk instalacyjny systemu Windows 7 lub dysk flash USB i uruchom ponownie komputer. Wyświetlony zostanie standardowy ekran startowy BIOS (ponieważ został aktywowany w ustawieniach UEFI).
2 Włóż dysk instalacyjny systemu Windows 7 lub dysk flash USB i uruchom ponownie komputer. Wyświetlony zostanie standardowy ekran startowy BIOS (ponieważ został aktywowany w ustawieniach UEFI).  3 Uruchom z dysku lub dysku flash. Ten proces zależy od modelu komputera. W większości przypadków na ekranie zostanie wyświetlony klawisz, który należy nacisnąć, aby uruchomić komputer z dysku lub dysku flash. Jeśli taki klawisz nie jest wyświetlany, naciśnij odpowiedni klawisz, aby wejść do systemu BIOS. Otworzy się ustawienia BIOS / UEFI. Znajdź menu Boot i wybierz DVD lub USB jako pierwsze urządzenie rozruchowe.
3 Uruchom z dysku lub dysku flash. Ten proces zależy od modelu komputera. W większości przypadków na ekranie zostanie wyświetlony klawisz, który należy nacisnąć, aby uruchomić komputer z dysku lub dysku flash. Jeśli taki klawisz nie jest wyświetlany, naciśnij odpowiedni klawisz, aby wejść do systemu BIOS. Otworzy się ustawienia BIOS / UEFI. Znajdź menu Boot i wybierz DVD lub USB jako pierwsze urządzenie rozruchowe.  4 Rozpocznij proces instalacji systemu Windows 7. Aby to zrobić, naciśnij dowolny klawisz na klawiaturze (po wyświetleniu monitu). Pobranie plików instalacyjnych zajmie trochę czasu.
4 Rozpocznij proces instalacji systemu Windows 7. Aby to zrobić, naciśnij dowolny klawisz na klawiaturze (po wyświetleniu monitu). Pobranie plików instalacyjnych zajmie trochę czasu.  5 Zainstaluj Windows 7. Najpierw wybierz odpowiedni język i ustawienia regionalne.
5 Zainstaluj Windows 7. Najpierw wybierz odpowiedni język i ustawienia regionalne.  6 Wybierz dysk, na którym jest zainstalowany system Windows 8. Podczas instalacji systemu Windows 7 musisz określić dysk docelowy; wybierz dysk, na którym jest zainstalowany system Windows 8. Pamiętaj, że wszystkie informacje na wybranym dysku zostaną usunięte.
6 Wybierz dysk, na którym jest zainstalowany system Windows 8. Podczas instalacji systemu Windows 7 musisz określić dysk docelowy; wybierz dysk, na którym jest zainstalowany system Windows 8. Pamiętaj, że wszystkie informacje na wybranym dysku zostaną usunięte.  7 Wprowadź klucz dla systemu Windows 7 Professional. Należy to zrobić na końcowych etapach procesu instalacji systemu. Wprowadź klucz, który znalazłeś lub kupiłeś (przeczytaj poprzednią sekcję). Jeśli masz uprawnienie do zmiany na starszą wersję, możesz użyć tego klucza.
7 Wprowadź klucz dla systemu Windows 7 Professional. Należy to zrobić na końcowych etapach procesu instalacji systemu. Wprowadź klucz, który znalazłeś lub kupiłeś (przeczytaj poprzednią sekcję). Jeśli masz uprawnienie do zmiany na starszą wersję, możesz użyć tego klucza.  8 Poczekaj na zakończenie procesu instalacji. Po wprowadzeniu klucza proces instalacji zostanie zakończony, a na ekranie pojawi się pulpit. Jeśli skorzystałeś z prawa do zmiany na starszą wersję, najprawdopodobniej na ekranie zostanie wyświetlony komunikat o błędzie aktywacji.
8 Poczekaj na zakończenie procesu instalacji. Po wprowadzeniu klucza proces instalacji zostanie zakończony, a na ekranie pojawi się pulpit. Jeśli skorzystałeś z prawa do zmiany na starszą wersję, najprawdopodobniej na ekranie zostanie wyświetlony komunikat o błędzie aktywacji.
Część 3 z 3: Aktywacja systemu
 1 Otwórz okno aktywacji (jeśli nie otworzyło się automatycznie). Jeśli komputer jest podłączony do Internetu i po raz pierwszy uruchomiłeś system Windows 7, system spróbuje aktywować się automatycznie. Jeśli podczas instalacji systemu Windows 7 wprowadzono nieużywany klucz, automatyczna aktywacja powiedzie się. Jeśli skorzystałeś z prawa do zmiany na starszą wersję, najprawdopodobniej automatyczna aktywacja się nie powiedzie.
1 Otwórz okno aktywacji (jeśli nie otworzyło się automatycznie). Jeśli komputer jest podłączony do Internetu i po raz pierwszy uruchomiłeś system Windows 7, system spróbuje aktywować się automatycznie. Jeśli podczas instalacji systemu Windows 7 wprowadzono nieużywany klucz, automatyczna aktywacja powiedzie się. Jeśli skorzystałeś z prawa do zmiany na starszą wersję, najprawdopodobniej automatyczna aktywacja się nie powiedzie. - Jeśli okno aktywacji się nie otworzy, kliknij „Start”, wpisz „aktywacja” (bez cudzysłowów), a następnie kliknij „Aktywuj system Windows”.
 2 Jeśli aktywacja się nie powiedzie, zadzwoń pod wskazany numer telefonu. Jeśli chcesz skorzystać z prawa do zmiany wersji na starszą wersję, musisz zadzwonić na infolinię Microsoft i podyktować klucz Windows 8 Professional, aby udowodnić, że kwalifikujesz się do bezpłatnej zmiany na starszą wersję.
2 Jeśli aktywacja się nie powiedzie, zadzwoń pod wskazany numer telefonu. Jeśli chcesz skorzystać z prawa do zmiany wersji na starszą wersję, musisz zadzwonić na infolinię Microsoft i podyktować klucz Windows 8 Professional, aby udowodnić, że kwalifikujesz się do bezpłatnej zmiany na starszą wersję.  3 Wprowadź kod dostarczony przez Microsoft, aby aktywować system Windows. Jeśli firma Microsoft potwierdziła, że masz uprawnienie do zmiany na starszą wersję, zapewni specjalny kod, aby przejść do okna aktywacji i aktywować system Windows 7.
3 Wprowadź kod dostarczony przez Microsoft, aby aktywować system Windows. Jeśli firma Microsoft potwierdziła, że masz uprawnienie do zmiany na starszą wersję, zapewni specjalny kod, aby przejść do okna aktywacji i aktywować system Windows 7. - Jeśli system jest obniżony na wielu komputerach, możesz użyć tego samego klucza, ale musisz zadzwonić do firmy Microsoft za każdym razem, gdy aktywujesz następny system.
 4 Zainstaluj sterowniki. Zrób to po aktywacji systemu. Jeśli wcześniej utworzono dysk (lub dysk flash) ze sterownikami, podłącz go i zainstaluj sterowniki; w przeciwnym razie uruchom Windows Update i pozwól mu sprawdzić i pobrać wszelkie dostępne aktualizacje.Następnie otwórz Menedżera urządzeń i ręcznie zainstaluj brakujące sterowniki; w tym celu kliknij prawym przyciskiem myszy odpowiedni sprzęt i wybierz z menu opcję Aktualizuj sterownik.
4 Zainstaluj sterowniki. Zrób to po aktywacji systemu. Jeśli wcześniej utworzono dysk (lub dysk flash) ze sterownikami, podłącz go i zainstaluj sterowniki; w przeciwnym razie uruchom Windows Update i pozwól mu sprawdzić i pobrać wszelkie dostępne aktualizacje.Następnie otwórz Menedżera urządzeń i ręcznie zainstaluj brakujące sterowniki; w tym celu kliknij prawym przyciskiem myszy odpowiedni sprzęt i wybierz z menu opcję Aktualizuj sterownik.
Ostrzeżenia
- Nie przechodź na system Windows 7 dla zwykłego kaprysu. Należy pamiętać, że niektóre funkcje sprzętowe są oparte wyłącznie na sterownikach systemu Windows 8.