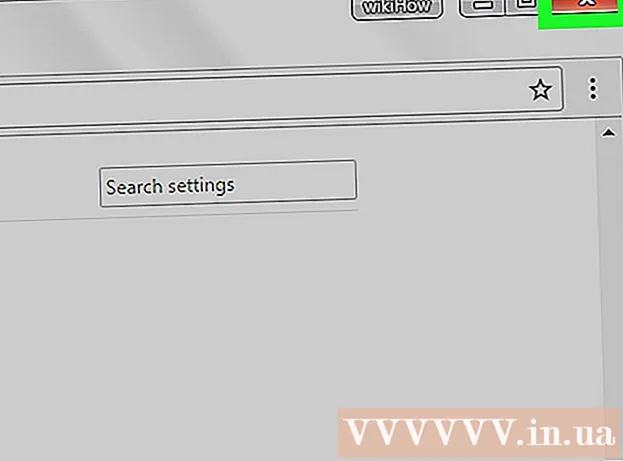Autor:
Helen Garcia
Data Utworzenia:
15 Kwiecień 2021
Data Aktualizacji:
1 Lipiec 2024

Zawartość
- Kroki
- Metoda 1 z 2: Podłączanie routerów przez sieć lokalną (Ethernet)
- Metoda 2 z 2: Łączenie routerów bezprzewodowo
- Porady
- Ostrzeżenia
W tym artykule dowiesz się, jak połączyć ze sobą dwa routery. W ten sposób możesz stworzyć sieć w całym domu i zmaksymalizować liczbę możliwych połączeń. Najprostszym sposobem jest skorzystanie z sieci lokalnej, jednak można również podłączyć router bezprzewodowy do głównego.
Kroki
Metoda 1 z 2: Podłączanie routerów przez sieć lokalną (Ethernet)
 1 Określ, który z routerów będzie głównym. To jest router, który zostanie podłączony do modemu lub kabla. Najczęściej używa się do tego najnowszego i najbardziej wszechstronnego routera.
1 Określ, który z routerów będzie głównym. To jest router, który zostanie podłączony do modemu lub kabla. Najczęściej używa się do tego najnowszego i najbardziej wszechstronnego routera. - Jeśli masz na stanie dwa identyczne routery, nie ma znaczenia, który z nich będzie głównym.
 2 Określ, który router będzie drugorzędny. Ten router będzie służył do rozbudowy sieci. Najczęściej jest to starszy router.
2 Określ, który router będzie drugorzędny. Ten router będzie służył do rozbudowy sieci. Najczęściej jest to starszy router. - Ten router będzie monitorował sieć drugorzędną, jeśli tworzysz sieć LAN-to-WAN (patrz poniżej).
 3 Umieść oba routery obok komputera. Podczas procesu konfiguracji najlepiej jest trzymać routery blisko komputera, aby mieć do nich dostęp. Później możesz je zmienić.
3 Umieść oba routery obok komputera. Podczas procesu konfiguracji najlepiej jest trzymać routery blisko komputera, aby mieć do nich dostęp. Później możesz je zmienić.  4 Wybierz typ połączenia — LAN-to-LAN lub LAN-to-WAN. Chociaż możesz użyć połączenia LAN w obu przypadkach, są one nieco inne.
4 Wybierz typ połączenia — LAN-to-LAN lub LAN-to-WAN. Chociaż możesz użyć połączenia LAN w obu przypadkach, są one nieco inne. - LAN-do-LAN Zwiększa zasięg sieci bezprzewodowej, umożliwiając podłączenie drugiego routera. LAN-to-LAN może być również używany do udostępniania plików między komputerami, smartfonami i innymi urządzeniami podłączonymi do sieci.
- LAN-WAN tworzy drugorzędną sieć w obrębie głównej, umożliwiając ustawienie limitów dla dowolnych komputerów, smartfonów i innych urządzeń podłączonych do mniejszej sieci. LAN-to-WAN nie może być używany do udostępniania plików.
 5 Zainstaluj główny router. Podłącz główny router do modemu kablem Ethernet, a następnie podłącz komputer do routera innym kablem Ethernet.
5 Zainstaluj główny router. Podłącz główny router do modemu kablem Ethernet, a następnie podłącz komputer do routera innym kablem Ethernet. - Jeśli używasz komputera Mac, prawdopodobnie nie ma on portu Ethernet. Aby rozwiązać ten problem, możesz kupić przejściówkę Ethernet na USB-C (znaną również jako Thunderbolt 3).
- W przypadku komputerów z systemem Windows, które nie mają portów Ethernet, można kupić przejściówkę Ethernet na USB.
 6 Skonfiguruj router. Skonfiguruj go w taki sam sposób, jakby był jedynym routerem.
6 Skonfiguruj router. Skonfiguruj go w taki sam sposób, jakby był jedynym routerem. - Dostęp do większości routerów można uzyskać, wprowadzając ich adres IP w przeglądarce.
- Ustawienia każdego routera będą się znacznie różnić od innych modeli. Jeśli nie możesz znaleźć określonego ustawienia lub sekcji na stronie routera, znajdź jego instrukcję (papierową lub online).
 7 Zmień ustawienia DHCP. Jeśli tworzysz sieć LAN-to-WAN, przejdź do strony konfiguracji routera i ustaw DHCP głównego routera na adresy pomiędzy 192.168.1.2 oraz 192.168.1.50.
7 Zmień ustawienia DHCP. Jeśli tworzysz sieć LAN-to-WAN, przejdź do strony konfiguracji routera i ustaw DHCP głównego routera na adresy pomiędzy 192.168.1.2 oraz 192.168.1.50. - Jeśli tworzysz sieć LAN-to-LAN, możesz pozostawić domyślne ustawienia DHCP.
- Po zakończeniu konfiguracji odłącz router od komputera.
 8 Skonfiguruj drugi router. Odłącz pierwszy router od komputera, ponownie podłącz drugi i wykonaj następujące czynności:
8 Skonfiguruj drugi router. Odłącz pierwszy router od komputera, ponownie podłącz drugi i wykonaj następujące czynności: - Otwórz stronę konfiguracji routera.
- Zmień adres IP tak, aby odpowiadał adresowi pierwszego routera, z wyjątkiem przedostatniej cyfry, która powinna być o jedną więcej (np. 192.168.1.1 staje się 192.168.2.1).
- Jeśli tworzysz sieć LAN-to-WAN, zmień adres IP routera pomocniczego na 192.168.1.51.
- Upewnij się, że maska podsieci jest taka sama jak pierwszego routera.
- Wyłącz UPnP na routerze pomocniczym, jeśli jest dostępny.
 9 Skonfiguruj serwer DHCP na routerze pomocniczym. Jeśli tworzysz sieć LAN-to-LAN, musisz najpierw wyłączyć DHCP na routerze pomocniczym. Jeśli tworzysz sieć LAN-to-WAN, serwer DHCP na routerze pomocniczym musi zapewnić adresy między 192.168.2.2 oraz 192.168.2.50... PORADY SPECJALISTY
9 Skonfiguruj serwer DHCP na routerze pomocniczym. Jeśli tworzysz sieć LAN-to-LAN, musisz najpierw wyłączyć DHCP na routerze pomocniczym. Jeśli tworzysz sieć LAN-to-WAN, serwer DHCP na routerze pomocniczym musi zapewnić adresy między 192.168.2.2 oraz 192.168.2.50... PORADY SPECJALISTY 
Luigi Oppido
Technik komputerowy Luigi Oppido jest właścicielem i technikiem Pleasure Point Computers, firmy zajmującej się naprawą komputerów w Santa Cruz w Kalifornii. Posiada ponad 25-letnie doświadczenie w naprawach, aktualizacjach, odzyskiwaniu danych i usuwaniu wirusów. Od ponad dwóch lat nadaje także Computer Man Show! w KSCO w środkowej Kalifornii. Luigi Oppido
Luigi Oppido
Technik komputerowyNasz specjalista zgadza się: „Jeśli łączysz dwa routery, skonfiguruj główny do kontrolowania sieci i wyłącz DHCP na drugim routerze. W przeciwnym razie routery będą wymieniać tylko adresy sieciowe tam iz powrotem, więc nie będziesz mógł używać żadnego z nich.
 10 Zmień kanał bezprzewodowy. Jeśli oba routery są bezprzewodowe, możesz ręcznie ustawić kanały, aby ich sygnały nie zakłócały się nawzajem. Ustaw kanał routera głównego od 1 do 6, a następnie ustaw kanał routera dodatkowego na 11.
10 Zmień kanał bezprzewodowy. Jeśli oba routery są bezprzewodowe, możesz ręcznie ustawić kanały, aby ich sygnały nie zakłócały się nawzajem. Ustaw kanał routera głównego od 1 do 6, a następnie ustaw kanał routera dodatkowego na 11.  11 Rozmieść routery. Teraz, gdy wszystko jest już skonfigurowane, możesz umieścić routery tam, gdzie ich potrzebujesz. Pamiętaj, że routery muszą być połączone za pomocą kabla Ethernet.
11 Rozmieść routery. Teraz, gdy wszystko jest już skonfigurowane, możesz umieścić routery tam, gdzie ich potrzebujesz. Pamiętaj, że routery muszą być połączone za pomocą kabla Ethernet. - Możesz poprowadzić kabel Ethernet przez ścianę, jeśli routery znajdują się w różnych pokojach.
- Dla wygody główny router prawdopodobnie najlepiej umieścić obok modemu.
 12 Podłącz dwa routery. Podłącz jeden koniec kabla Ethernet do dowolnego złącza LAN na routerze głównym, a drugi koniec do złącza LAN na routerze dodatkowym.
12 Podłącz dwa routery. Podłącz jeden koniec kabla Ethernet do dowolnego złącza LAN na routerze głównym, a drugi koniec do złącza LAN na routerze dodatkowym. - Jeśli tworzysz sieć LAN-to-WAN, podłącz drugi koniec do złącza WAN (lub portu internetowego) na routerze pomocniczym.
Metoda 2 z 2: Łączenie routerów bezprzewodowo
 1 Sprawdź, czy Twój sprzęt jest zgodny. Chociaż większość routerów bezprzewodowych może być używana jako bezprzewodowe punkty dostępowe, wiele dostępnych na rynku routerów nie może być wykorzystanych do utworzenia własnej sieci w ramach sieci podstawowej.
1 Sprawdź, czy Twój sprzęt jest zgodny. Chociaż większość routerów bezprzewodowych może być używana jako bezprzewodowe punkty dostępowe, wiele dostępnych na rynku routerów nie może być wykorzystanych do utworzenia własnej sieci w ramach sieci podstawowej. - Aby utworzyć połączenie bezprzewodowe między dwoma routerami, router pomocniczy musi być w trybie „most” lub „repeater”.
- W dokumentach routera możesz przeczytać, czy obsługuje on tryb „mostu”. Możesz również dowiedzieć się w Internecie.
 2 Umieść oba routery obok komputera. Instalacja będzie łatwiejsza, jeśli masz dostęp zarówno do routerów, jak i modemu. Po zakończeniu procesu konfiguracji routery można umieścić z powrotem w ich pierwotnych lokalizacjach.
2 Umieść oba routery obok komputera. Instalacja będzie łatwiejsza, jeśli masz dostęp zarówno do routerów, jak i modemu. Po zakończeniu procesu konfiguracji routery można umieścić z powrotem w ich pierwotnych lokalizacjach.  3 Zainstaluj główny router. Podłącz główny router do modemu kablem Ethernet, a następnie podłącz komputer do routera innym kablem Ethernet.
3 Zainstaluj główny router. Podłącz główny router do modemu kablem Ethernet, a następnie podłącz komputer do routera innym kablem Ethernet. - Jeśli używasz komputera Mac, prawdopodobnie nie ma on portu Ethernet. Aby rozwiązać ten problem, możesz kupić przejściówkę Ethernet na USB-C (znaną również jako Thunderbolt 3).
- W przypadku komputerów z systemem Windows, które nie mają portów Ethernet, można kupić przejściówkę Ethernet na USB.
 4 Skonfiguruj router. Skonfiguruj go w taki sam sposób, jakby był jedynym routerem.
4 Skonfiguruj router. Skonfiguruj go w taki sam sposób, jakby był jedynym routerem. - Dostęp do większości routerów można uzyskać, wprowadzając ich adres IP w przeglądarce.
- Ustawienia każdego routera będą się znacznie różnić od innych modeli. Jeśli nie możesz znaleźć określonego ustawienia lub sekcji na stronie routera, znajdź jego instrukcję (papierową lub online).
 5 Otwórz stronę konfiguracji routera dodatkowego. Podłącz drugi router do komputera za pomocą kabla Ethernet i otwórz stronę konfiguracji. Nie musisz podłączać go do modemu. Po wprowadzeniu ustawień znajdź stronę „Internet” lub „Bezprzewodowa”.
5 Otwórz stronę konfiguracji routera dodatkowego. Podłącz drugi router do komputera za pomocą kabla Ethernet i otwórz stronę konfiguracji. Nie musisz podłączać go do modemu. Po wprowadzeniu ustawień znajdź stronę „Internet” lub „Bezprzewodowa”.  6 Włącz tryb mostka. Wybierz opcję „Bridge Mode” lub „Repeater Mode” w zakładce „Network Mode”, „Wireless Mode” lub „Connection Type” na stronie ustawień sieci bezprzewodowej. Jeśli nie możesz znaleźć tych ustawień, twój router najprawdopodobniej nie obsługuje mostowania, ale nadal możesz połączyć go przez Ethernet.
6 Włącz tryb mostka. Wybierz opcję „Bridge Mode” lub „Repeater Mode” w zakładce „Network Mode”, „Wireless Mode” lub „Connection Type” na stronie ustawień sieci bezprzewodowej. Jeśli nie możesz znaleźć tych ustawień, twój router najprawdopodobniej nie obsługuje mostowania, ale nadal możesz połączyć go przez Ethernet.  7 Ustaw adres IP routera pomocniczego. Ustaw adres IP w zasięgu głównego routera. Na przykład, jeśli adres IP routera głównego to 192.168.1.1, wprowadź 192.168.1.5 lub inny adres z zakresu DHCP routera głównego.
7 Ustaw adres IP routera pomocniczego. Ustaw adres IP w zasięgu głównego routera. Na przykład, jeśli adres IP routera głównego to 192.168.1.1, wprowadź 192.168.1.5 lub inny adres z zakresu DHCP routera głównego. - Upewnij się, że maska podsieci routera pomocniczego odpowiada routerowi głównemu.
 8 Wpisz unikalny identyfikator. Pozwoli ci to zrozumieć, z którym routerem sieciowym się łączysz.
8 Wpisz unikalny identyfikator. Pozwoli ci to zrozumieć, z którym routerem sieciowym się łączysz. - Na przykład możesz nazwać pierwszy router „MoyaKomnata”, a drugi „Gostinaya”.
- Upewnij się, że oba routery mają ten sam typ zabezpieczeń WPA2 i to samo hasło.
 9 Zainstaluj router pomocniczy. Po zakończeniu procesu konfiguracji routera dodatkowego możesz umieścić go w dowolnym miejscu. Aby stworzyć dobre połączenie, należy je zainstalować tak, aby znajdowało się w obszarze, w którym siła sygnału routera głównego wynosi co najmniej 50%.
9 Zainstaluj router pomocniczy. Po zakończeniu procesu konfiguracji routera dodatkowego możesz umieścić go w dowolnym miejscu. Aby stworzyć dobre połączenie, należy je zainstalować tak, aby znajdowało się w obszarze, w którym siła sygnału routera głównego wynosi co najmniej 50%. - Router pomocniczy będzie miał najsilniejszy sygnał, jeśli znajduje się w zasięgu wzroku routera głównego.
Porady
- Router działa najlepiej, gdy między nim a urządzeniem podłączonym do Internetu jest jak najmniej przeszkód. Ściany, urządzenia elektryczne i podłogi poważnie osłabią sygnał routera.
Ostrzeżenia
- Laptopy Mac na ogół nie mają portów Ethernet, a więcej laptopów z systemem Windows jest również dostarczanych bez nich. Przed zainstalowaniem routerów będziesz potrzebować adaptera.