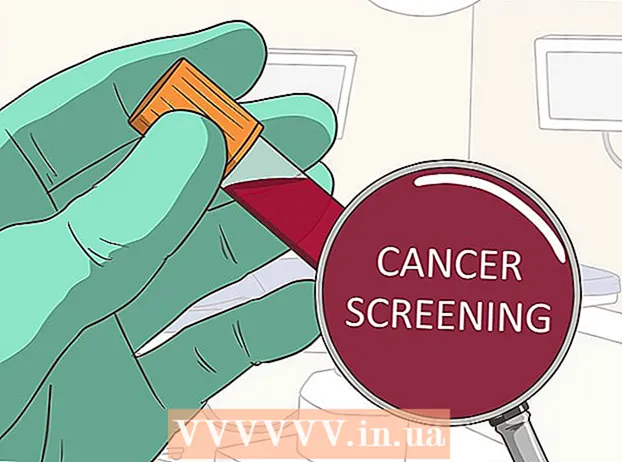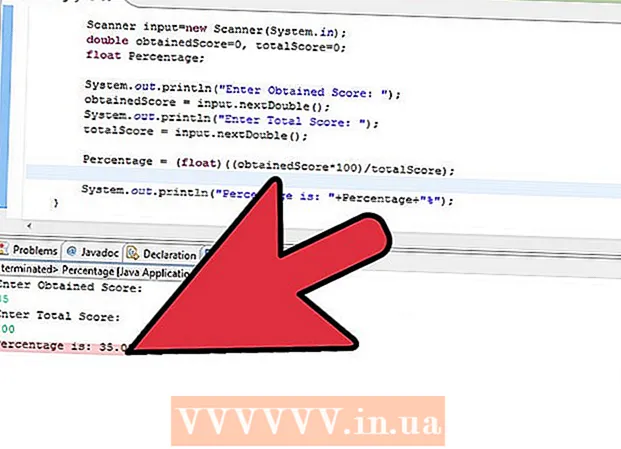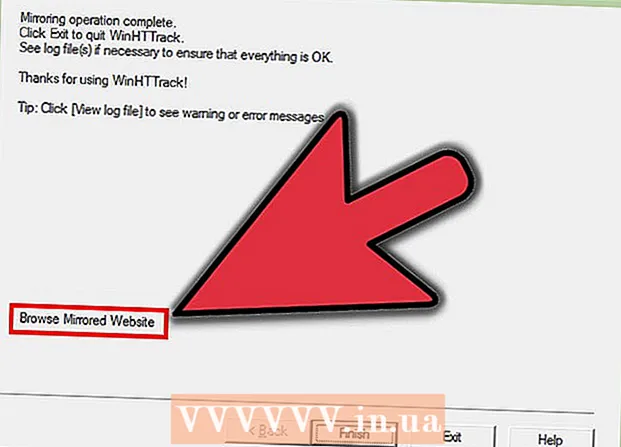Autor:
Mark Sanchez
Data Utworzenia:
2 Styczeń 2021
Data Aktualizacji:
29 Czerwiec 2024

Zawartość
- Kroki
- Metoda 1 z 5: Jak utworzyć adres e-mail Gmaila (komputer)
- Metoda 2 z 5: Jak utworzyć adres e-mail Gmaila (na iPhonie)
- Metoda 3 z 5: Jak utworzyć adres e-mail Gmaila (na urządzeniu z systemem Android)
- Metoda 4 z 5: Jak utworzyć adres pocztowy Yahoo (komputer)
- Metoda 5 z 5: Jak utworzyć adres e-mail Yahoo Mail (telefon komórkowy)
- Porady
- Ostrzeżenia
W tym artykule dowiesz się, jak utworzyć adres e-mail Gmail lub Yahoo Mail i dodać go do istniejącego konta Gmail lub Yahoo.
Kroki
Metoda 1 z 5: Jak utworzyć adres e-mail Gmaila (komputer)
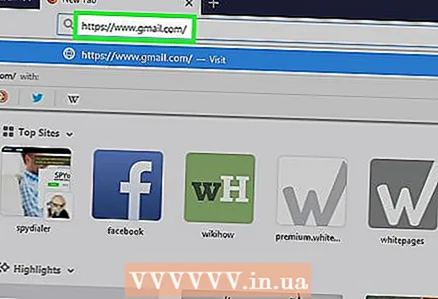 1 Otwórz Gmaila. Przejdź do https://www.gmail.com/ w swojej przeglądarce internetowej. Jeśli jesteś już zalogowany w Gmailu, otworzy się skrzynka odbiorcza Twojego głównego konta.
1 Otwórz Gmaila. Przejdź do https://www.gmail.com/ w swojej przeglądarce internetowej. Jeśli jesteś już zalogowany w Gmailu, otworzy się skrzynka odbiorcza Twojego głównego konta. - Jeśli nie jesteś jeszcze zalogowany, wprowadź swój adres e-mail i hasło.
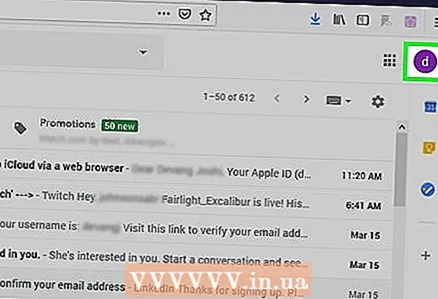 2 Kliknij swoje zdjęcie profilowe. Znajduje się w prawym górnym rogu skrzynki pocztowej. Otworzy się menu.
2 Kliknij swoje zdjęcie profilowe. Znajduje się w prawym górnym rogu skrzynki pocztowej. Otworzy się menu. - Jeśli nie ustawiłeś zdjęcia profilowego, kliknij pierwszą literę swojego imienia na kolorowym tle.
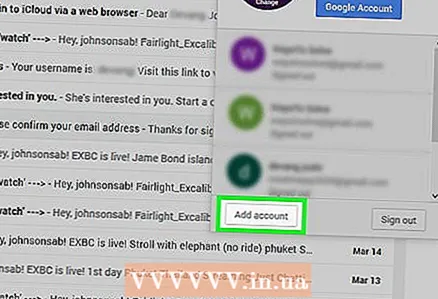 3 Kliknij Dodaj konto. Znajduje się w lewym dolnym rogu menu. Otworzy się nowa strona.
3 Kliknij Dodaj konto. Znajduje się w lewym dolnym rogu menu. Otworzy się nowa strona. 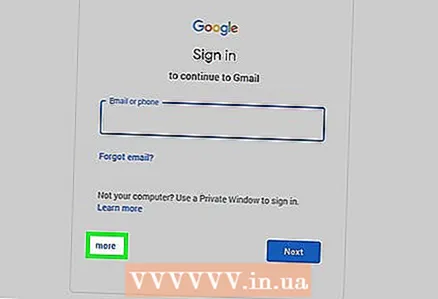 4 Kliknij Zmień konto. Jest na środku strony.
4 Kliknij Zmień konto. Jest na środku strony. 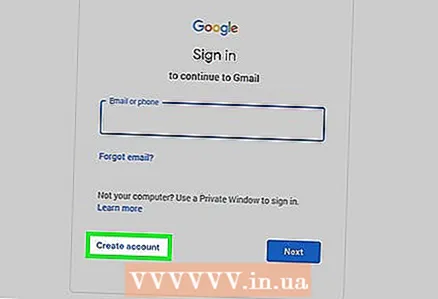 5 Kliknij Utwórz konto. Jest to link po lewej stronie przycisku Dalej.
5 Kliknij Utwórz konto. Jest to link po lewej stronie przycisku Dalej.  6 Wprowadź swoje nowe dane uwierzytelniające. Musisz wejść:
6 Wprowadź swoje nowe dane uwierzytelniające. Musisz wejść: - imię i nazwisko;
- Nowa nazwa użytkownika;
- Nowe hasło;
- Data urodzenia;
- podłoga;
- numer telefonu;
- zapasowy adres e-mail;
- kraj.
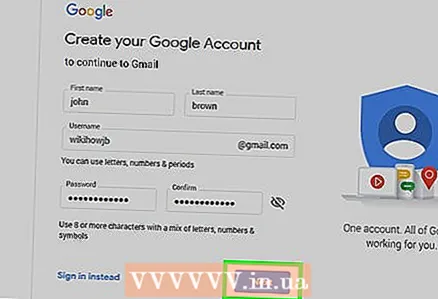 7 Kliknij Dalej. Znajduje się w prawym dolnym rogu strony.
7 Kliknij Dalej. Znajduje się w prawym dolnym rogu strony. 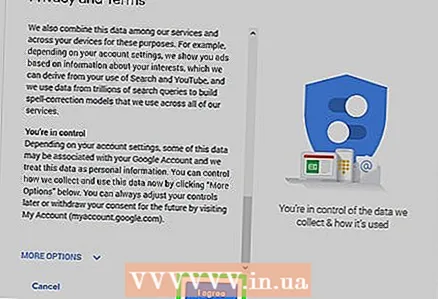 8 Przewiń w dół i dotknij Akceptować. Znajduje się na dole Warunków korzystania z usług Google.
8 Przewiń w dół i dotknij Akceptować. Znajduje się na dole Warunków korzystania z usług Google.  9 Kliknij Przejdź do Gmaila. Jest na środku strony. Nowy adres e-mail Gmaila zostanie połączony z Twoim głównym kontem Gmail. Aby przełączać się między nimi, kliknij zdjęcie profilowe w prawym górnym rogu, a następnie wybierz żądane konto z menu.
9 Kliknij Przejdź do Gmaila. Jest na środku strony. Nowy adres e-mail Gmaila zostanie połączony z Twoim głównym kontem Gmail. Aby przełączać się między nimi, kliknij zdjęcie profilowe w prawym górnym rogu, a następnie wybierz żądane konto z menu.
Metoda 2 z 5: Jak utworzyć adres e-mail Gmaila (na iPhonie)
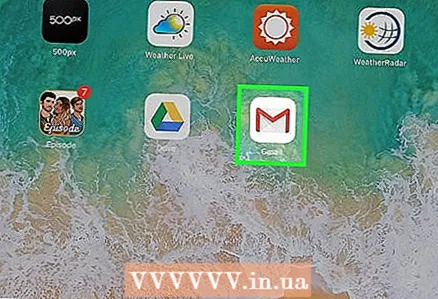 1 Uruchom aplikację Gmail. Kliknij ikonę białej koperty z czerwonym M. Jeśli jesteś już zalogowany w Gmailu, otworzy się Twoja skrzynka odbiorcza.
1 Uruchom aplikację Gmail. Kliknij ikonę białej koperty z czerwonym M. Jeśli jesteś już zalogowany w Gmailu, otworzy się Twoja skrzynka odbiorcza. - Jeśli nie jesteś jeszcze zalogowany, wprowadź swój adres e-mail i hasło, a następnie kliknij Zaloguj się.
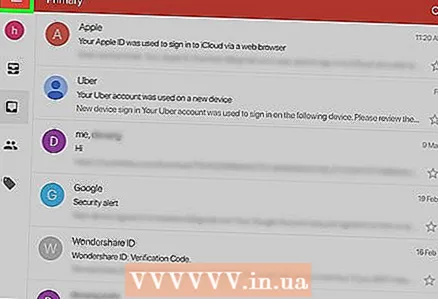 2 Uzyskiwać ☰. Znajduje się w lewym górnym rogu ekranu.
2 Uzyskiwać ☰. Znajduje się w lewym górnym rogu ekranu.  3 Kliknij ikonę
3 Kliknij ikonę  . Znajdziesz go po prawej stronie swojego adresu e-mail u góry strony.
. Znajdziesz go po prawej stronie swojego adresu e-mail u góry strony. 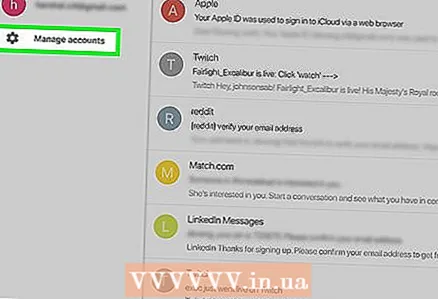 4 Uzyskiwać Zarządzanie kontem. Ta opcja znajduje się pod listą Twoich kont.
4 Uzyskiwać Zarządzanie kontem. Ta opcja znajduje się pod listą Twoich kont.  5 Kliknij + Dodaj konto. Znajduje się u dołu strony.
5 Kliknij + Dodaj konto. Znajduje się u dołu strony.  6 Uzyskiwać Google. Znajduje się u góry strony. Otworzy się strona logowania do konta Google.
6 Uzyskiwać Google. Znajduje się u góry strony. Otworzy się strona logowania do konta Google. - Może być konieczne potwierdzenie, że Google może korzystać z informacji z iPhone'a; w tym celu kliknij "OK".
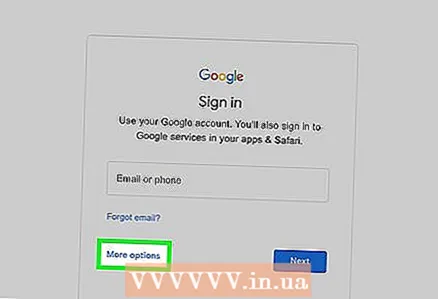 7 Kliknij dodatkowo. Znajduje się w lewym dolnym rogu ekranu.
7 Kliknij dodatkowo. Znajduje się w lewym dolnym rogu ekranu.  8 Uzyskiwać Utwórz konto. Tę opcję znajdziesz w wyskakującym okienku obok linku „Więcej”.
8 Uzyskiwać Utwórz konto. Tę opcję znajdziesz w wyskakującym okienku obok linku „Więcej”. 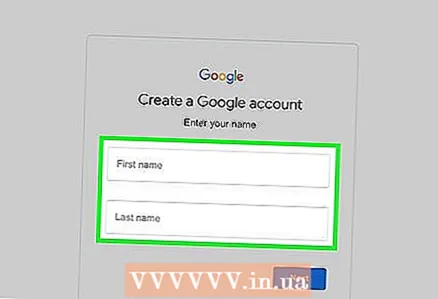 9 Wprowadź imię i nazwisko. Wprowadź je odpowiednio w wierszach „Imię” i „Nazwisko”.
9 Wprowadź imię i nazwisko. Wprowadź je odpowiednio w wierszach „Imię” i „Nazwisko”. 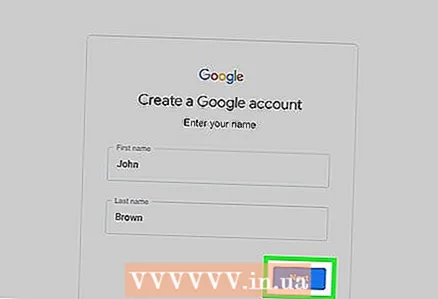 10 Kliknij Dalej. Znajduje się w prawym dolnym rogu ekranu.
10 Kliknij Dalej. Znajduje się w prawym dolnym rogu ekranu. 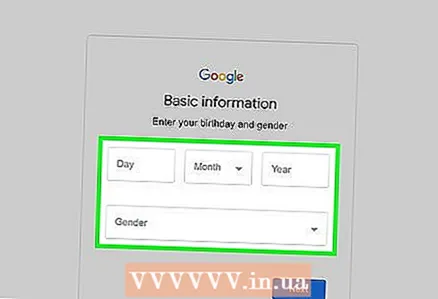 11 Wpisz swoją datę urodzenia i płeć. Wybierz datę urodzenia z menu Dzień, Miesiąc i Rok, a płeć z menu Płeć.
11 Wpisz swoją datę urodzenia i płeć. Wybierz datę urodzenia z menu Dzień, Miesiąc i Rok, a płeć z menu Płeć. 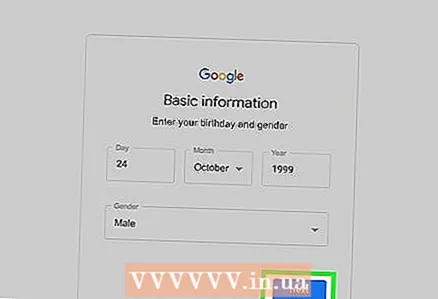 12 Uzyskiwać Dalej.
12 Uzyskiwać Dalej.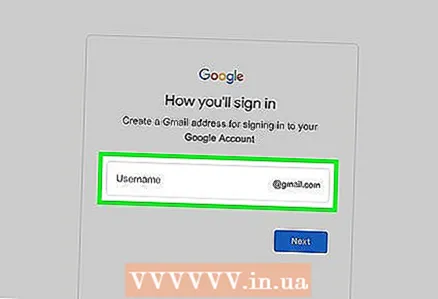 13 Wpisz nową nazwę użytkownika.
13 Wpisz nową nazwę użytkownika.- Na przykład wpisz iwaninow123aby utworzyć adres e-mail [email protected].
- Jeśli wprowadzona nazwa użytkownika jest już zajęta, kliknij Dalej i wprowadź inną.
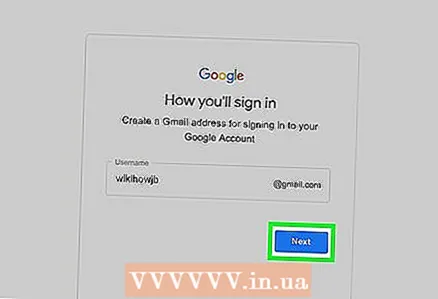 14 Uzyskiwać Dalej.
14 Uzyskiwać Dalej. 15 Wpisz nowe hasło. Zrób to w polach tekstowych Utwórz hasło i Potwierdź hasło.
15 Wpisz nowe hasło. Zrób to w polach tekstowych Utwórz hasło i Potwierdź hasło.  16 Kliknij Dalej.
16 Kliknij Dalej.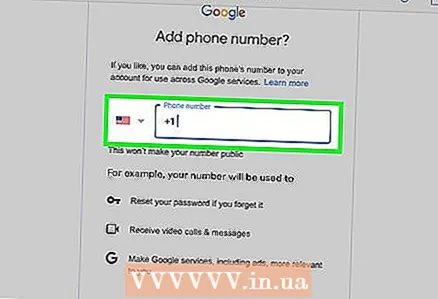 17 Wprowadź swój numer telefonu. Zrób to w polu tekstowym Numer telefonu. Jeśli nie chcesz wprowadzać numeru telefonu, kliknij „Pomiń” w lewym dolnym rogu ekranu.
17 Wprowadź swój numer telefonu. Zrób to w polu tekstowym Numer telefonu. Jeśli nie chcesz wprowadzać numeru telefonu, kliknij „Pomiń” w lewym dolnym rogu ekranu. - Jeśli wprowadziłeś numer telefonu, musisz go potwierdzić; w tym celu wprowadź kod weryfikacyjny, który Google wyśle Ci w formie wiadomości SMS (poszukaj go w aplikacji Wiadomości).
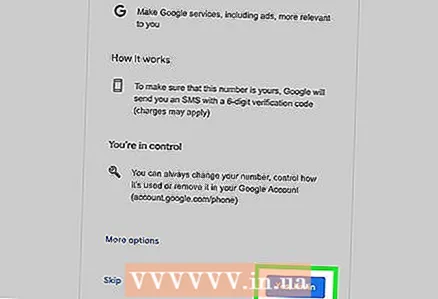 18 Kliknij Dalej.
18 Kliknij Dalej.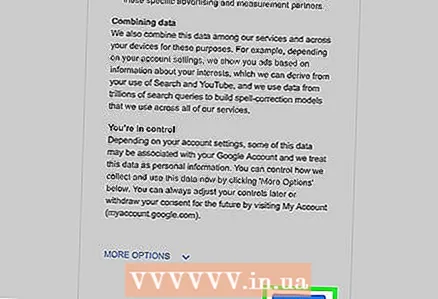 19 Uzyskiwać Akceptować. Tę opcję znajdziesz na dole strony.
19 Uzyskiwać Akceptować. Tę opcję znajdziesz na dole strony. 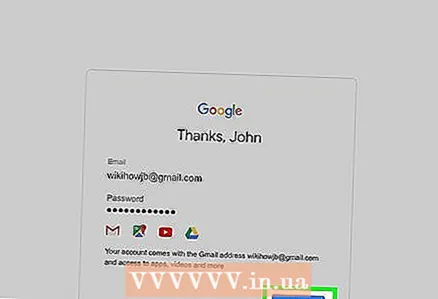 20 Kliknij Dalej. Znajduje się na dole ekranu. Nowy adres e-mail Gmaila zostanie połączony z Twoim głównym kontem Gmail. Aby przełączać się między nimi, naciśnij „☰” i dotknij zdjęcia żądanego profilu (w większości przypadków pierwsza litera Twojego imienia będzie na kolorowym tle zamiast zdjęcia).
20 Kliknij Dalej. Znajduje się na dole ekranu. Nowy adres e-mail Gmaila zostanie połączony z Twoim głównym kontem Gmail. Aby przełączać się między nimi, naciśnij „☰” i dotknij zdjęcia żądanego profilu (w większości przypadków pierwsza litera Twojego imienia będzie na kolorowym tle zamiast zdjęcia).
Metoda 3 z 5: Jak utworzyć adres e-mail Gmaila (na urządzeniu z systemem Android)
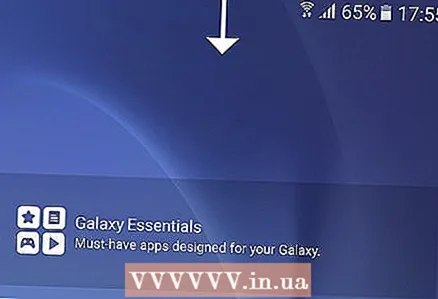 1 Otwórz panel powiadomień. Aby to zrobić, przesuń palcem w dół z górnej części ekranu.
1 Otwórz panel powiadomień. Aby to zrobić, przesuń palcem w dół z górnej części ekranu. 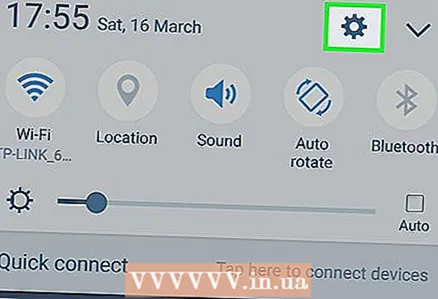 2 Uruchom aplikację Ustawienia
2 Uruchom aplikację Ustawienia  . Stuknij ikonę w kształcie koła zębatego w prawym górnym rogu panelu powiadomień.
. Stuknij ikonę w kształcie koła zębatego w prawym górnym rogu panelu powiadomień.  3 Przewiń w dół i dotknij Konta. Jest na środku strony.
3 Przewiń w dół i dotknij Konta. Jest na środku strony.  4 Kliknij + Dodaj konto. Tę opcję znajdziesz na dole ekranu.
4 Kliknij + Dodaj konto. Tę opcję znajdziesz na dole ekranu. 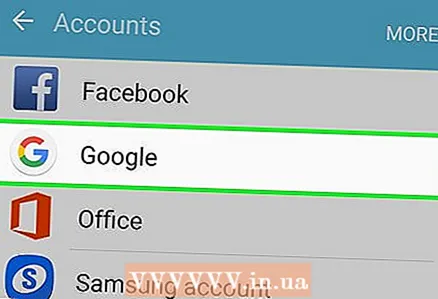 5 Uzyskiwać Google. Znajduje się u góry strony. Otworzy się strona logowania do Gmaila.
5 Uzyskiwać Google. Znajduje się u góry strony. Otworzy się strona logowania do Gmaila.  6 Kliknij Utwórz konto. Ten link znajduje się na dole strony. Otworzy się strona tworzenia konta.
6 Kliknij Utwórz konto. Ten link znajduje się na dole strony. Otworzy się strona tworzenia konta. 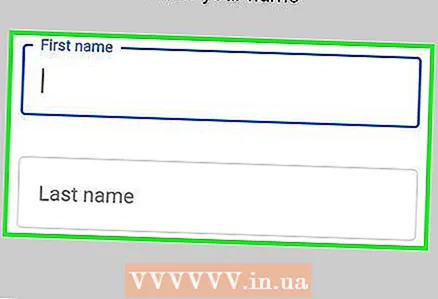 7 Wprowadź imię i nazwisko. Wprowadź je odpowiednio w wierszach „Imię” i „Nazwisko”.
7 Wprowadź imię i nazwisko. Wprowadź je odpowiednio w wierszach „Imię” i „Nazwisko”. 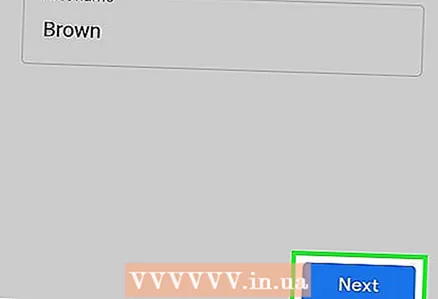 8 Kliknij Dalej. Ten przycisk znajduje się na środku ekranu lub na klawiaturze ekranowej.
8 Kliknij Dalej. Ten przycisk znajduje się na środku ekranu lub na klawiaturze ekranowej. 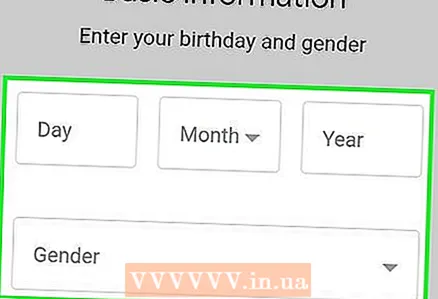 9 Wpisz swoją datę urodzenia i płeć. Wybierz datę urodzenia z menu Dzień, Miesiąc i Rok, a płeć z menu Płeć.
9 Wpisz swoją datę urodzenia i płeć. Wybierz datę urodzenia z menu Dzień, Miesiąc i Rok, a płeć z menu Płeć. 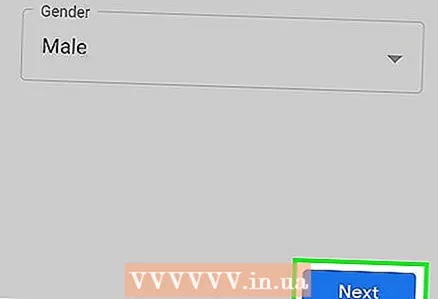 10 Uzyskiwać Dalej.
10 Uzyskiwać Dalej.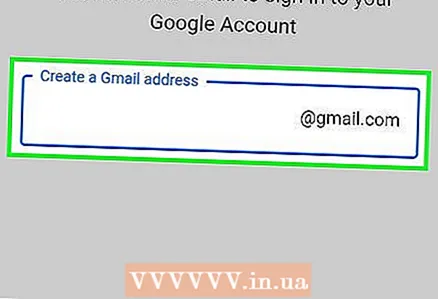 11 Wpisz nową nazwę użytkownika.
11 Wpisz nową nazwę użytkownika.- Na przykład wpisz iwaninow123aby utworzyć adres e-mail [email protected].
- Jeśli wprowadzona nazwa użytkownika jest już zajęta, kliknij Dalej i wprowadź inną.
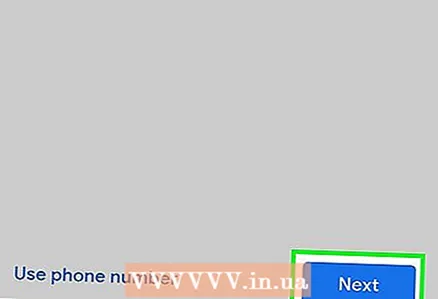 12 Uzyskiwać Dalej.
12 Uzyskiwać Dalej.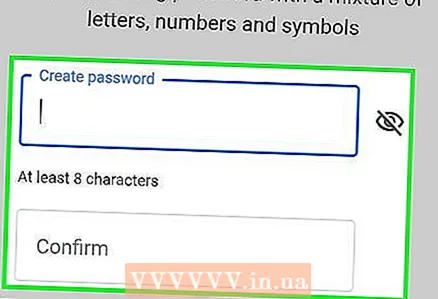 13 Wpisz nowe hasło. Zrób to w polach tekstowych Utwórz hasło i Potwierdź hasło.
13 Wpisz nowe hasło. Zrób to w polach tekstowych Utwórz hasło i Potwierdź hasło.  14 Kliknij Dalej.
14 Kliknij Dalej.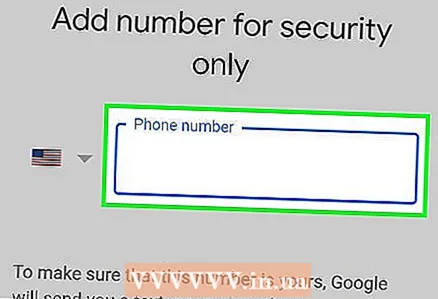 15 Wprowadź swój numer telefonu. Zrób to w polu tekstowym Numer telefonu. Jeśli nie chcesz wprowadzać numeru telefonu, kliknij „Pomiń” w lewym dolnym rogu ekranu.
15 Wprowadź swój numer telefonu. Zrób to w polu tekstowym Numer telefonu. Jeśli nie chcesz wprowadzać numeru telefonu, kliknij „Pomiń” w lewym dolnym rogu ekranu. - Jeśli wprowadziłeś numer telefonu, musisz go potwierdzić; w tym celu wprowadź kod weryfikacyjny, który Google wyśle Ci w formie wiadomości SMS (poszukaj go w aplikacji Wiadomości).
 16 Kliknij Dalej.
16 Kliknij Dalej.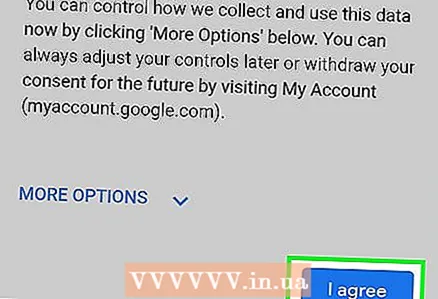 17 Uzyskiwać Akceptować. Tę opcję znajdziesz na dole strony.
17 Uzyskiwać Akceptować. Tę opcję znajdziesz na dole strony.  18 Kliknij Dalej. Znajduje się na dole ekranu. Nowe konto zostanie dodane do strony Konta w aplikacji Ustawienia. Ponadto do aplikacji Gmail należy dodać nowe konto; jeśli nie, uruchom Gmaila, naciśnij „☰”, dotknij
18 Kliknij Dalej. Znajduje się na dole ekranu. Nowe konto zostanie dodane do strony Konta w aplikacji Ustawienia. Ponadto do aplikacji Gmail należy dodać nowe konto; jeśli nie, uruchom Gmaila, naciśnij „☰”, dotknij  , dotknij „Zarządzaj kontami”, dotknij „Dodaj konto” i zaloguj się na nowe konto.
, dotknij „Zarządzaj kontami”, dotknij „Dodaj konto” i zaloguj się na nowe konto.
Metoda 4 z 5: Jak utworzyć adres pocztowy Yahoo (komputer)
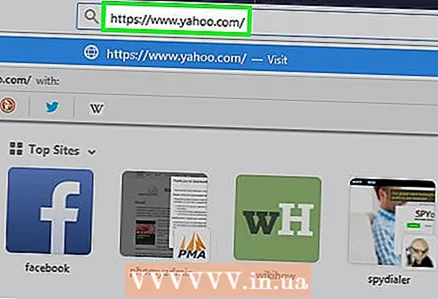 1 Otwórz Yahoo. Przejdź do https://www.yahoo.com/ w przeglądarce internetowej. Otworzy się strona główna Yahoo.
1 Otwórz Yahoo. Przejdź do https://www.yahoo.com/ w przeglądarce internetowej. Otworzy się strona główna Yahoo. - Jeśli nie jesteś jeszcze zalogowany na swoje konto Yahoo, kliknij Zaloguj się w prawym górnym rogu ekranu, a następnie wprowadź swój adres e-mail i hasło.
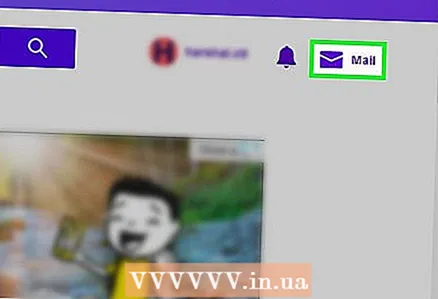 2 Kliknij Poczta. Znajduje się w prawym górnym rogu strony głównej Yahoo. Twoja skrzynka pocztowa Yahoo otworzy się.
2 Kliknij Poczta. Znajduje się w prawym górnym rogu strony głównej Yahoo. Twoja skrzynka pocztowa Yahoo otworzy się. 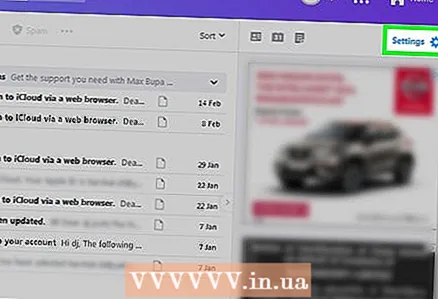 3 Kliknij Ustawienia. Znajduje się w prawym górnym rogu strony. Otworzy się menu.
3 Kliknij Ustawienia. Znajduje się w prawym górnym rogu strony. Otworzy się menu. - Jeśli nie widzisz tej opcji, kliknij niebieski link „Przełącz na zaktualizowaną wersję skrzynki pocztowej” w lewym dolnym rogu skrzynki odbiorczej.
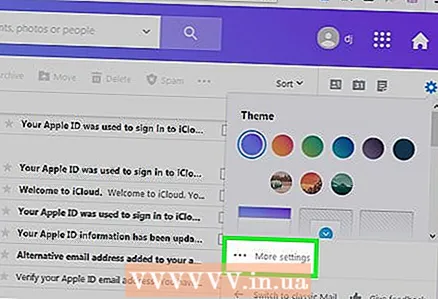 4 Kliknij Inne ustawienia. Znajduje się na dole menu. Otworzy się strona Ustawienia.
4 Kliknij Inne ustawienia. Znajduje się na dole menu. Otworzy się strona Ustawienia.  5 Przejdź do zakładki Skrzynki pocztowe. Znajdziesz go po lewej stronie strony.
5 Przejdź do zakładki Skrzynki pocztowe. Znajdziesz go po lewej stronie strony.  6 naciskać
6 naciskać  po prawej stronie „Dodatkowy adres”.
po prawej stronie „Dodatkowy adres”.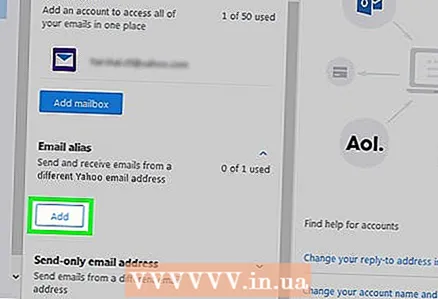 7 Kliknij Dodać. To niebieski przycisk pod adresem podrzędnym. Po prawej stronie otworzy się pole tekstowe.
7 Kliknij Dodać. To niebieski przycisk pod adresem podrzędnym. Po prawej stronie otworzy się pole tekstowe. 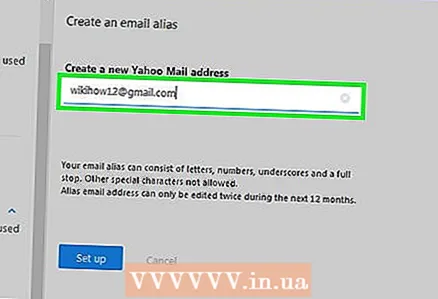 8 Wprowadź swój adres e-mail. Wprowadź adres, który będzie używany jako alternatywny adres e-mail.
8 Wprowadź swój adres e-mail. Wprowadź adres, który będzie używany jako alternatywny adres e-mail. 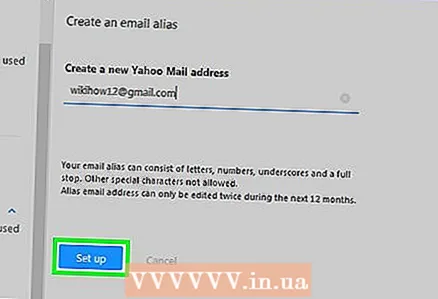 9 Kliknij Tworzyć. Ten przycisk znajduje się pod polem tekstowym. Wprowadzony adres e-mail zostanie dodany do głównego konta Yahoo. Teraz wszystkie wiadomości e-mail wysłane na ten adres e-mail pojawią się w skrzynce odbiorczej głównej skrzynki odbiorczej Yahoo Mail.
9 Kliknij Tworzyć. Ten przycisk znajduje się pod polem tekstowym. Wprowadzony adres e-mail zostanie dodany do głównego konta Yahoo. Teraz wszystkie wiadomości e-mail wysłane na ten adres e-mail pojawią się w skrzynce odbiorczej głównej skrzynki odbiorczej Yahoo Mail. - Jeśli wprowadzony adres e-mail jest już zajęty, wprowadź inny.
Metoda 5 z 5: Jak utworzyć adres e-mail Yahoo Mail (telefon komórkowy)
 1 Uruchom aplikację Yahoo Mail. Kliknij ikonę białej koperty na fioletowym tle.
1 Uruchom aplikację Yahoo Mail. Kliknij ikonę białej koperty na fioletowym tle. - Jeśli nie jesteś jeszcze zalogowany na swoje konto Yahoo, wprowadź swój adres e-mail i hasło, a następnie kliknij Zaloguj się.
 2 Uzyskiwać ☰. Znajduje się w lewym górnym rogu ekranu.
2 Uzyskiwać ☰. Znajduje się w lewym górnym rogu ekranu. 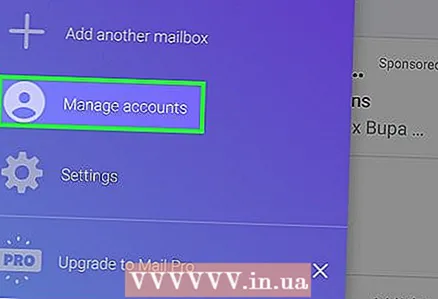 3 Kliknij Zarządzanie kontem. Jest u góry menu.
3 Kliknij Zarządzanie kontem. Jest u góry menu.  4 Uzyskiwać + Dodaj konto. Ta opcja znajduje się pod nazwą konta głównego.
4 Uzyskiwać + Dodaj konto. Ta opcja znajduje się pod nazwą konta głównego.  5 Kliknij Zarejestruj się teraz. Ten link znajduje się na dole ekranu.
5 Kliknij Zarejestruj się teraz. Ten link znajduje się na dole ekranu.  6 Wprowadź swoje nowe dane uwierzytelniające. Musisz wejść:
6 Wprowadź swoje nowe dane uwierzytelniające. Musisz wejść: - imię i nazwisko;
- nowy adres email;
- Nowe hasło;
- numer telefonu;
- Data urodzenia;
- płeć (jeśli chcesz).
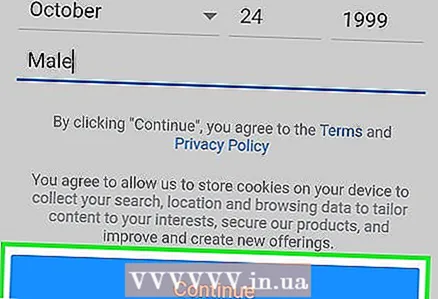 7 Kliknij Kontynuować. Znajduje się na dole ekranu.
7 Kliknij Kontynuować. Znajduje się na dole ekranu. 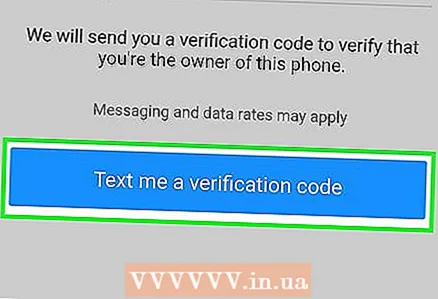 8 Uzyskiwać Wyślij mi klucz do konta przez SMS. Yahoo wyśle SMS na podany przez Ciebie numer, aby zweryfikować Twoje konto.
8 Uzyskiwać Wyślij mi klucz do konta przez SMS. Yahoo wyśle SMS na podany przez Ciebie numer, aby zweryfikować Twoje konto. - Możesz również kliknąć „Podaj mi klucz do konta przez telefon”, jeśli z jakiegoś powodu nie możesz odebrać wiadomości SMS.
 9 Otwórz wiadomość od Yahoo. Znajdziesz go w aplikacji Wiadomości. Wiadomość nadejdzie z sześciocyfrowego numeru telefonu - znajdziesz w nim pięciocyfrowy kod.
9 Otwórz wiadomość od Yahoo. Znajdziesz go w aplikacji Wiadomości. Wiadomość nadejdzie z sześciocyfrowego numeru telefonu - znajdziesz w nim pięciocyfrowy kod. - Nie zamykaj aplikacji Yahoo podczas sprawdzania wiadomości od Yahoo.
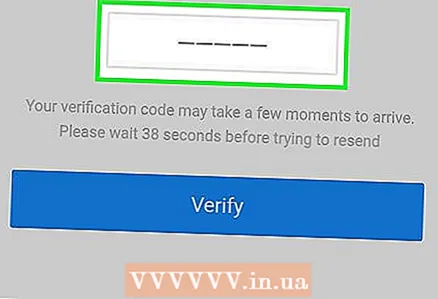 10 Wpisz kod. Wpisz pięciocyfrowy kod w polu tekstowym na środku ekranu.
10 Wpisz kod. Wpisz pięciocyfrowy kod w polu tekstowym na środku ekranu. 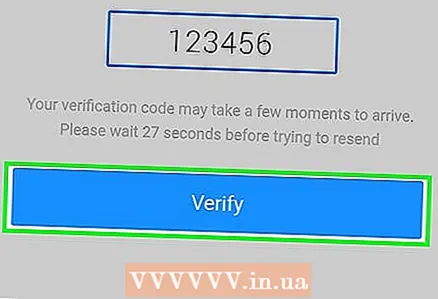 11 Kliknij Sprawdzać. Znajduje się na dole ekranu. Jeśli kod jest poprawny, konto zostanie utworzone.
11 Kliknij Sprawdzać. Znajduje się na dole ekranu. Jeśli kod jest poprawny, konto zostanie utworzone.  12 Uzyskiwać Na początekaby przełączyć się na nowe konto. Masz teraz nowy adres e-mail Yahoo oprócz podstawowego adresu.
12 Uzyskiwać Na początekaby przełączyć się na nowe konto. Masz teraz nowy adres e-mail Yahoo oprócz podstawowego adresu.
Porady
- W Yahoo możesz utworzyć jednorazowy adres e-mail, którego możesz używać do wysyłania biuletynów, subskrybowania biuletynów i tym podobnych. Wtedy taki adres można usunąć.
Ostrzeżenia
- Pamiętaj, aby wylogować się z konta Gmail, jeśli używałeś go na komputerze publicznym lub telefonie innej osoby.