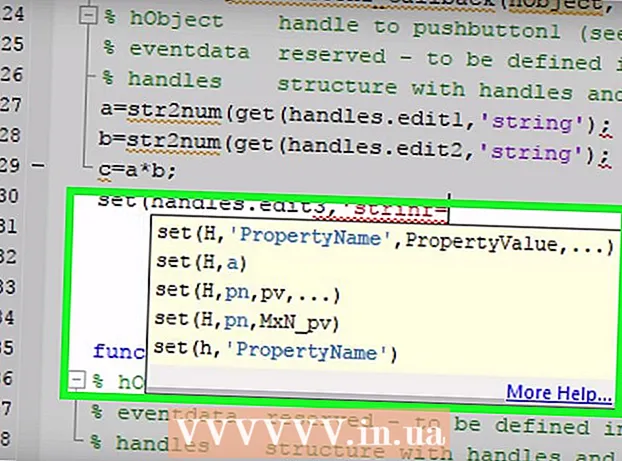Autor:
William Ramirez
Data Utworzenia:
15 Wrzesień 2021
Data Aktualizacji:
1 Lipiec 2024

Zawartość
W tym artykule pokażemy, jak utworzyć kalendarz w Dokumentach Google. Można to zrobić ręcznie lub za pomocą szablonu.
Kroki
Metoda 1 z 2: Ręcznie
 1 Przejdź do witryny Dokumentów Google. Jego adres to: https://docs.google.com/document/. Twoja strona Dokumentów otworzy się, jeśli jesteś już zalogowany w Google.
1 Przejdź do witryny Dokumentów Google. Jego adres to: https://docs.google.com/document/. Twoja strona Dokumentów otworzy się, jeśli jesteś już zalogowany w Google. - Jeśli nie jesteś jeszcze zalogowany na swoje konto Google, wprowadź swój adres e-mail i hasło.
 2 Kliknij Pusty plik. Znajduje się po lewej stronie sekcji Nowy dokument u góry strony. Otworzy się pusty (nowy) dokument.
2 Kliknij Pusty plik. Znajduje się po lewej stronie sekcji Nowy dokument u góry strony. Otworzy się pusty (nowy) dokument.  3 Wprowadź nazwę miesiąca, a następnie naciśnij ↵ Wejdź. Ta nazwa pojawi się nad kalendarzem.
3 Wprowadź nazwę miesiąca, a następnie naciśnij ↵ Wejdź. Ta nazwa pojawi się nad kalendarzem.  4 Otwórz menu Wstawić. Znajduje się w lewym górnym rogu strony.
4 Otwórz menu Wstawić. Znajduje się w lewym górnym rogu strony.  5 Proszę wybrać stół. Jest to opcja u góry menu Wstaw. Otworzy się okno z siatką kostek.
5 Proszę wybrać stół. Jest to opcja u góry menu Wstaw. Otworzy się okno z siatką kostek.  6 Utwórz tabelę 7x6. Przytrzymaj przycisk myszy i wybierz siedem kostek poziomo za pomocą wskaźnika, a następnie przesuń mysz w dół, aby wybrać sześć kostek w pionie. Gdy siatka 7x6 zostanie podświetlona na niebiesko, zwolnij przycisk myszy.
6 Utwórz tabelę 7x6. Przytrzymaj przycisk myszy i wybierz siedem kostek poziomo za pomocą wskaźnika, a następnie przesuń mysz w dół, aby wybrać sześć kostek w pionie. Gdy siatka 7x6 zostanie podświetlona na niebiesko, zwolnij przycisk myszy. - Siatka zaczyna się od 5x5, ale rośnie w miarę przesuwania kursora myszy.
- W zależności od miesiąca może być konieczne utworzenie arkusza kalkulacyjnego 7x7, jeśli na przykład pierwszym dniem miesiąca jest czwartek, piątek lub sobota.
 7 Wpisz nazwy dni tygodnia. Zrób to w pierwszym wierszu swojego kalendarza.
7 Wpisz nazwy dni tygodnia. Zrób to w pierwszym wierszu swojego kalendarza. - Na przykład w lewej górnej komórce wpisz „Niedziela”, a po prawej „Poniedziałek” i tak dalej.
 8 Wprowadź daty. Zrób to w pustych komórkach.
8 Wprowadź daty. Zrób to w pustych komórkach.  9 Zmień rozmiar komórek kalendarza. Trzymając dolną linię ostatniej linii, przesuń mysz w dół - rozmiar ostatniej linii wzrośnie; zrób to samo dla pozostałych wierszy w kalendarzu. Teraz niezbędne informacje zmieszczą się w komórkach kalendarza.
9 Zmień rozmiar komórek kalendarza. Trzymając dolną linię ostatniej linii, przesuń mysz w dół - rozmiar ostatniej linii wzrośnie; zrób to samo dla pozostałych wierszy w kalendarzu. Teraz niezbędne informacje zmieszczą się w komórkach kalendarza. - Ta zmiana spowoduje umieszczenie dat w lewym górnym rogu komórek.
 10 Powtórz powyższe kroki, aby utworzyć tabele dla pozostałych 11 miesięcy.
10 Powtórz powyższe kroki, aby utworzyć tabele dla pozostałych 11 miesięcy. 11 Sformatuj kalendarz (jeśli chcesz). Z kalendarzem możesz wykonać następujące czynności:
11 Sformatuj kalendarz (jeśli chcesz). Z kalendarzem możesz wykonać następujące czynności: - Ustaw czcionkę pogrubioną, kursywą lub podkreśloną.
- Zmień rozmiar czcionki.
- Zmień kolory określonych komórek, kolumn lub wierszy; w tym celu wybierz komórki / kolumny / wiersze, kliknij prawym przyciskiem myszy wybrane komórki, kliknij „Właściwości tabeli” iw sekcji „Kolor tła” wybierz żądany kolor.
 12 Po zakończeniu tworzenia kalendarza zamknij dokument. Aby otworzyć utworzony arkusz kalkulacyjny, przejdź do strony Dokumentów Google lub Dysku Google.
12 Po zakończeniu tworzenia kalendarza zamknij dokument. Aby otworzyć utworzony arkusz kalkulacyjny, przejdź do strony Dokumentów Google lub Dysku Google.
Metoda 2 z 2: Korzystanie z szablonu
 1 Przejdź do witryny Dokumentów Google. Jego adres to: https://docs.google.com/document/. Twoja strona Dokumentów otworzy się, jeśli jesteś już zalogowany w Google.
1 Przejdź do witryny Dokumentów Google. Jego adres to: https://docs.google.com/document/. Twoja strona Dokumentów otworzy się, jeśli jesteś już zalogowany w Google. - Jeśli nie jesteś jeszcze zalogowany na swoje konto Google, wprowadź swój adres e-mail i hasło.
 2 Kliknij Pusty plik. Znajduje się po lewej stronie sekcji Nowy dokument u góry strony. Otworzy się pusty (nowy) dokument.
2 Kliknij Pusty plik. Znajduje się po lewej stronie sekcji Nowy dokument u góry strony. Otworzy się pusty (nowy) dokument.  3 Otwórz menu Dodatki. Znajduje się na pasku menu nad nowym dokumentem.
3 Otwórz menu Dodatki. Znajduje się na pasku menu nad nowym dokumentem.  4 Kliknij Zainstaluj dodatki. To opcja u góry menu.
4 Kliknij Zainstaluj dodatki. To opcja u góry menu.  5 Wchodzić szablony w pasku wyszukiwania i kliknij ↵ Wejdź. Znajdziesz tę linię w lewym górnym rogu okna dodatków.
5 Wchodzić szablony w pasku wyszukiwania i kliknij ↵ Wejdź. Znajdziesz tę linię w lewym górnym rogu okna dodatków.  6 Znajdź dodatek „Galeria szablonów” i kliknij + Bezpłatnie. Ten dodatek pojawi się u góry wyników wyszukiwania, a określony przycisk znajduje się po prawej stronie dodatku.
6 Znajdź dodatek „Galeria szablonów” i kliknij + Bezpłatnie. Ten dodatek pojawi się u góry wyników wyszukiwania, a określony przycisk znajduje się po prawej stronie dodatku.  7 Wybierz żądane konto Google. Zrób to w oknie, które się otworzy. Jeśli jesteś zalogowany tylko na jednym koncie Google, pomiń ten krok.
7 Wybierz żądane konto Google. Zrób to w oknie, które się otworzy. Jeśli jesteś zalogowany tylko na jednym koncie Google, pomiń ten krok.  8 Kliknij Umożliwićgdy pojawi się monit. Dodatek zostanie zainstalowany.
8 Kliknij Umożliwićgdy pojawi się monit. Dodatek zostanie zainstalowany.  9 Otwórz menu Dodatki ponownie. W nim znajdziesz zainstalowany dodatek.
9 Otwórz menu Dodatki ponownie. W nim znajdziesz zainstalowany dodatek.  10 Kliknij Galeria szablonów. Otworzy się menu.
10 Kliknij Galeria szablonów. Otworzy się menu.  11 Kliknij Przeglądaj szablony (Przegląd szablonu). To opcja u góry menu.
11 Kliknij Przeglądaj szablony (Przegląd szablonu). To opcja u góry menu.  12 Kliknij Kalendarze (Kalendarze). Jest po prawej stronie okna.
12 Kliknij Kalendarze (Kalendarze). Jest po prawej stronie okna.  13 Wybierz odpowiedni szablon kalendarza. Jego strona się otworzy.
13 Wybierz odpowiedni szablon kalendarza. Jego strona się otworzy.  14 Kliknij Skopiuj na Dysk Google (Skopiuj na Dysk Google). Jest po prawej stronie okna. Dokument z szablonem kalendarza zostanie skopiowany na Twój Dysk Google.
14 Kliknij Skopiuj na Dysk Google (Skopiuj na Dysk Google). Jest po prawej stronie okna. Dokument z szablonem kalendarza zostanie skopiowany na Twój Dysk Google.  15 Kliknij Otwórz plik (Otwórz plik). Ten przycisk pojawi się zamiast przycisku Kopiuj na Dysk Google. Otworzy się szablon kalendarza.
15 Kliknij Otwórz plik (Otwórz plik). Ten przycisk pojawi się zamiast przycisku Kopiuj na Dysk Google. Otworzy się szablon kalendarza.  16 Przejrzyj swój kalendarz. Wybrany szablon wyświetli 12-miesięczny kalendarz na bieżący rok; możesz wprowadzić wymagane informacje w komórkach kalendarza.
16 Przejrzyj swój kalendarz. Wybrany szablon wyświetli 12-miesięczny kalendarz na bieżący rok; możesz wprowadzić wymagane informacje w komórkach kalendarza. - Możesz otworzyć ten kalendarz na swojej stronie Dysku Google.
Porady
- Możesz także utworzyć kalendarz w Arkuszach Google (jest to odpowiednik Microsoft Excel).
- Aby obrócić kalendarz, kliknij pozycję Plik > Ustawienia strony, a następnie wybierz odpowiednią orientację. Tutaj możesz zmienić kolor tła i inne parametry.