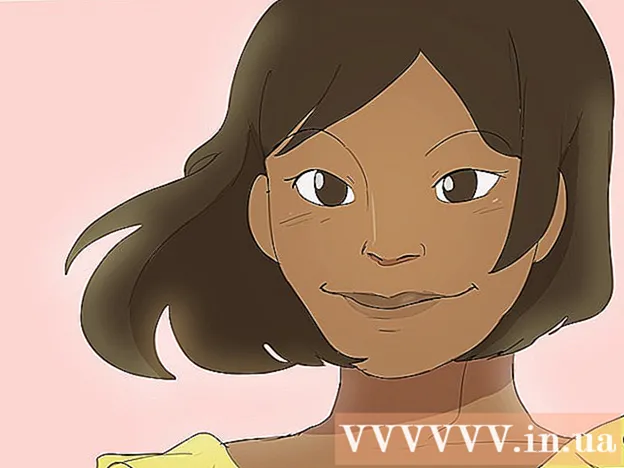Autor:
Alice Brown
Data Utworzenia:
26 Móc 2021
Data Aktualizacji:
1 Lipiec 2024

Zawartość
- Kroki
- Metoda 1 z 5: Utwórz plik PDF z dokumentu Word w systemie Mac OS
- Metoda 2 z 5: Utwórz plik PDF z dokumentu Word w systemie Windows
- Metoda 3 z 5: Korzystanie z konwertera online
- Metoda 4 z 5: Korzystanie z przeglądarki Google Chrome
- Metoda 5 z 5: Korzystanie z Soda PDF
- Porady
Tworzenie pliku PDF to świetny sposób na dzielenie się pomysłami i upewnienie się, że nie można ich edytować bez elektronicznego śladu edycji. Istnieje kilka sposobów na utworzenie pliku PDF, a niektóre z nich są dość proste i szybkie. Jeśli chcesz dowiedzieć się, jak tworzyć pliki PDF, wykonaj poniższe czynności.
Kroki
Metoda 1 z 5: Utwórz plik PDF z dokumentu Word w systemie Mac OS
 1 Pobierz oprogramowanie do tworzenia plików PDF. Dostępnych jest wiele bezpłatnych programów do tworzenia plików PDF, w tym PDFCreator, PDF factory Pro i PrimoPDF. Możesz znaleźć i pobrać te programy w Internecie. Istnieje również możliwość, że masz już na swoim komputerze program do tworzenia plików PDF, taki jak Adobe Acrobat Pro (do tworzenia plików PDF) lub Adobe Reader (do czytania i przeglądania plików PDF). Poszukaj programu do tworzenia plików PDF na swoim komputerze przed jego pobraniem.
1 Pobierz oprogramowanie do tworzenia plików PDF. Dostępnych jest wiele bezpłatnych programów do tworzenia plików PDF, w tym PDFCreator, PDF factory Pro i PrimoPDF. Możesz znaleźć i pobrać te programy w Internecie. Istnieje również możliwość, że masz już na swoim komputerze program do tworzenia plików PDF, taki jak Adobe Acrobat Pro (do tworzenia plików PDF) lub Adobe Reader (do czytania i przeglądania plików PDF). Poszukaj programu do tworzenia plików PDF na swoim komputerze przed jego pobraniem.  2 Otwórz Microsoft Word.
2 Otwórz Microsoft Word. 3 Utwórz dokument. Użyj programu Microsoft Word, aby utworzyć dokument, który można przekonwertować do formatu PDF. Jeśli masz już utworzony dokument, który chcesz przekonwertować, po prostu go otwórz.
3 Utwórz dokument. Użyj programu Microsoft Word, aby utworzyć dokument, który można przekonwertować do formatu PDF. Jeśli masz już utworzony dokument, który chcesz przekonwertować, po prostu go otwórz.  4 Kliknij „Plik”. To druga opcja w lewym górnym rogu okna programu.
4 Kliknij „Plik”. To druga opcja w lewym górnym rogu okna programu.  5 Kliknij Drukuj. Jest to druga opcja z dołu menu rozwijanego.
5 Kliknij Drukuj. Jest to druga opcja z dołu menu rozwijanego. - Lub kliknij „Zapisz jako”.
 6 Wybierz "PDF". Jest to opcja w lewym dolnym rogu menu drukowania. Kliknij strzałkę.
6 Wybierz "PDF". Jest to opcja w lewym dolnym rogu menu drukowania. Kliknij strzałkę. - Lub wybierz PDF z menu Format.
 7 Wybierz „Zapisz jako PDF”. Otworzy się nowe okno, w którym możesz zapisać dokument.
7 Wybierz „Zapisz jako PDF”. Otworzy się nowe okno, w którym możesz zapisać dokument.  8 Nadaj swojemu dokumentowi nazwę.
8 Nadaj swojemu dokumentowi nazwę. 9 Wybierz folder, aby zapisać dokument. Kliknięcie strzałki pod nazwą pliku otworzy okno z listą folderów.
9 Wybierz folder, aby zapisać dokument. Kliknięcie strzałki pod nazwą pliku otworzy okno z listą folderów.  10 Wybierz „Zapisz”. Spowoduje to zapisanie pliku w formacie PDF.
10 Wybierz „Zapisz”. Spowoduje to zapisanie pliku w formacie PDF.
Metoda 2 z 5: Utwórz plik PDF z dokumentu Word w systemie Windows
 1 Pobierz oprogramowanie do tworzenia plików PDF. Dostępnych jest wiele bezpłatnych programów do tworzenia plików PDF, w tym PDFCreator, PDF factory Pro i PrimoPDF. Możesz znaleźć i pobrać te programy w Internecie.
1 Pobierz oprogramowanie do tworzenia plików PDF. Dostępnych jest wiele bezpłatnych programów do tworzenia plików PDF, w tym PDFCreator, PDF factory Pro i PrimoPDF. Możesz znaleźć i pobrać te programy w Internecie. - Istnieje również możliwość, że masz już na swoim komputerze program do tworzenia plików PDF, taki jak Adobe Acrobat Pro (do tworzenia plików PDF) lub Adobe Reader (do czytania i przeglądania plików PDF). Poszukaj programu do tworzenia plików PDF na swoim komputerze przed jego pobraniem.
 2 Otwórz Microsoft Word.
2 Otwórz Microsoft Word. 3 Utwórz dokument. Użyj programu Microsoft Word, aby utworzyć dokument, który można przekonwertować do formatu PDF. Jeśli masz już utworzony dokument, który chcesz przekonwertować, po prostu go otwórz.
3 Utwórz dokument. Użyj programu Microsoft Word, aby utworzyć dokument, który można przekonwertować do formatu PDF. Jeśli masz już utworzony dokument, który chcesz przekonwertować, po prostu go otwórz.  4 Kliknij „Plik”.
4 Kliknij „Plik”. 5 Kliknij Drukuj.
5 Kliknij Drukuj. 6 Wybierz drukarkę PDF. Ustaw opcje dla pliku PDF, który chcesz utworzyć.
6 Wybierz drukarkę PDF. Ustaw opcje dla pliku PDF, który chcesz utworzyć.  7 Kliknij Drukuj. Dokument nie zostanie faktycznie wydrukowany (na papierze), ale przekonwertowany do formatu PDF.
7 Kliknij Drukuj. Dokument nie zostanie faktycznie wydrukowany (na papierze), ale przekonwertowany do formatu PDF.
Metoda 3 z 5: Korzystanie z konwertera online
 1 Znajdź niezawodny i darmowy konwerter online. Jednym z nich jest printinpdf
1 Znajdź niezawodny i darmowy konwerter online. Jednym z nich jest printinpdf  2 Kliknij Wybierz plik lub Przeglądaj. Każdy konwerter da Ci możliwość wyboru tego, który chcesz przekonwertować spośród swoich plików.
2 Kliknij Wybierz plik lub Przeglądaj. Każdy konwerter da Ci możliwość wyboru tego, który chcesz przekonwertować spośród swoich plików.  3 Wybierz tyle plików, ile potrzebujesz do konwersji. Większość konwerterów online ogranicza wybór do trzech plików na konwersję.
3 Wybierz tyle plików, ile potrzebujesz do konwersji. Większość konwerterów online ogranicza wybór do trzech plików na konwersję.  4 Kliknij „Konwertuj na PDF”. Proces konwersji może potrwać kilka minut, zwłaszcza jeśli masz wiele plików. Po zakończeniu procesu zostaniesz poinformowany, że Twoje pliki są gotowe do pobrania.
4 Kliknij „Konwertuj na PDF”. Proces konwersji może potrwać kilka minut, zwłaszcza jeśli masz wiele plików. Po zakończeniu procesu zostaniesz poinformowany, że Twoje pliki są gotowe do pobrania.  5 Pobierz pliki PDF. Kliknij na nie i poczekaj na zakończenie pobierania.
5 Pobierz pliki PDF. Kliknij na nie i poczekaj na zakończenie pobierania.  6 Zapisz pliki na swoim komputerze. Zakończyłeś tworzenie plików PDF.
6 Zapisz pliki na swoim komputerze. Zakończyłeś tworzenie plików PDF.
Metoda 4 z 5: Korzystanie z przeglądarki Google Chrome
 1 Uruchom przeglądarkę Google Chrome.
1 Uruchom przeglądarkę Google Chrome. 2W pasku adresu wpisz dane: text/html, html contenteditable>
2W pasku adresu wpisz dane: text/html, html contenteditable>  3 Kopiuj i wklejaj obrazy.
3 Kopiuj i wklejaj obrazy. 4 Sformatuj tekst za pomocą następujących skrótów klawiaturowych:
4 Sformatuj tekst za pomocą następujących skrótów klawiaturowych:- Ctrl + U = podkreślenie
- Ctrl + I = Kursywa
- Ctrl + B = Pogrubienie
- Ctrl + C = kopiuj
- Ctrl + V = wklej
- Ctrl + X = cięcie
- Ctrl + Z = cofnij
- Ctrl + Y = ponów
- Ctrl + A = zaznacz wszystko
- Ctrl + Shift + Z = Wklej jako zwykły tekst
- Ctrl + F = Znajdź
- Ctrl + P = drukuj
 5 Zapisz plik. Wydrukuj go jako drukarkę, wybierając „Zapisz jako PDF”.
5 Zapisz plik. Wydrukuj go jako drukarkę, wybierając „Zapisz jako PDF”.
Metoda 5 z 5: Korzystanie z Soda PDF
 1Pobierz bezpłatną aplikację Soda PDF z sodapdf.com
1Pobierz bezpłatną aplikację Soda PDF z sodapdf.com 2 Zainstaluj i uruchom program. Kliknij Utwórz.Otworzy się lista z pięcioma opcjami: Z dowolnego pliku, Ze schowka, Połącz pliki, Importuj pakiet lub Ze skanera.
2 Zainstaluj i uruchom program. Kliknij Utwórz.Otworzy się lista z pięcioma opcjami: Z dowolnego pliku, Ze schowka, Połącz pliki, Importuj pakiet lub Ze skanera.  3 „Z dowolnego pliku”. Umożliwia utworzenie dokumentu PDF z pliku w dowolnym formacie. Na przykład „JPEG do PDF”. Po prostu wybierz plik, który chcesz przekonwertować i kliknij „Otwórz”.
3 „Z dowolnego pliku”. Umożliwia utworzenie dokumentu PDF z pliku w dowolnym formacie. Na przykład „JPEG do PDF”. Po prostu wybierz plik, który chcesz przekonwertować i kliknij „Otwórz”.  4 „Ze schowka”. Spowoduje to utworzenie dokumentu PDF z tego, co skopiowałeś do schowka. Może to być obraz lub tekst. Kliknij „Ze schowka”, a plik PDF zostanie utworzony bezzwłocznie.
4 „Ze schowka”. Spowoduje to utworzenie dokumentu PDF z tego, co skopiowałeś do schowka. Może to być obraz lub tekst. Kliknij „Ze schowka”, a plik PDF zostanie utworzony bezzwłocznie.  5 „Połącz pliki”. Ta opcja pozwoli Ci załadować do programu kilka plików i stworzyć z nich jeden dokument PDF. Możesz przesyłać pliki pojedynczo lub jako cały folder.
5 „Połącz pliki”. Ta opcja pozwoli Ci załadować do programu kilka plików i stworzyć z nich jeden dokument PDF. Możesz przesyłać pliki pojedynczo lub jako cały folder.  6 „Pakiet importowy”. Ta opcja pozwoli Ci załadować kilka plików do programu i utworzyć z nich kilka dokumentów PDF. Możesz przesyłać pliki pojedynczo lub jako cały folder.
6 „Pakiet importowy”. Ta opcja pozwoli Ci załadować kilka plików do programu i utworzyć z nich kilka dokumentów PDF. Możesz przesyłać pliki pojedynczo lub jako cały folder.  7 „Ze skanera”. Ta opcja pozwoli Ci stworzyć PDF bezpośrednio z zeskanowanego dokumentu. W ustawieniach wejściowych możesz wybrać skaner, rozdzielczość i dokument, którego chcesz użyć. W ustawieniach wyjściowych możesz utworzyć dokument PDF jako nowy plik, dołączyć go do istniejącego dokumentu lub utworzyć jako obraz. Masz również możliwość podzielenia końcowego dokumentu na wiele plików i przetworzenia go za pomocą programu OCR.
7 „Ze skanera”. Ta opcja pozwoli Ci stworzyć PDF bezpośrednio z zeskanowanego dokumentu. W ustawieniach wejściowych możesz wybrać skaner, rozdzielczość i dokument, którego chcesz użyć. W ustawieniach wyjściowych możesz utworzyć dokument PDF jako nowy plik, dołączyć go do istniejącego dokumentu lub utworzyć jako obraz. Masz również możliwość podzielenia końcowego dokumentu na wiele plików i przetworzenia go za pomocą programu OCR.
Porady
- Zawsze zachowuj oryginalny plik, nawet jeśli został już zapisany jako PDF. W ten sposób łatwiej jest edytować dokument.
- Łącza w tekście nie będą działać w formacie PDF, więc upewnij się, że wpisujesz pełny adres URL (http://something.com) i nie tworzysz łącza tekstowego (hiperłącza).