Autor:
Carl Weaver
Data Utworzenia:
2 Luty 2021
Data Aktualizacji:
1 Lipiec 2024
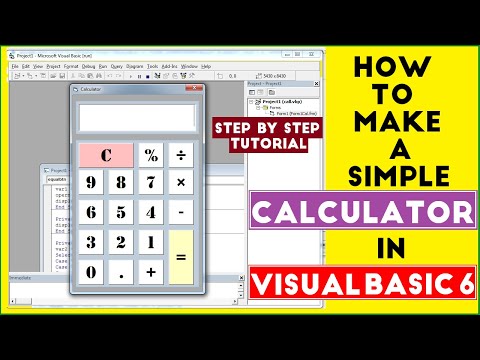
Zawartość
Visual Basic 6.0 to język programowania opracowany przez firmę Microsoft, którego mogą się łatwo nauczyć i używać zarówno początkujący, jak i doświadczeni programiści. Chociaż nie jest już obsługiwany przez Microsoft, nadal działają na nim tysiące aplikacji i wciąż powstaje znacznie więcej oprogramowania. Ten samouczek pokaże Ci, jak utworzyć prosty kalkulator w Visual Basic 6.0.
Kroki
 1 Otwórz Visual Basic 6.0 i utwórz nowy projekt Standardowy projekt EXE. Standardowe projekty EXE udostępniają kilka poleceń i narzędzi przydatnych do tworzenia prostych i półzłożonych programów.
1 Otwórz Visual Basic 6.0 i utwórz nowy projekt Standardowy projekt EXE. Standardowe projekty EXE udostępniają kilka poleceń i narzędzi przydatnych do tworzenia prostych i półzłożonych programów. - Możesz także wybrać projekt Projekt VB Enterprise Editionco da ci dużo więcej narzędzi do pracy. Początkującym programistom zaleca się użycie projektu Standard EXE.
 2 Rozważ okno projektu. Na środku ekranu pojawi się pole z dużą ilością kropek. To jest Twój formularz, w którym dodasz różne elementy (przyciski poleceń, obrazki, pola tekstowe itp.) do swojego programu.
2 Rozważ okno projektu. Na środku ekranu pojawi się pole z dużą ilością kropek. To jest Twój formularz, w którym dodasz różne elementy (przyciski poleceń, obrazki, pola tekstowe itp.) do swojego programu. - Po lewej stronie okna znajduje się pasek narzędzi. Pasek narzędzi zawiera różne predefiniowane elementy dowolnego programu. Możesz przeciągnąć te elementy na formularz.
- W prawym dolnym rogu okna znajduje się układ formularza. To określa, gdzie twój program pojawi się na ekranie po zakończeniu i wykonaniu projektu.
- Pośrodku po prawej stronie znajduje się okno właściwości, które określa właściwości dowolnego elementu wybranego w formularzu. Za jego pomocą możesz zmieniać różne właściwości. Jeśli żaden element nie jest zaznaczony, wyświetla właściwości formularza.
- W prawym górnym rogu znajduje się Eksplorator projektów. Pokazuje różne projekty, kształty zawarte w projekcie.
- Jeśli brakuje któregokolwiek z tych pól, możesz je dodać, klikając przycisk „Widok” na pasku menu.
 3 Przeciągnij etykietę na formularz i zmień tytuł etykiety na „Wprowadź pierwszą liczbę”.
3 Przeciągnij etykietę na formularz i zmień tytuł etykiety na „Wprowadź pierwszą liczbę”.- Tekst etykiety można zmienić w oknie właściwości.
 4 Utwórz pole tekstowe po prawej stronie pierwszej etykiety. Usuń tekst, który pojawia się w polu tekstowym, zmieniając puste pole „Tekst” w arkuszu właściwości.
4 Utwórz pole tekstowe po prawej stronie pierwszej etykiety. Usuń tekst, który pojawia się w polu tekstowym, zmieniając puste pole „Tekst” w arkuszu właściwości.  5 Utwórz kolejną etykietę i zmień tytuł na „Wprowadź drugi numer” i utwórz dla niej kolejne pole tekstowe po prawej stronie.
5 Utwórz kolejną etykietę i zmień tytuł na „Wprowadź drugi numer” i utwórz dla niej kolejne pole tekstowe po prawej stronie. 6 Przeciągnij i utwórz cztery przyciski poleceń poniżej tych dwóch etykiet. Zmień tytuły tych przycisków poleceń odpowiednio na „Dodaj”, „Odejmij”, „Mnożenie”, „Podziel”.
6 Przeciągnij i utwórz cztery przyciski poleceń poniżej tych dwóch etykiet. Zmień tytuły tych przycisków poleceń odpowiednio na „Dodaj”, „Odejmij”, „Mnożenie”, „Podziel”.  7 Utwórz kolejną etykietę „Wynik” i pole tekstowe po prawej stronie, pod czterema przyciskami poleceń. To pole tekstowe będzie używane do wyświetlania wyniku. To kończy Twój projekt.
7 Utwórz kolejną etykietę „Wynik” i pole tekstowe po prawej stronie, pod czterema przyciskami poleceń. To pole tekstowe będzie używane do wyświetlania wyniku. To kończy Twój projekt.  8 Aby rozpocząć kodowanie, w Eksploratorze projektów kliknij formularz, a następnie wybierz lewy przycisk. Zostaniesz wrzucony do okna kodowania.
8 Aby rozpocząć kodowanie, w Eksploratorze projektów kliknij formularz, a następnie wybierz lewy przycisk. Zostaniesz wrzucony do okna kodowania. - Kliknij listę w lewym górnym rogu okna kodowania. Kliknij kolejno wszystkie polecenia (Polecenie1, Polecenie2 itd.), aby ich plan kodowania był widoczny w oknie kodowania.
 9 Zadeklaruj zmienne. Zadeklarować:
9 Zadeklaruj zmienne. Zadeklarować: - Dim a, b, r jako liczba całkowita
- a to wartość wprowadzona w pierwszym polu tekstowym, b jest wartością wprowadzoną w drugim polu tekstowym i r jest wynikiem. Możesz również użyć dowolnych innych zmiennych.
 10 Rozpocznij kodowanie dla polecenia add (Command1). Kod będzie wyglądał tak:
10 Rozpocznij kodowanie dla polecenia add (Command1). Kod będzie wyglądał tak: - Prywatne polecenie podrzędne1_Click ()
a = Val (Tekst1.Tekst)
b = Val (Tekst2.Tekst)
r = a + b
Tekst3.Tekst = r
Napis końcowy
- Prywatne polecenie podrzędne1_Click ()
 11 Kod polecenia odejmowania (Command2). Kod będzie wyglądał tak:
11 Kod polecenia odejmowania (Command2). Kod będzie wyglądał tak: - Prywatne polecenie podrzędne2_Click ()
a = Val (Tekst1.Tekst)
b = Val (Tekst2.Tekst)
r = a - b
Tekst3.Tekst = r
Napis końcowy
- Prywatne polecenie podrzędne2_Click ()
 12 Kod polecenia mnożenia (Command3). Kodowanie będzie wyglądać tak:
12 Kod polecenia mnożenia (Command3). Kodowanie będzie wyglądać tak: - Prywatne polecenie podrzędne3_Click ()
a = Val (Tekst1.Tekst)
b = Val (Tekst2.Tekst)
r = a * b
Tekst3.Tekst = r
Napis końcowy
- Prywatne polecenie podrzędne3_Click ()
 13 Kod komendy dywizji (Command4). Kodowanie będzie wyglądać tak:
13 Kod komendy dywizji (Command4). Kodowanie będzie wyglądać tak: - Prywatne polecenie podrzędne4_Click ()
a = Val (Tekst1.Tekst)
b = Val (Tekst2.Tekst)
r = a / b
Tekst3.Tekst = r
Napis końcowy
- Prywatne polecenie podrzędne4_Click ()
 14 Kliknij przycisk Start lub naciśnij klawisz F5, aby uruchomić program.
14 Kliknij przycisk Start lub naciśnij klawisz F5, aby uruchomić program.- Przetestuj wszystkie polecenia i sprawdź, czy Twój program działa.
 15 Zapisz projekt i swój formularz. Zbuduj swój projekt i zapisz go jako .exe plik na twoim komputerze; uruchom go, kiedy chcesz!
15 Zapisz projekt i swój formularz. Zbuduj swój projekt i zapisz go jako .exe plik na twoim komputerze; uruchom go, kiedy chcesz!
Porady
- Możesz tworzyć różne odmiany prostego kalkulatora. Spróbuj użyć okna opcji zamiast przycisków poleceń.
- Dodaj kolory do kształtu i pól tekstowych za pomocą okna Właściwości, aby wyglądały kolorowo!
- Jeśli jest błąd, dowiedz się, jak debugować program.



