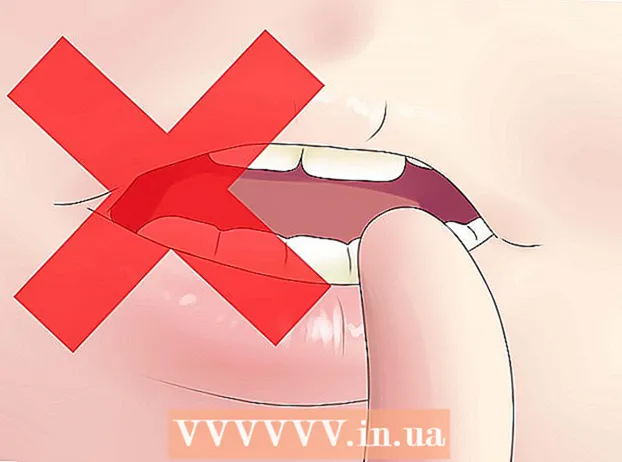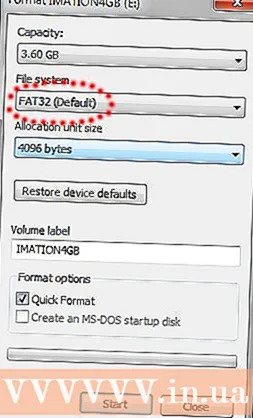Autor:
Ellen Moore
Data Utworzenia:
13 Styczeń 2021
Data Aktualizacji:
29 Czerwiec 2024

Zawartość
Pojemność nowych dysków flash USB (dysków flash) stale rośnie, dlatego czasami wskazane jest utworzenie kilku partycji na dysku flash. Ułatwia to zarządzanie plikami lub utworzenie partycji rozruchowej i przechowywanie danych na innej partycji. Aby utworzyć partycje w systemie Windows, musisz korzystać z programów innych firm, a ten system nakłada pewne ograniczenia. W systemie Mac OS lub Linux partycje można tworzyć za pomocą wbudowanych narzędzi.
Kroki
Metoda 1 z 3: Windows
 1 Poznaj ograniczenia nakładane przez system Windows. Partycje na dysku flash USB można tworzyć za pomocą programów innych firm, ale system Windows będzie działał tylko z jedną partycją. W tych samych programach możesz określić aktywną sekcję, ale będzie to jedyna. Nie ma sposobu na obejście tego ograniczenia systemu Windows.
1 Poznaj ograniczenia nakładane przez system Windows. Partycje na dysku flash USB można tworzyć za pomocą programów innych firm, ale system Windows będzie działał tylko z jedną partycją. W tych samych programach możesz określić aktywną sekcję, ale będzie to jedyna. Nie ma sposobu na obejście tego ograniczenia systemu Windows. - Partycji na dysku flash nie można tworzyć za pomocą wbudowanego narzędzia do zarządzania dyskami - w tym celu należy użyć programu innej firmy.
- W systemach Mac OS i Linus możesz pracować ze wszystkimi sekcjami dysku flash.
 2 Utwórz kopię zapasową ważnych plików przechowywanych na dysku flash USB. Podczas tworzenia partycji wszystkie dane przechowywane na dysku flash zostaną usunięte, więc skopiuj je na dysk twardy komputera.
2 Utwórz kopię zapasową ważnych plików przechowywanych na dysku flash USB. Podczas tworzenia partycji wszystkie dane przechowywane na dysku flash zostaną usunięte, więc skopiuj je na dysk twardy komputera.  3 Pobierz Bootice. Za pomocą tego programu możesz utworzyć kilka partycji na dysku flash USB, a także wskazać aktywną partycję, z którą działa system Windows.
3 Pobierz Bootice. Za pomocą tego programu możesz utworzyć kilka partycji na dysku flash USB, a także wskazać aktywną partycję, z którą działa system Windows. - Pobierz Bootice ze strony internetowej majorgeeks.com/files/details/bootice.html.
 4 Rozpakuj pobrany plik, aby wyodrębnić Bootice. Aby to zrobić, potrzebujesz archiwizatora, który obsługuje format RAR.
4 Rozpakuj pobrany plik, aby wyodrębnić Bootice. Aby to zrobić, potrzebujesz archiwizatora, który obsługuje format RAR. - 7-Zip to darmowy archiwizator obsługujący format RAR. Ten archiwizator można pobrać ze strony internetowej 7-zip.org... Po zainstalowaniu 7-Zip kliknij prawym przyciskiem myszy pobrane archiwum (plik RAR) i wybierz „7-Zip” - „Rozpakuj tutaj”.
- Wersja próbna WinRAR (rarlabs.com) obsługuje format RAR, ale działa przez ograniczony czas.
 5 Uruchom program Bootice. Znajduje się w folderze, który został utworzony podczas rozpakowywania archiwum. Najprawdopodobniej system Windows poprosi o potwierdzenie uruchomienia programu.
5 Uruchom program Bootice. Znajduje się w folderze, który został utworzony podczas rozpakowywania archiwum. Najprawdopodobniej system Windows poprosi o potwierdzenie uruchomienia programu.  6 Wybierz odpowiednią pamięć USB. Otwórz menu „Dysk docelowy” i wybierz pamięć USB. Upewnij się, że dysk twardy komputera nie jest wybrany, aby nie utracić wszystkich przechowywanych na nim danych. Aby wybrać dysk flash, kieruj się jego pojemnością i literą oznaczającą dysk flash.
6 Wybierz odpowiednią pamięć USB. Otwórz menu „Dysk docelowy” i wybierz pamięć USB. Upewnij się, że dysk twardy komputera nie jest wybrany, aby nie utracić wszystkich przechowywanych na nim danych. Aby wybrać dysk flash, kieruj się jego pojemnością i literą oznaczającą dysk flash.  7 W Bootice kliknij Zarządzanie częściami. Otworzy się okno Menedżera partycji.
7 W Bootice kliknij Zarządzanie częściami. Otworzy się okno Menedżera partycji.  8 Kliknij opcję Ponowne partycjonowanie. Otworzy się okno Ponowne partycjonowanie dysku wymiennego.
8 Kliknij opcję Ponowne partycjonowanie. Otworzy się okno Ponowne partycjonowanie dysku wymiennego.  9 Wybierz „Tryb USB-HDD (wiele partycji)” i kliknij „OK”. Otworzy się okno Ustawienia partycji.
9 Wybierz „Tryb USB-HDD (wiele partycji)” i kliknij „OK”. Otworzy się okno Ustawienia partycji.  10 Ustaw rozmiar każdej sekcji. Domyślnie dostępna przestrzeń zostanie równomiernie rozłożona na cztery partycje. Możesz jednak ręcznie ustawić rozmiar każdej partycji. Jeśli wszystkie cztery partycje są niepotrzebne, podaj 0 jako dodatkowy rozmiar partycji.
10 Ustaw rozmiar każdej sekcji. Domyślnie dostępna przestrzeń zostanie równomiernie rozłożona na cztery partycje. Możesz jednak ręcznie ustawić rozmiar każdej partycji. Jeśli wszystkie cztery partycje są niepotrzebne, podaj 0 jako dodatkowy rozmiar partycji.  11 Przypisz etykiety do sekcji. Pomogą zidentyfikować różne sekcje. Pamiętaj, że system Windows wyświetla tylko jedną partycję, więc etykiety partycji (woluminu) są szczególnie przydatne.
11 Przypisz etykiety do sekcji. Pomogą zidentyfikować różne sekcje. Pamiętaj, że system Windows wyświetla tylko jedną partycję, więc etykiety partycji (woluminu) są szczególnie przydatne.  12 Wskaż typ każdej sekcji. Wybierz „MBR” lub „GPT” u dołu okna. MBR nadaje się do przechowywania danych lub tworzenia partycji rozruchowej dla starych systemów. GPT nadaje się do pracy z UEFI lub do tworzenia partycji rozruchowej dla nowych systemów.
12 Wskaż typ każdej sekcji. Wybierz „MBR” lub „GPT” u dołu okna. MBR nadaje się do przechowywania danych lub tworzenia partycji rozruchowej dla starych systemów. GPT nadaje się do pracy z UEFI lub do tworzenia partycji rozruchowej dla nowych systemów. - Jeśli planujesz utworzyć rozruchową partycję GPT, zaznacz pole obok „Utwórz partycję ESP”.
 13 Kliknij „OK”, aby rozpocząć proces formatowania. System poinformuje Cię, że wszystkie dane zapisane na dysku flash zostaną usunięte. Proces formatowania zajmie trochę czasu.
13 Kliknij „OK”, aby rozpocząć proces formatowania. System poinformuje Cię, że wszystkie dane zapisane na dysku flash zostaną usunięte. Proces formatowania zajmie trochę czasu.  14 Zacznij od aktywnej partycji. Po zakończeniu formatowania system Windows wyświetla pierwszą partycję (jako dysk wymienny). Możesz pracować z tą sekcją jak z dowolnym dyskiem flash USB.
14 Zacznij od aktywnej partycji. Po zakończeniu formatowania system Windows wyświetla pierwszą partycję (jako dysk wymienny). Możesz pracować z tą sekcją jak z dowolnym dyskiem flash USB.  15 Określ aktywną partycję w Bootice. Ponieważ system Windows wyświetla tylko jedną partycję, użyj Bootice, aby ją określić. Nie wpłynie to na dane przechowywane na partycjach, a aktywną partycję można zmienić w dowolnym momencie.
15 Określ aktywną partycję w Bootice. Ponieważ system Windows wyświetla tylko jedną partycję, użyj Bootice, aby ją określić. Nie wpłynie to na dane przechowywane na partycjach, a aktywną partycję można zmienić w dowolnym momencie. - W oknie Menedżera partycji wybierz partycję, którą chcesz uaktywnić.
- Kliknij opcję Ustaw dostępne. Po chwili aktywna partycja zostanie zmieniona i Windows wyświetli nową partycję.
Metoda 2 z 3: Mac OS
 1 Utwórz kopię zapasową ważnych plików przechowywanych na dysku flash USB. Podczas tworzenia partycji wszystkie dane przechowywane na dysku flash zostaną usunięte, więc skopiuj je na dysk twardy komputera (lub na inny nośnik pamięci).
1 Utwórz kopię zapasową ważnych plików przechowywanych na dysku flash USB. Podczas tworzenia partycji wszystkie dane przechowywane na dysku flash zostaną usunięte, więc skopiuj je na dysk twardy komputera (lub na inny nośnik pamięci).  2 Otwórz Narzędzie dyskowe. Znajduje się w folderze Aplikacje / Narzędzia.
2 Otwórz Narzędzie dyskowe. Znajduje się w folderze Aplikacje / Narzędzia.  3 Wybierz swoją pamięć USB. Zrób to w lewym okienku.
3 Wybierz swoją pamięć USB. Zrób to w lewym okienku.  4 Kliknij Wymaż. Otworzy się nowe okno.
4 Kliknij Wymaż. Otworzy się nowe okno.  5 Z menu Schemat wybierz Mapa partycji GUID. Spowoduje to utworzenie partycji na pamięci USB.
5 Z menu Schemat wybierz Mapa partycji GUID. Spowoduje to utworzenie partycji na pamięci USB. - Z menu Format wybierz OS X Extended (kronikowany). Ułatwi to zmianę rozmiaru partycji, ale dysk flash będzie działał tylko na komputerach z systemem Mac OS.
 6 Kliknij Wymaż, aby sformatować dysk. Zastosowany zostanie nowy schemat partycji, a przycisk Partycja jest aktywowany w górnej części okna Narzędzia dyskowego.
6 Kliknij Wymaż, aby sformatować dysk. Zastosowany zostanie nowy schemat partycji, a przycisk Partycja jest aktywowany w górnej części okna Narzędzia dyskowego.  7 Kliknij Sekcja. Otworzy się nowe okno z sekcjami.
7 Kliknij Sekcja. Otworzy się nowe okno z sekcjami.  8 Kliknij „+”, aby utworzyć nowe sekcje. Możesz stworzyć nieograniczoną liczbę sekcji.
8 Kliknij „+”, aby utworzyć nowe sekcje. Możesz stworzyć nieograniczoną liczbę sekcji.  9 Przeciągnij krawędzie wykresu kołowego, aby zmienić rozmiar sekcji. Rozmiar partycji może być dowolny, a rozmiary sąsiednich partycji zostaną automatycznie odpowiednio zmienione.
9 Przeciągnij krawędzie wykresu kołowego, aby zmienić rozmiar sekcji. Rozmiar partycji może być dowolny, a rozmiary sąsiednich partycji zostaną automatycznie odpowiednio zmienione.  10 Wybierz sekcję i przypisz do niej etykietę. Każdej sekcji można przypisać unikalną etykietę, aby odróżnić sekcje od siebie.
10 Wybierz sekcję i przypisz do niej etykietę. Każdej sekcji można przypisać unikalną etykietę, aby odróżnić sekcje od siebie.  11 Kliknij „Zastosuj”, aby utworzyć sekcje. To zajmie trochę czasu.
11 Kliknij „Zastosuj”, aby utworzyć sekcje. To zajmie trochę czasu.  12 Zacznij od sekcji. W systemie Mac OS możesz pracować z utworzonymi partycjami tak, jakby każda partycja była osobnym dyskiem flash USB.
12 Zacznij od sekcji. W systemie Mac OS możesz pracować z utworzonymi partycjami tak, jakby każda partycja była osobnym dyskiem flash USB. - Jeśli wybierzesz opcję „OS X Extended (Journaled)”, dysk flash będzie działał tylko na komputerach z systemem OS X. System Windows nie obsługuje pracy z wieloma partycjami na dysku flash (chyba że używasz specjalnych programów).
Metoda 3 z 3: Linux
 1 Utwórz kopię zapasową ważnych plików przechowywanych na dysku flash USB. Podczas tworzenia partycji wszystkie dane przechowywane na dysku flash zostaną usunięte, więc skopiuj je na dysk twardy komputera (lub na inny nośnik pamięci).
1 Utwórz kopię zapasową ważnych plików przechowywanych na dysku flash USB. Podczas tworzenia partycji wszystkie dane przechowywane na dysku flash zostaną usunięte, więc skopiuj je na dysk twardy komputera (lub na inny nośnik pamięci).  2 Uruchom program GParted Partition Editor. Ubuntu jest dostarczany z preinstalowanym edytorem partycji GParted jako przykładem. Jeśli twoja dystrybucja Linuksa nie ma GParted, pobierz ją ze strony internetowej gparted.org/ lub przez menedżera pakietów twojej dystrybucji.
2 Uruchom program GParted Partition Editor. Ubuntu jest dostarczany z preinstalowanym edytorem partycji GParted jako przykładem. Jeśli twoja dystrybucja Linuksa nie ma GParted, pobierz ją ze strony internetowej gparted.org/ lub przez menedżera pakietów twojej dystrybucji. - W Ubuntu otwórz menu główne (Dash) i wpisz GParted; lub kliknij "System" - "Administracja" - "GParted".
 3 W menu (w prawym górnym rogu) wybierz dysk flash USB. Zidentyfikuj dysk flash USB według jego pojemności. Upewnij się, że dysk twardy komputera nie jest wybrany, aby nie utracić wszystkich przechowywanych na nim danych.
3 W menu (w prawym górnym rogu) wybierz dysk flash USB. Zidentyfikuj dysk flash USB według jego pojemności. Upewnij się, że dysk twardy komputera nie jest wybrany, aby nie utracić wszystkich przechowywanych na nim danych.  4 Kliknij prawym przyciskiem myszy jasne pole u góry ekranu i wybierz z menu opcję Odmontuj. Odmontowanie dysku flash spowoduje jego wyłączenie, co jest niezbędne do przygotowania się do tworzenia partycji.
4 Kliknij prawym przyciskiem myszy jasne pole u góry ekranu i wybierz z menu opcję Odmontuj. Odmontowanie dysku flash spowoduje jego wyłączenie, co jest niezbędne do przygotowania się do tworzenia partycji.  5 Kliknij pole prawym przyciskiem myszy i wybierz Usuń. Bieżąca partycja (na dysku flash) zostanie usunięta.
5 Kliknij pole prawym przyciskiem myszy i wybierz Usuń. Bieżąca partycja (na dysku flash) zostanie usunięta.  6 Kliknij pole prawym przyciskiem myszy (pojawi się słowo „Nieprzypisane”) i wybierz z menu „Nowy”. Otworzy się okno „Utwórz nową partycję”.
6 Kliknij pole prawym przyciskiem myszy (pojawi się słowo „Nieprzypisane”) i wybierz z menu „Nowy”. Otworzy się okno „Utwórz nową partycję”.  7 Określ rozmiar pierwszej sekcji. Zrób to za pomocą suwaka lub wprowadź liczby w odpowiednich polach. Nie zapomnij zostawić miejsca na dodatkowe sekcje.
7 Określ rozmiar pierwszej sekcji. Zrób to za pomocą suwaka lub wprowadź liczby w odpowiednich polach. Nie zapomnij zostawić miejsca na dodatkowe sekcje.  8 Nadaj sekcji etykietę. Etykiety to prosty i niezawodny sposób na odróżnienie od siebie sekcji.
8 Nadaj sekcji etykietę. Etykiety to prosty i niezawodny sposób na odróżnienie od siebie sekcji.  9 Określ system plików. Jeśli pendrive będzie działał tylko na komputerach z systemem Linux, wybierz „ext2”. Jeśli system Windows uruchomi się z pierwszej partycji, wybierz „NTFS” (można to zrobić tylko na pierwszej partycji). Aby przechowywać dane i używać dysku flash na komputerach z różnymi systemami operacyjnymi, wybierz „fat32” lub „exfat”.
9 Określ system plików. Jeśli pendrive będzie działał tylko na komputerach z systemem Linux, wybierz „ext2”. Jeśli system Windows uruchomi się z pierwszej partycji, wybierz „NTFS” (można to zrobić tylko na pierwszej partycji). Aby przechowywać dane i używać dysku flash na komputerach z różnymi systemami operacyjnymi, wybierz „fat32” lub „exfat”.  10 Kliknij Dodaj. Nowa partycja zostanie utworzona na podstawie części nieprzydzielonego miejsca.
10 Kliknij Dodaj. Nowa partycja zostanie utworzona na podstawie części nieprzydzielonego miejsca.  11 Powtórz ten proces, aby utworzyć dodatkowe sekcje. Za każdym razem zacznij od kliknięcia prawym przyciskiem pozostałego nieprzydzielonego miejsca. Nowe partycje są tworzone na podstawie nieprzydzielonego miejsca, które pozostaje po utworzeniu poprzednich partycji.
11 Powtórz ten proces, aby utworzyć dodatkowe sekcje. Za każdym razem zacznij od kliknięcia prawym przyciskiem pozostałego nieprzydzielonego miejsca. Nowe partycje są tworzone na podstawie nieprzydzielonego miejsca, które pozostaje po utworzeniu poprzednich partycji.  12 Po zakończeniu przygotowań do tworzenia nowych sekcji kliknij zielony przycisk zaznaczenia. Kliknij „Zastosuj”, aby potwierdzić swoją decyzję. Na dysku flash zostaną utworzone nowe sekcje. To zajmie trochę czasu.
12 Po zakończeniu przygotowań do tworzenia nowych sekcji kliknij zielony przycisk zaznaczenia. Kliknij „Zastosuj”, aby potwierdzić swoją decyzję. Na dysku flash zostaną utworzone nowe sekcje. To zajmie trochę czasu.  13 Zacznij od sekcji. W systemie Linux możesz pracować z utworzonymi partycjami tak, jakby każda partycja była osobnym dyskiem flash USB.
13 Zacznij od sekcji. W systemie Linux możesz pracować z utworzonymi partycjami tak, jakby każda partycja była osobnym dyskiem flash USB.