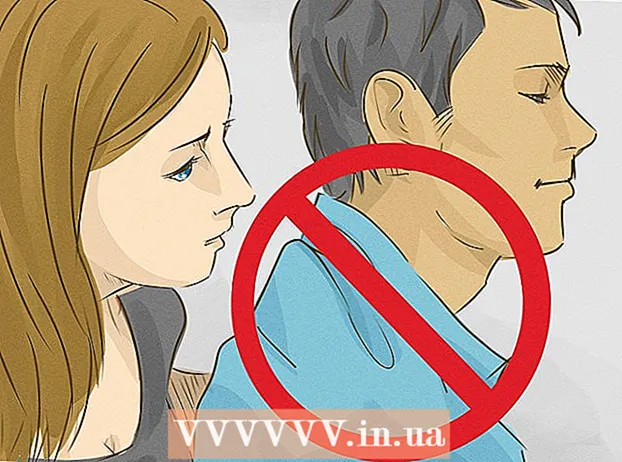Autor:
Mark Sanchez
Data Utworzenia:
2 Styczeń 2021
Data Aktualizacji:
1 Lipiec 2024

Zawartość
Jeśli posiadasz plik z rozszerzeniem .exe (lub ogólnie dowolny plik), możesz utworzyć dla niego plik instalacyjny (instalator) - to proste i szybkie. Opisana metoda jest przeznaczona dla użytkowników systemu Windows.
Kroki
 1 Kliknij „Start” - „Uruchom” i wprowadź iexpress.exe.
1 Kliknij „Start” - „Uruchom” i wprowadź iexpress.exe. 2 Jeśli masz plik .sed, w oknie, które się otworzy, wybierz „Otwórz istniejący SED”; w przeciwnym razie zaznacz opcję Utwórz SED i kliknij Dalej.
2 Jeśli masz plik .sed, w oknie, które się otworzy, wybierz „Otwórz istniejący SED”; w przeciwnym razie zaznacz opcję Utwórz SED i kliknij Dalej.- 3 Tutaj musisz ustawić ostateczny cel wygenerowanego pliku.
- Jeśli chcesz, aby pliki zostały wyodrębnione do folderu utworzonego przez instalator, zaznacz pierwszą opcję i kliknij „Dalej”.

- Jeśli chcesz tylko zainstalować instalator, zaznacz środkową opcję i kliknij Dalej.

- Nie wybieraj ostatniej opcji. Spowoduje to utworzenie pliku CAB, a nie pliku instalacyjnego.

- Jeśli chcesz, aby pliki zostały wyodrębnione do folderu utworzonego przez instalator, zaznacz pierwszą opcję i kliknij „Dalej”.
 4 Wprowadź nazwę pliku instalacyjnego i kliknij „Dalej”.
4 Wprowadź nazwę pliku instalacyjnego i kliknij „Dalej”.- 5 Teraz wybierz, czy instalator poprosi użytkownika o potwierdzenie instalacji programu.
- Jeśli tak, wybierz ostatnią opcję, wpisz tekst zapytania i kliknij Dalej.

- Jeśli nie (czyli instalacja rozpocznie się automatycznie), wybierz pierwszą opcję i kliknij Dalej.

- Jeśli tak, wybierz ostatnią opcję, wpisz tekst zapytania i kliknij Dalej.
- 6 Teraz wybierz, czy użytkownik zaakceptuje warunki umowy licencyjnej (powinien mieć postać pliku .txt).
- Jeśli nie, wybierz pierwszą opcję i kliknij Dalej.

- Jeśli tak, wybierz drugą opcję i kliknij Dalej.

- Jeśli nie, wybierz pierwszą opcję i kliknij Dalej.
 7 Teraz wybierz pliki, które chcesz dodać do instalatora. Aby to zrobić, kliknij „Dodaj”. Jeśli chcesz usunąć dodany plik, zaznacz go i kliknij „Usuń”. Następnie kliknij Dalej.
7 Teraz wybierz pliki, które chcesz dodać do instalatora. Aby to zrobić, kliknij „Dodaj”. Jeśli chcesz usunąć dodany plik, zaznacz go i kliknij „Usuń”. Następnie kliknij Dalej. - 8 Teraz ustaw parametry okna instalatora.
- Jeśli chcesz, aby było mniej więcej tego samego rozmiaru, co okno komunikatu o błędzie, wybierz pierwszą opcję i kliknij Dalej.

- Jeśli chcesz, aby okno znajdowało się za innymi oknami, wybierz drugą opcję i kliknij Dalej.

- Jeśli chcesz, aby okno było małe, wybierz trzecią opcję i kliknij Dalej.

- Jeśli chcesz zainstalować na pełnym ekranie, wybierz ostatnią opcję i kliknij Dalej.

- Jeśli chcesz, aby było mniej więcej tego samego rozmiaru, co okno komunikatu o błędzie, wybierz pierwszą opcję i kliknij Dalej.
 9 Możesz teraz wpisać komunikat wyświetlany po zakończeniu instalacji, na przykład „Instalacja zakończona. Możesz zamknąć to okno.”
9 Możesz teraz wpisać komunikat wyświetlany po zakończeniu instalacji, na przykład „Instalacja zakończona. Możesz zamknąć to okno.”  10 Teraz wybierz folder, aby zapisać utworzony instalator. Następnie kliknij Dalej.
10 Teraz wybierz folder, aby zapisać utworzony instalator. Następnie kliknij Dalej.  11 Nie zamykaj menu CMD - pobierze niezbędne pliki i utworzy plik instalacyjny.
11 Nie zamykaj menu CMD - pobierze niezbędne pliki i utworzy plik instalacyjny.
Ostrzeżenia
- Plik instalacyjny nie będzie działał na starszych komputerach, Mac OS lub Linux.
- Nie dodawaj zbyt wielu plików lub bardzo dużych plików (na przykład o rozmiarze 1 GB). Może to prowadzić do niepowodzenia w tworzeniu instalatora lub błędów podczas instalacji programu.