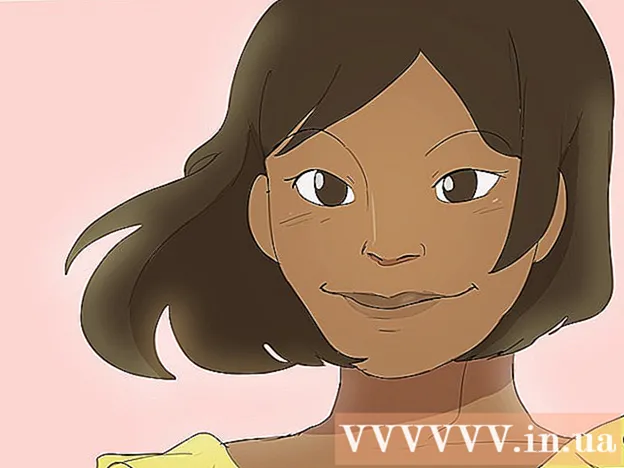Autor:
Florence Bailey
Data Utworzenia:
25 Marsz 2021
Data Aktualizacji:
1 Lipiec 2024
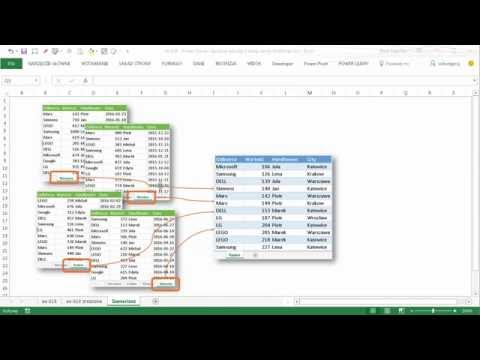
Zawartość
W tym artykule dowiesz się, jak połączyć dane znajdujące się w różnych arkuszach arkusza kalkulacyjnego Microsoft Excel. Ta relacja automatycznie wyodrębni dane z arkusza źródłowego i zaktualizuje je w arkuszu docelowym za każdym razem, gdy zmieni się zawartość komórek w arkuszu źródłowym.
Kroki
 1 Otwórz plik Microsoft Excel. Kliknij zielono-białą ikonę „X”.
1 Otwórz plik Microsoft Excel. Kliknij zielono-białą ikonę „X”.  2 Przejdź do arkusza docelowego. Lista arkuszy jest wyświetlana na dole tabeli. Kliknij arkusz, aby połączyć się z innym arkuszem.
2 Przejdź do arkusza docelowego. Lista arkuszy jest wyświetlana na dole tabeli. Kliknij arkusz, aby połączyć się z innym arkuszem. 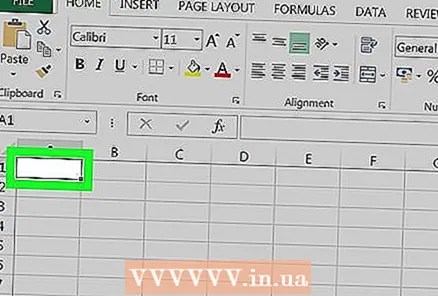 3 Kliknij pustą komórkę w arkuszu docelowym. To będzie komórka docelowa. Po połączeniu go z komórką źródłową (komórką w innym arkuszu) dane w komórce docelowej zmienią się automatycznie wraz ze zmianą danych w komórce źródłowej.
3 Kliknij pustą komórkę w arkuszu docelowym. To będzie komórka docelowa. Po połączeniu go z komórką źródłową (komórką w innym arkuszu) dane w komórce docelowej zmienią się automatycznie wraz ze zmianą danych w komórce źródłowej.  4 Wchodzić = w komórce docelowej. Ten symbol oznacza początek wprowadzania formuły.
4 Wchodzić = w komórce docelowej. Ten symbol oznacza początek wprowadzania formuły. 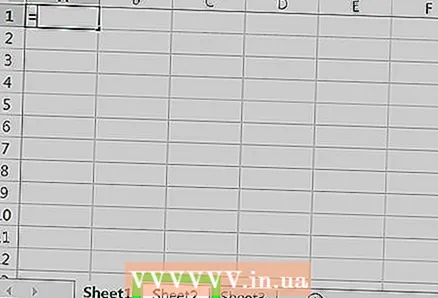 5 Przejdź do oryginalnego arkusza. Aby to zrobić, kliknij arkusz z wymaganymi danymi na dole tabeli.
5 Przejdź do oryginalnego arkusza. Aby to zrobić, kliknij arkusz z wymaganymi danymi na dole tabeli.  6 Kliknij pasek formuły. Znajduje się na górze tabeli i wyświetla wartość komórki docelowej. Po przejściu do oryginalnego arkusza pasek formuły wyświetla nazwę bieżącego arkusza, znak równości i wykrzyknik.
6 Kliknij pasek formuły. Znajduje się na górze tabeli i wyświetla wartość komórki docelowej. Po przejściu do oryginalnego arkusza pasek formuły wyświetla nazwę bieżącego arkusza, znak równości i wykrzyknik. - Możesz również wprowadzić tę formułę ręcznie. To powinno wyglądać tak: = Nazwa_arkusza>!, gdzie zamiast Sheet_Name> zastąp nazwę oryginalnego arkusza.
 7 Kliknij komórkę w oryginalnym arkuszu. To będzie oryginalna komórka. Może być pusty lub zawierać jakieś dane. Po połączeniu arkuszy wartość w komórce docelowej zostanie automatycznie zsynchronizowana z wartością w komórce źródłowej.
7 Kliknij komórkę w oryginalnym arkuszu. To będzie oryginalna komórka. Może być pusty lub zawierać jakieś dane. Po połączeniu arkuszy wartość w komórce docelowej zostanie automatycznie zsynchronizowana z wartością w komórce źródłowej. - Na przykład, jeśli pobierasz dane z komórki D12 w Arkuszu1, formuła będzie wyglądać tak: = Arkusz1!D12.
 8 Kliknij ↵ Wejdź na klawiaturze. Formuła zostanie aktywowana i zostaniesz przeniesiony do arkusza docelowego. Komórka docelowa jest teraz połączona z komórką źródłową i automatycznie pobiera z niej dane. Za każdym razem, gdy zmienia się wartość w komórce źródłowej, wartość w komórce docelowej zostanie zaktualizowana.
8 Kliknij ↵ Wejdź na klawiaturze. Formuła zostanie aktywowana i zostaniesz przeniesiony do arkusza docelowego. Komórka docelowa jest teraz połączona z komórką źródłową i automatycznie pobiera z niej dane. Za każdym razem, gdy zmienia się wartość w komórce źródłowej, wartość w komórce docelowej zostanie zaktualizowana.  9 Kliknij komórkę docelową, aby ją wybrać.
9 Kliknij komórkę docelową, aby ją wybrać. 10 Przeciągnij ikonę czarnego kwadratu znajdującą się w prawym dolnym rogu komórki docelowej. Rozszerza to zakres połączonych komórek, dzięki czemu dodatkowe komórki docelowe są połączone z odpowiednimi komórkami w arkuszu źródłowym.
10 Przeciągnij ikonę czarnego kwadratu znajdującą się w prawym dolnym rogu komórki docelowej. Rozszerza to zakres połączonych komórek, dzięki czemu dodatkowe komórki docelowe są połączone z odpowiednimi komórkami w arkuszu źródłowym. - Możesz przeciągnąć określoną ikonę i rozszerzyć zakres połączonych komórek w dowolnym kierunku. W związku z tym zakres połączonych komórek może obejmować wszystkie komórki w arkuszu lub tylko część komórek.