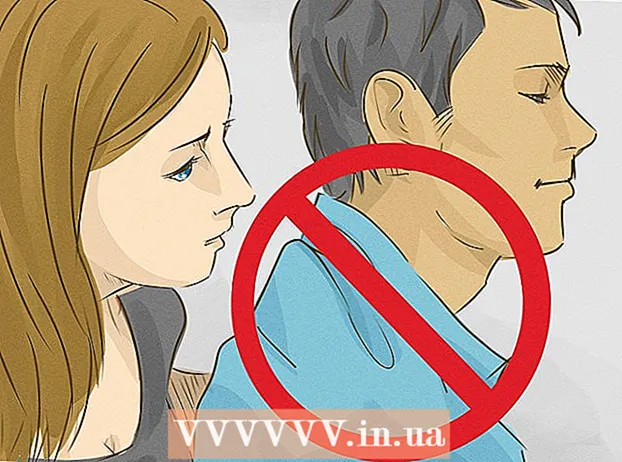Autor:
William Ramirez
Data Utworzenia:
20 Wrzesień 2021
Data Aktualizacji:
1 Lipiec 2024

Zawartość
- Kroki
- Część 1 z 4: Usuń programy i foldery
- Część 2 z 4: Usuwanie Dropbox z menu kontekstowego
- Część 3 z 4: Usuń preferencje aplikacji Dropbox
- Część 4 z 4: Usuwanie Dropbox z paska narzędzi Findera
- Porady
- Ostrzeżenia
Jeśli nie potrzebujesz już klienta Dropbox na komputerze Mac, możesz całkowicie usunąć go z systemu. Postępuj zgodnie z tymi wskazówkami.
Kroki
Część 1 z 4: Usuń programy i foldery
 1 Znajdź aplikację Dropbox w menu na pulpicie. Kliknij ikonę.
1 Znajdź aplikację Dropbox w menu na pulpicie. Kliknij ikonę.  2 Wyloguj się z Dropbox. Kliknij ikonę koła zębatego w menu rozwijanym i wybierz Zakończ Dropbox.
2 Wyloguj się z Dropbox. Kliknij ikonę koła zębatego w menu rozwijanym i wybierz Zakończ Dropbox.  3 Znajdź ikonę Dropbox w folderze Aplikacje. Usuń go, wybierając opcję Przenieś do kosza z menu ikon lub przeciągając ikonę do kosza.
3 Znajdź ikonę Dropbox w folderze Aplikacje. Usuń go, wybierając opcję Przenieś do kosza z menu ikon lub przeciągając ikonę do kosza.  4 Możesz także usunąć folder Dropbox. Aby to zrobić, wybierz element Przenieś do Kosza w menu folderów lub przeciągnij folder myszą do Kosza.
4 Możesz także usunąć folder Dropbox. Aby to zrobić, wybierz element Przenieś do Kosza w menu folderów lub przeciągnij folder myszą do Kosza. - Pamiętaj, że cała jego zawartość zostanie usunięta wraz z folderem. Jeśli te pliki nie są zapisane na Twoim koncie przestrzeni dyskowej Dropbox, przed usunięciem folderu Dropbox może być konieczne skopiowanie ich do innego folderu.
 5 Usuń Dropbox z paska bocznego. Aby to zrobić, kliknij prawym przyciskiem myszy ikonę Dropbox i wybierz Usuń z menu bocznego.
5 Usuń Dropbox z paska bocznego. Aby to zrobić, kliknij prawym przyciskiem myszy ikonę Dropbox i wybierz Usuń z menu bocznego.
Część 2 z 4: Usuwanie Dropbox z menu kontekstowego
 1 Otwórz aplikację Finder. Na pasku menu wybierz Idź, a następnie Idź do folderu lub użyj skrótu klawiaturowego Shift + Cmd + G.
1 Otwórz aplikację Finder. Na pasku menu wybierz Idź, a następnie Idź do folderu lub użyj skrótu klawiaturowego Shift + Cmd + G.  2 W pasku wyszukiwania wpisz ~ / Library i kliknij Przejdź.
2 W pasku wyszukiwania wpisz ~ / Library i kliknij Przejdź. 3 Usuń plik DropboxHelperTools. Spowoduje to usunięcie Dropbox z menu kontekstowego.
3 Usuń plik DropboxHelperTools. Spowoduje to usunięcie Dropbox z menu kontekstowego.
Część 3 z 4: Usuń preferencje aplikacji Dropbox
 1 Otwórz Finder. Kliknij Przejdź, a następnie Przejdź do folderu lub użyj skrótu klawiaturowego Shift + Cmd + G.
1 Otwórz Finder. Kliknij Przejdź, a następnie Przejdź do folderu lub użyj skrótu klawiaturowego Shift + Cmd + G.  2 W wierszu wprowadzania wprowadź lokalizację Dropbox. Wpisz kbd ~ / .dropbox i kliknij Przejdź.
2 W wierszu wprowadzania wprowadź lokalizację Dropbox. Wpisz kbd ~ / .dropbox i kliknij Przejdź.  3 Wybierz całą zawartość folderu /.dropbox i usuń go do Kosza. Spowoduje to usunięcie wszystkich ustawień aplikacji Dropbox.
3 Wybierz całą zawartość folderu /.dropbox i usuń go do Kosza. Spowoduje to usunięcie wszystkich ustawień aplikacji Dropbox.
Część 4 z 4: Usuwanie Dropbox z paska narzędzi Findera
 1 Otwórz Finder. Wybierz Widok z paska menu, a następnie Dostosuj pasek narzędzi.
1 Otwórz Finder. Wybierz Widok z paska menu, a następnie Dostosuj pasek narzędzi.  2 Znajdź ikonę Dropbox na pasku narzędzi.
2 Znajdź ikonę Dropbox na pasku narzędzi. 3 Chwyć ikonę lewym przyciskiem myszy. Przeciągnij go do obszaru ustawień i zwolnij. Ikona zniknie z paska narzędzi. Kliknij Zakończ.
3 Chwyć ikonę lewym przyciskiem myszy. Przeciągnij go do obszaru ustawień i zwolnij. Ikona zniknie z paska narzędzi. Kliknij Zakończ.
Porady
- Jeśli odinstalujesz klienta Dropbox z komputera, Twoje pliki nie będą już synchronizowane z pamięcią Dropbox.
- Po odinstalowaniu klienta Dropbox z komputera Twoje konto Dropbox nie zostanie usunięte, a pliki pozostaną na dysku twardym, chyba że usuniesz je ręcznie zgodnie z powyższym opisem.
Ostrzeżenia
- Uważaj: usunięcie folderu Dropbox z systemu może spowodować utratę najnowszych wersji zawartych w nim plików, jeśli nie zostały one wcześniej zsynchronizowane z magazynem lub skopiowane do innej lokalizacji na komputerze.